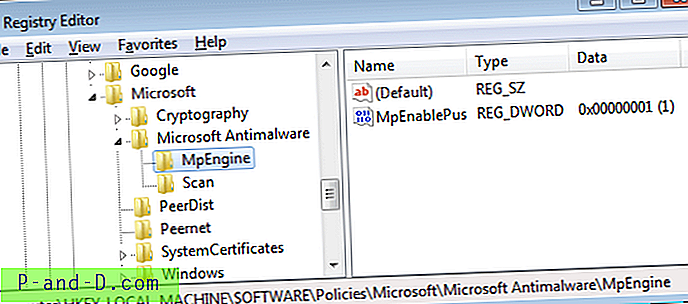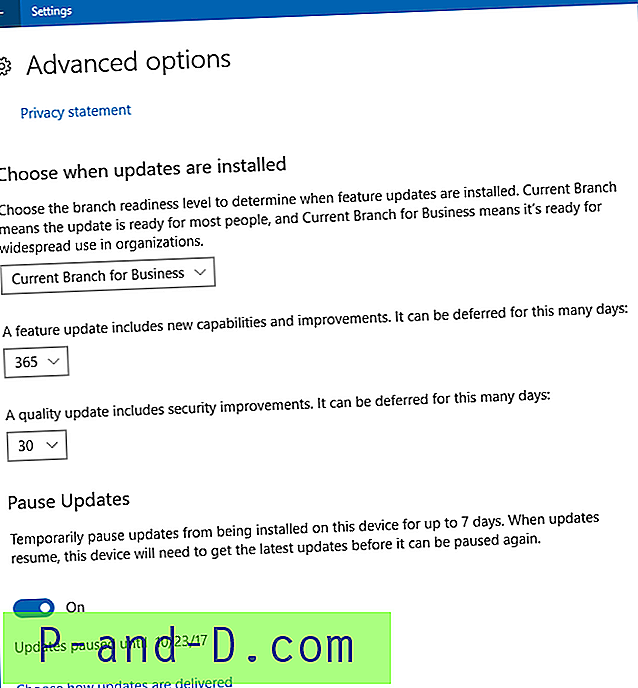Det finns en mängd saker som kan gå fel med Windows-operativsystemet. Från allvarliga problem som blå skärmar för dödsfall och operativsystem hittades inte fel till mer allmänna programvaruproblem som orsakar instabilitet eller skadliga program och spionprogram som gör att systemet fungerar felaktigt. Användare kör ofta flera säkerhetsapplikationer samtidigt som ibland inte gillar varandra och problemet kan bero på det. Ibland kan det vara ett Windows-problem men ofta är tredjepartsprogramvara orsaken till problemet.
Ett bra sätt att felsöka problem om du inte vet den exakta orsaken är att inaktivera allt som börjar med Windows så att bara operativsystemet körs, som vad Safe Mode gör. Problemet med Safe Mode är att det inaktiverar nästan hela operativsystemet och kör bara de absolut nödvändiga för att få en start, som ibland inte är så användbar och du kommer att behöva starta om Windows som normalt men bara inaktivera all programvara från tredje part för att försöka och hitta rotproblemet.
Mycket av tiden när du söker hjälp från internet kommer du att bli ombedd att utföra en "ren start" av Windows. Detta betyder helt enkelt att förhindra att alla program och tjänster som inte är Windows startar så att systemet körs renare och ingen tredje parts programvara startas vid start. Så här utför du en ren uppstart av Windows med några extra alternativ för att se till att normal uppstart är så ren som möjligt. 1. Klicka på Start och skriv msconfig i sökrutan eller tryck på Win-tangent + R för att visa dialogrutan Kör och skriv msconfig.
2. Med fönstret Systemkonfiguration (msconfig) öppet, gå till fliken Tjänster och markera rutan " Dölj alla Microsoft-tjänster " längst ner till vänster innan du slår på Avaktivera alla . Eftersom många programvara installerar systemtjänster måste du också inaktivera dem och låta Windows ladda alla dess tjänster och bara stoppa dem från tredje parter kommer att innebära att operativsystemet självt fungerar normalt.

Var medveten om att rutan Dölj Microsoft-tjänster kommer att göra just det och dölja vad som helst av Microsoft, och som inkluderar tjänster från deras tredjepartsprogramvara som Office. För att inaktivera dessa tjänster skulle du behöva avmarkera rutan, hitta tjänsterna och avmarkera.
3. Klicka på Start- fliken och tryck sedan på knappen Inaktivera alla . Detta stoppar alla applikationer från tredje part som börjar med Windows. Du kan utföra detta steg i de flesta rena och justera verktyg, i CCleaner, till exempel, klicka på Verktyg> Start> Windows, tryck Ctrl + A och tryck på Avaktivera. Tryck på OK.
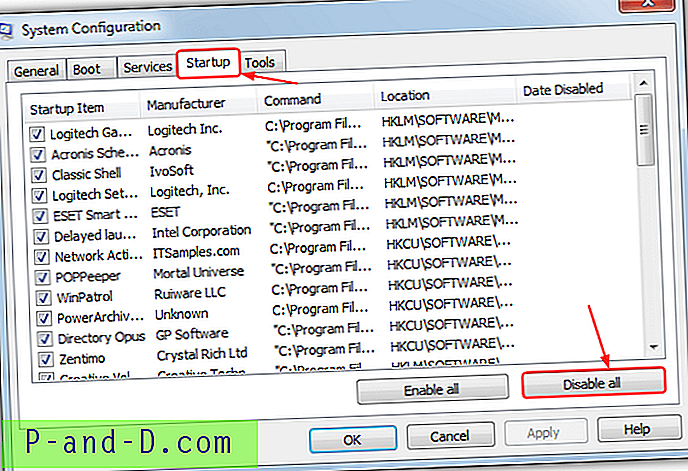
Observera att som tjänster skulle det vara en bra idé att hålla en anteckning om vilka objekt som är markerade (aktiverade) innan du klickar på knappen för att inaktivera allt, det kanske vissa objekt som tidigare har inaktiverats. Inte att oroa dig dock eftersom kolumnen Datum inaktiverad kommer att visas när varje objekt inaktiverades.
3a. Windows 8 / 8.1-användare måste göra extra arbete i det här steget eftersom från Windows 8 flyttades fliken för startposter till Task Manager. Högerklicka på aktivitetsfältet> Aktivitetshanteraren och klicka på Start-fliken, högerklicka sedan på varje post och välj Avaktivera. Ett ganska stort steg bakåt från tidigare Windows-versioner är att du inte bara kan klicka på inaktivera alla och måste istället inaktivera varje post manuellt.
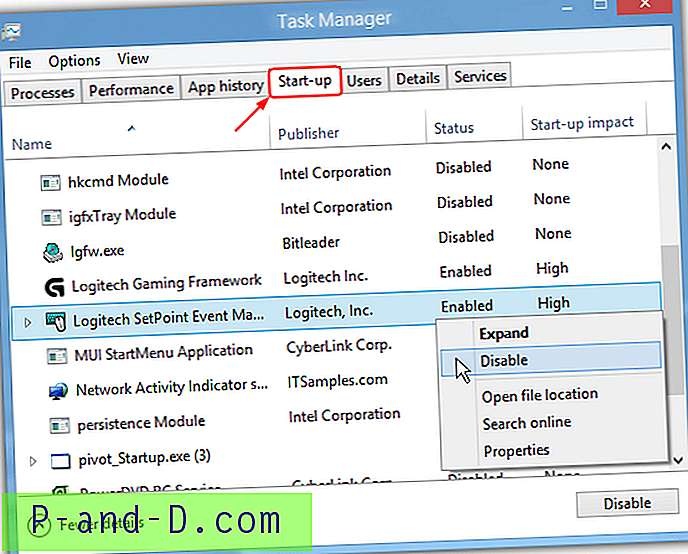
4. Vid denna punkt kan du starta om datorn för en ren start och se om problemet är tillfälligt förlorat, sedan ladda msconfig och selektivt aktivera objekt i tjänsterna och startflikarna tills du kan fastställa vad som orsakar problemet.
Ett extra steg för att inaktivera startobjekt
Även om stegen ovan är vad de flesta skulle anser vara en ren start, kan det fortfarande finnas ett område som startar program vid uppstart, och det är genom schemalagda uppgifter. Schemalagda uppgifter kan konfigureras för att starta vid systemstart, inloggning eller efter xx sekunder / minuter och kan fortfarande starta något som orsakar ditt problem trots att startprocesser och tjänster har inaktiverats via msconfig. Så här inaktiverar du schemalagda uppgifter:
1. Gå till Kontrollpanelen> Administrationsverktyg> Uppgiftsplanering eller skriv Control Schedtasks i dialogrutan Kör (Win-tangent + R).
2. Titta i kolumnen Status och högerklicka på varje uppgift som inte är listad som Inaktiverad och inaktivera den.
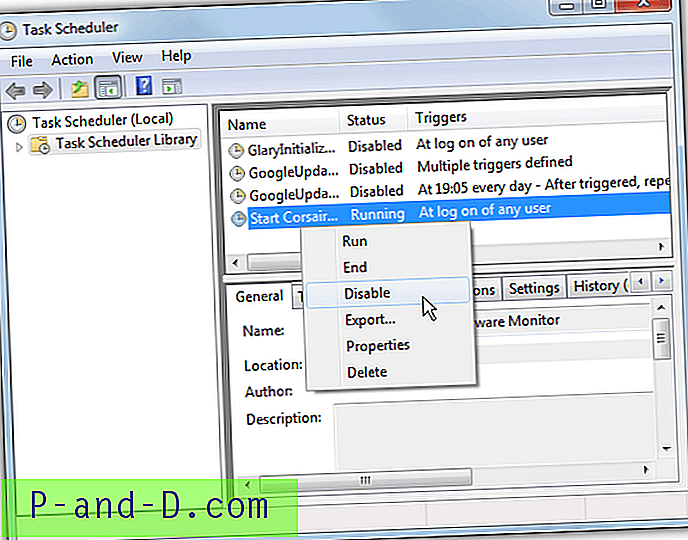
Notera vad du inaktiverar så att du kan återaktivera med samma metod senare.
Antivirus- och Internet-säkerhetsprogramvara
Det är mycket troligt att du har antivirusprogramvara installerat och eventuellt annan säkerhetsprogramvara och du kan upptäcka att om du inaktiverar startartiklar eller tjänster i msconfig, fortsätter programvaran fortfarande att starta. De flesta antivirusprogram har en självskyddsfunktion som förhindrar något från att inaktivera programmet vid start. Om du går till msconfig ser du tjänsten och / eller posten har troligen bockats om.
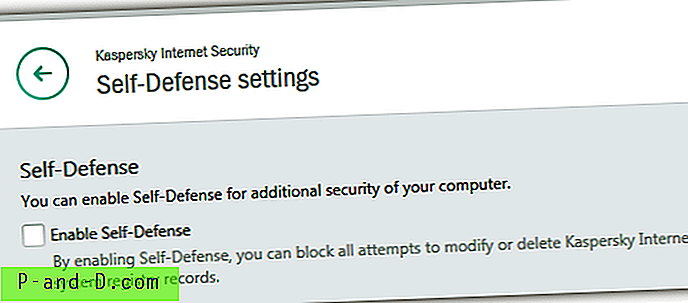
För att inaktivera ditt antivirus helt och få en ordentlig ren start måste du öppna programmets inställningar och leta efter ett självförsvarsalternativ och inaktivera det. I Kaspersky Antivirus / Internet Security måste du till exempel gå till Inställningar> Ytterligare> Självförsvar och avmarkera alternativet "Aktivera självförsvar" eller så kommer Kaspersky att fortsätta aktivera dess tjänst.
Slutanmärkning: Många användare vet att msconfig har alternativ på fliken Allmänt för att inaktivera tjänster och startobjekt. Du kan använda selektiv start men alternativet tjänster avaktiverar alla tjänster inklusive de som används för att köra Windows. Detta kommer att inaktivera komponenter som Nätverk, Plug and Play, Event Logging och Error Reporting. Det kan faktiskt orsaka fler problem om du inaktiverar alla tjänster, så det alternativet bör endast användas som en sista utväg.
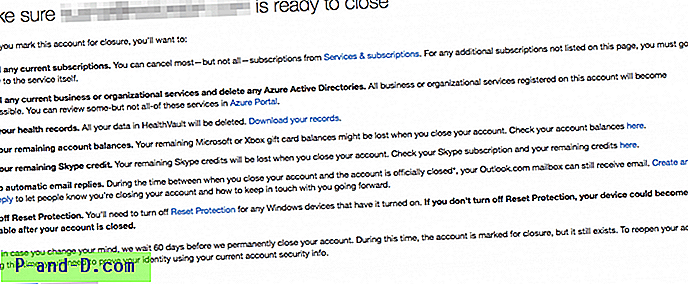


![[ROM] Anpassad AOSP Marshmallow 6.0 ROM för Panasonic P81](http://p-and-d.com/img/tech-tips/887/custom-aosp-marshmallow-6.jpg)