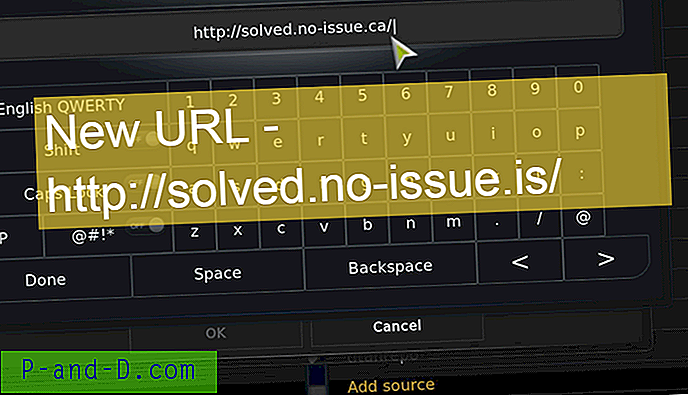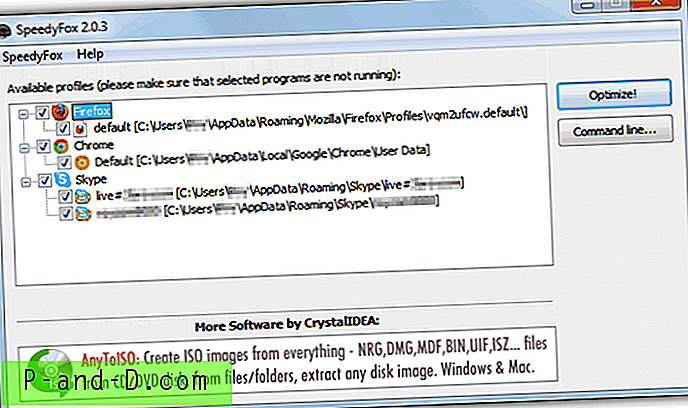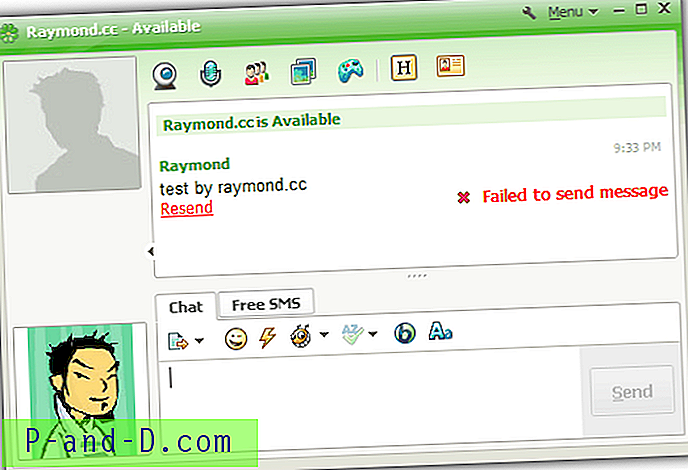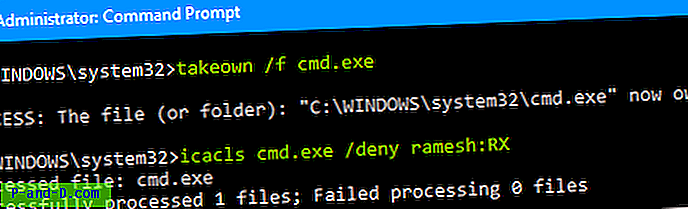När Windows inte fungerar ordentligt är det första som kunniga användare kommer att göra att starta datorn i säkert läge och se om problemet fortfarande kvarstår. Om Windows bara startar i säkert läge och inte i normalt läge, har det vanligtvis ett stort problem som skada på skivor eller installation av dåligt konfigurerad programvara eller maskinvarudrivrutin som förhindrar att operativsystemet startar normalt. Windows i säkert läge kommer att ha minskad funktionalitet, men uppgiften att isolera problem är lättare eftersom många icke-kärnkomponenter är avstängda.
Även om Safe Mode är mycket användbart för felsökning av datorproblem, kan det också användas för att kringgå vissa säkerhetsprogram som kommer att starta automatiskt med en normal Windows-start. Ett exempel är om du installerade en internetövervakningsprogramvara som begränsar eller tittar på dina barn att använda datorn vid vissa tidpunkter, kan de helt enkelt starta i Safe Mode om de vet hur och använder datorn hela dagen. Det finns tillfällen då vi måste inaktivera Safe Mode för extra säkerhet. Det finns inte en enda inställning för att inaktivera Safe Mode i Windows, utan ett antal hacks och lösningar. Här är några för dig att titta på.
Inaktivera Safe Mode i Windows XP
Först visar vi dig några sätt du kan inaktivera säkert läge om du använder Windows XP.
Redigering av Windows XP-registret
En ganska välkänd metod är att ändra ditt systemregister med idén att byta namn på nycklarna som Safe Mode förlitar sig för att starta, detta i sin tur får datorn att starta om eller kasta upp en blå skärm om någon försöker komma in i Safe Mode . Följ bara stegen nedan för hur du gör det.
1. Gå till Start -> Kör (eller Win-tangent + R), skriv regedit och tryck på enter.
2. Navigera till:
HKEY_LOCAL_MACHINE \ System \ CurrentControlSet \ Control \ Safeboot
3. Utöka SafeBoot-tangenten så ser du två underknappar med namnen Minimal och Nätverk. Ta inte bort dem, men byt namn på båda nycklarna till något annat, till exempel Minimal till MinimalX och Nätverk till NätverkX.
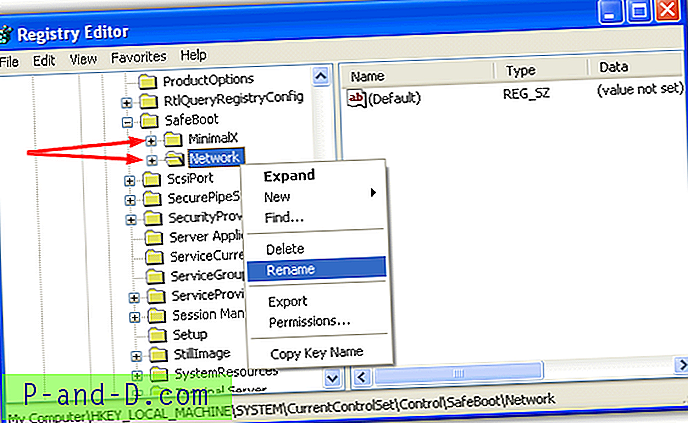
Om du nu försöker starta upp till Safe Mode spelar det ingen roll om du väljer det vanliga Safe Mode, Safe Mode med Networking eller Safe Mode med Command Prompt, datorn kommer antingen att starta om eller kasta upp en blå skärm av döden ( BSOD) med ett STOPP-fel.
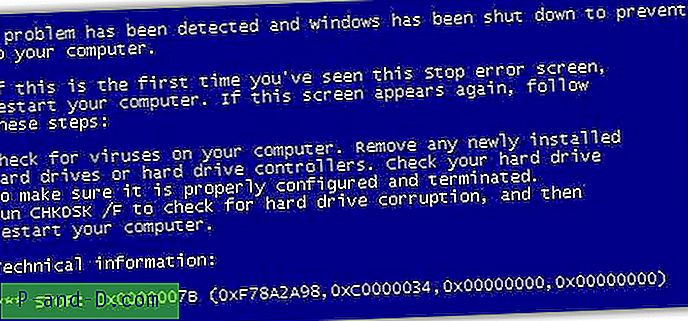
För att aktivera Safe Mode igen går du bara tillbaka till registret och byter namn på MinimalX till Minimal och NetworkX till Network. Denna lösning är inte perfekt eftersom alla som vet om detta trick kan helt enkelt ändra registret för att aktivera Safe Mode igen. Om Windows inte startar upp och du vill komma till säkert läge måste du redigera registernycklarna offline med en start-CD. Följ instruktionerna i vår artikel "Hur du redigerar registernyckelvärden utan att starta i Windows".
Aktivera / inaktivera Safemode Tool
Om du inte är bekväm med att ändra ditt systems register, är här ett litet gratisverktyg som heter Aktivera / inaktivera SafeMode som gör just det. I grund och botten gör det exakt samma sak som ovan som byter namn på SafeBoot Minimal- och nätverksnycklar. Du kan också ställa in ett programlösenord för att förhindra obehörig åtkomst till det här verktyget.

Programmet är lätt att använda och är ganska mycket självförklarande, klicka på knapparna för att aktivera eller inaktivera och eventuellt ange ett lösenord för att stoppa all obehörig användning av verktyget. Faktiskt, om du kan skapa ett begränsat användarkonto, skulle du inte behöva använda detta registerhack eftersom en begränsad användare inte har åtkomst till registret. Dessa registerändringar är lösningar på de som av någon anledning inte vill skapa en begränsad användare.
Ladda ner Aktivera / inaktivera Safemode
Hacka NTLDR Boot Loader
Denna metod är att hex redigera den dolda NTLDR-filen i roten till enheten där operativsystemet är installerat. Detta fungerar inte på någonting över XP eftersom nyare operativsystem använder BOOTMGR / Winload.exe. Följ stegen nedan.
1. Förutsatt att din XP Windows-installation för närvarande är C: -enheten, tryck på Win-tangenten + R och skriv in följande för att dölja och göra filen skrivbar:
attrib -r -s -h -ac: \ ntldr
2. Gå till C: enheten och skapa en säkerhetskopia av NTLDR och antingen ha den i roten till C: som "Copy of NTLDR", eller förvara den på ett säkert ställe.
3. Ladda ner HxD, en freeware portabel hex editor, extrahera och köra HxD.exe. Dra och släpp ntldr-filen till HxD-fönstret för att öppna den för redigering.
4. Bläddra lite nedför fönstret och leta efter offsetlinjen “00000770”, ändra sedan värdena “ 0F 85 09 09 till” 90 90 90 ″ .
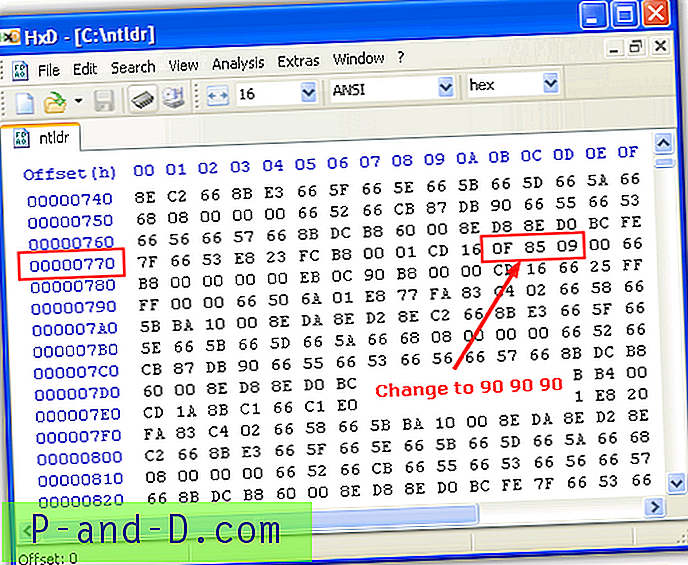
5. Klicka på Spara-knappen (Ctrl + S) och stäng HxD. Det kommer också att skapa säkerhetskopia av filen med en .baks förlängning.
6. Gå tillbaka till dialogrutan Kör (Win-tangent + R) och skriv in följande för att ställa in skrivskydd, dölj och systemattribut tillbaka till standard:
attrib + r + s + h + ac: \ ntldr
Nästa gång du startar om din dator fungerar inte längre F8 och har ingen effekt innan du startar Windows. Denna hack avaktiverar all tangentbordsinmatning helt. Det finns fortfarande nackdelar med den här metoden eftersom du fortfarande kan komma in i säkert läge med alternativet / SAFEBOOT på fliken Boot.ini från Msconfig. Uppenbarligen om du multi-boot med olika operativsystem, behöver du också tillgång till startmenyn och tangenterna för att välja O / S.
Om du vill starta i Safe Mode och Windows inte kan starta kan du starta upp datorn med en Live Linux eller räddningsskiva som Hirens Boot CD och byta namn på "Copy of ntldr" -filen till ntldr. På så sätt kan du använda F8-tangenten igen och komma tillbaka till säkert läge.
På nästa sida visar vi dig hur du inaktiverar F8-tangenten för att komma åt Safe Mode i Windows Vista, 7 och 8.
1 2Nästa › Visa alla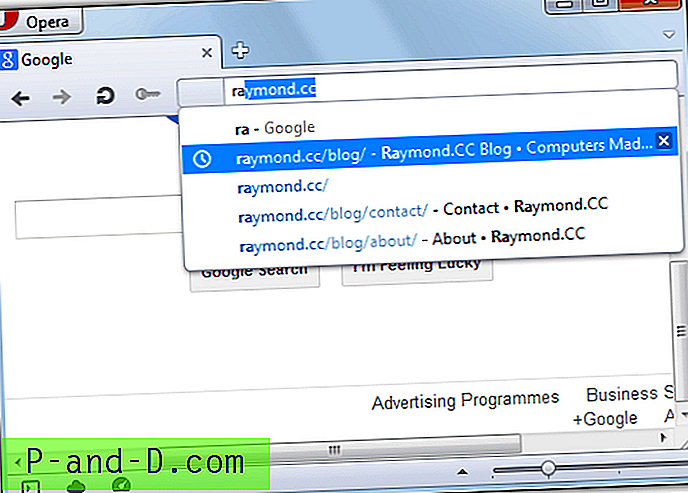
![Microsoft Edge Copy-titel och URL på en webbsida [Bookmarklet]](http://p-and-d.com/img/microsoft/539/how-restart-explorer-cleanly-using-shortcut-2.jpg)