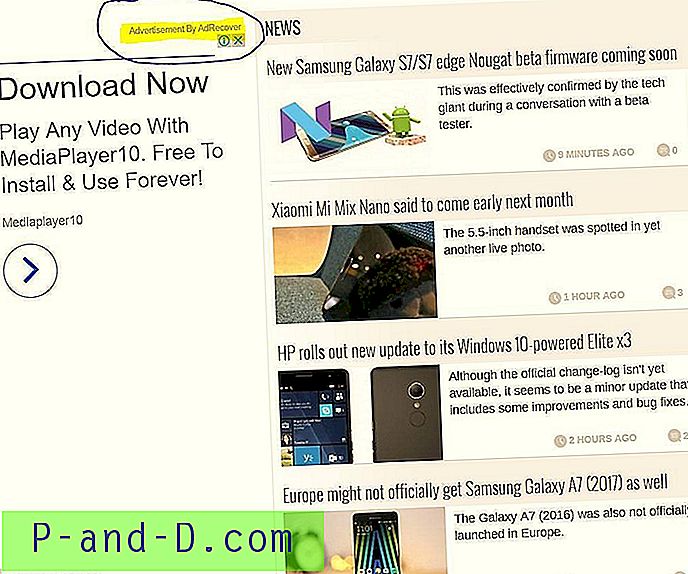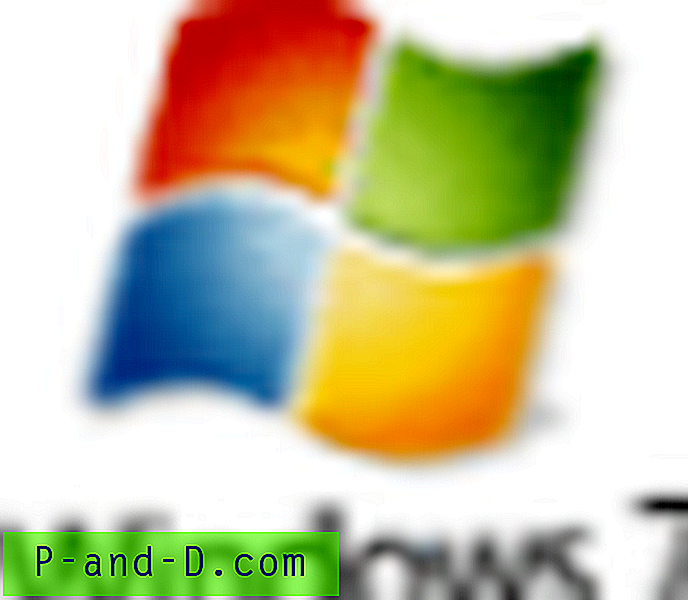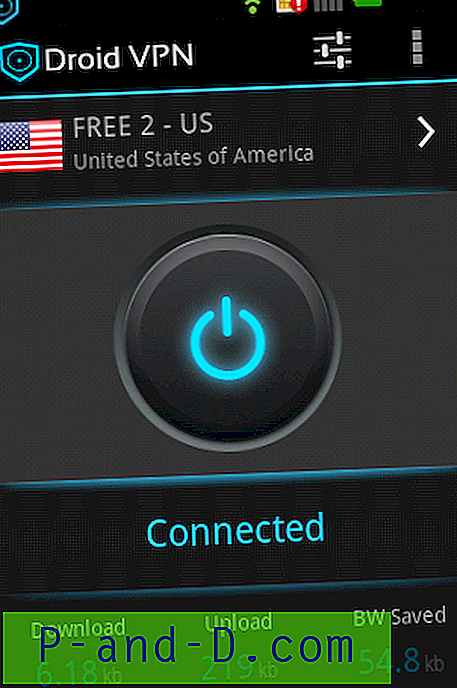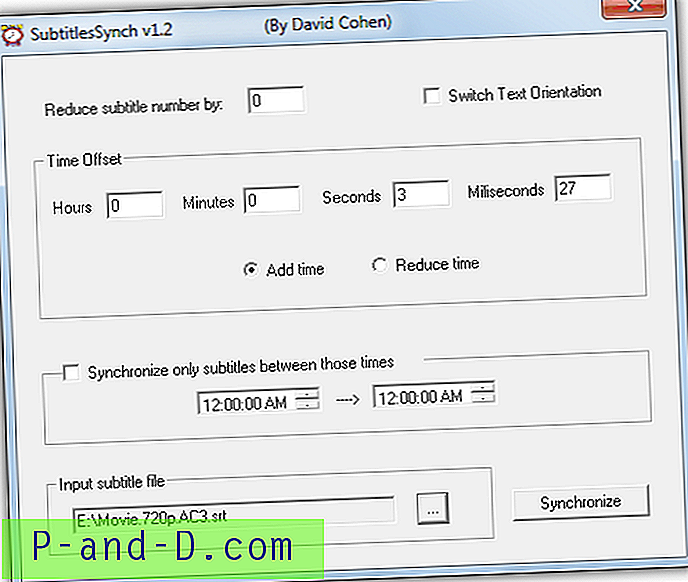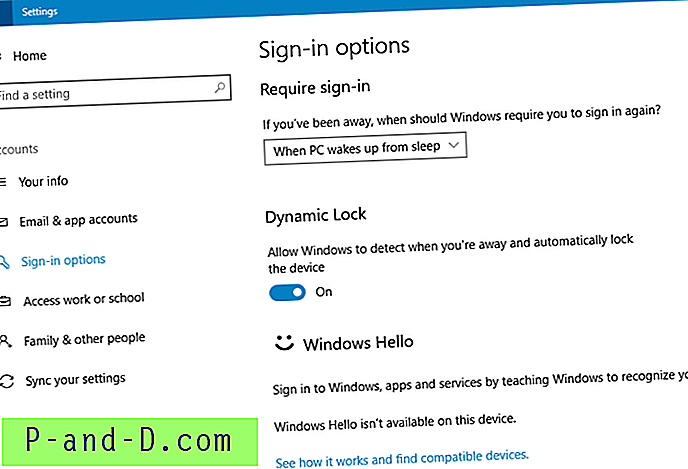När det gäller felsökning av en nätverks- eller internetanslutning finns det flera möjliga sätt att göra det. En av de enklaste är att använda det inbyggda Windows Ping-verktyget för att pinga en annan dator eftersom det snabbt kan hjälpa till att avgöra om det finns en anslutning mellan värden och en fjärrdator. Ping-kommandot kan inte bara hjälpa dig att identifiera lokala nätverksproblem, utan det kan också användas för att testa drifttiden för en fjärr-IP-adress, server eller webbplats.
Ping gör jobbet det är utformat för och körs från kommandoraden eller batchskript, så du måste ange några argument för att skräddarsy det efter dina behov. Även om det är tillräckligt kraftfullt för de flesta användningsområden, är ett alternativ som saknas i Ping-verktyget förmågan att inkludera en tid och ett datum så att du kan se den exakta tidpunkten då ping-svaret mottogs. Det är användbart om du kontinuerligt vill pinga över en tid.
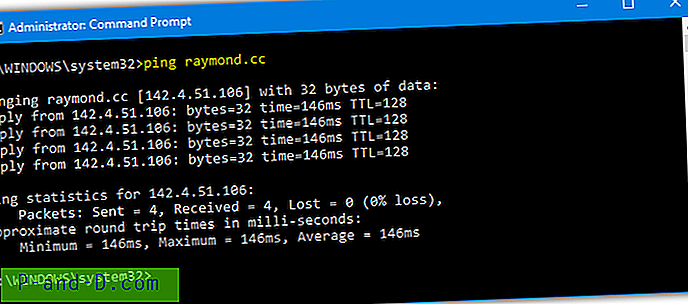
Förutom en tidsstämpel är det också användbart att kontinuerligt kunna pinga på tillförlitlighet under en tidsperiod och eventuellt skicka resultaten till en textfil för loggningsändamål. Här visar vi dig 7 sätt att timstampa pingar samt skicka en kontinuerlig uppsättning pingresultat till en textfil. Se till att köra kommandotolken eller batchfiler som administratör för att undvika problem eftersom vissa verktyg kräver det. 1. hrPing
hrPing är av cFos Software som också utvecklar cFosSpeed internetacceleratorapplikationen. Själva hrPing-verktyget är ett av de mest avancerade i sin typ och låter dig konfigurera nästan vad du vill med avseende på vad du pingar, hur ofta du pingar det och när. Det finns cirka 40 olika kommandoradsargument tillgängliga så att läsa dokumentationen rekommenderas för mer avancerad användning.
Lyckligtvis behöver du bara några få tillgängliga argument för att pinga med en tidsstämpel och eventuellt skicka resultaten till en textfil. Använd -t för att slinga pingen tills du manuellt stoppar den, -T lägger till tids- och datumstämpel medan -F [filnamn] gör det möjligt att spara utdata i en textfil (inkludera -q för att endast mata ut fil).
hrping -t -T -FD: \ pingtest.txt raymond.cc
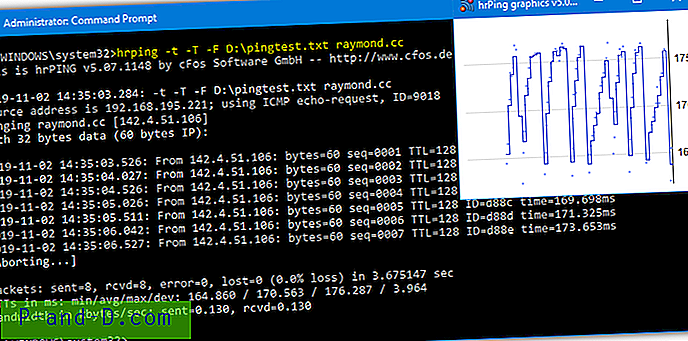
För att pinga ett visst antal gånger istället för kontinuerligt, byt ut -t för -n [nummer]. Du kan också använda -s [millisekunder] för att minska pingfrekvensen från en halv sekund till något lite långsammare. Ett ytterligare argument av -gg öppnar ett separat fönster med ett litet diagram över ping-responstider (bilden ovan), användbart om du har ett särskilt intresse för hastigheten på ping-svaren.
Ladda ner hrPING
2. PingWiz
För enkel användning blir det inte mycket enklare än PingWiz eftersom det är som en nedskuren version av Windows-ping-kommandot som stämplar varje ping-begäran automatiskt utan ytterligare argument.
Använd bara pingwiz [värdnamn] och det lägger till tid och datum med att pinga värden fyra gånger. Lägga till / t kommer att slinga pingarna kontinuerligt tills du trycker på Ctrl + C eller / n: [nummer] pingar det angivna antalet gånger. En manuell omdirigering till en utdatafil krävs om du vill skicka pingresultaten till en loggfil.
pingwiz raymond.cc /t>C:\pingtest.txt
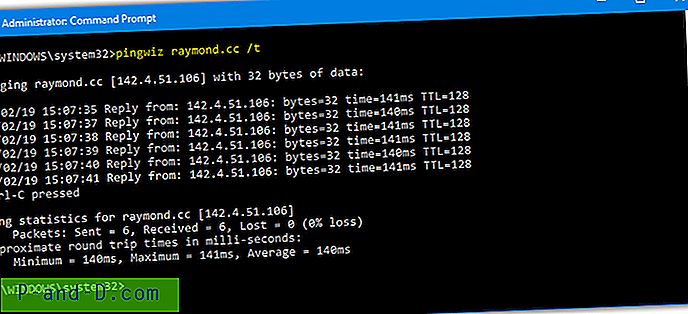
Det finns bara två andra kommandon tillgängliga i PingWiz utöver de ovanstående, ping-timeout i sekunder (/ w) och antalet byte att skicka (/ b). Till skillnad från hrPING kommer detta verktyg inte att visa pingresultat i konsolfönstret och omdirigera till en fil på samma gång.
Ladda ner PingWiz
3. PingInfoView
PingInfoView av Nirsoft skiljer sig lite från de andra verktygen eftersom det fungerar från ett grafiskt användargränssnitt. Detta gör det enkelt att upptäcka pingfel snabbare om du aktivt övervakar och tittar på problem eftersom de kommer att visas i användargränssnittet som röda poster. PingInfoView har vissa kommandoradalternativ men de är att kontrollera pingfrekvenser och spara filer i användargränssnittet.
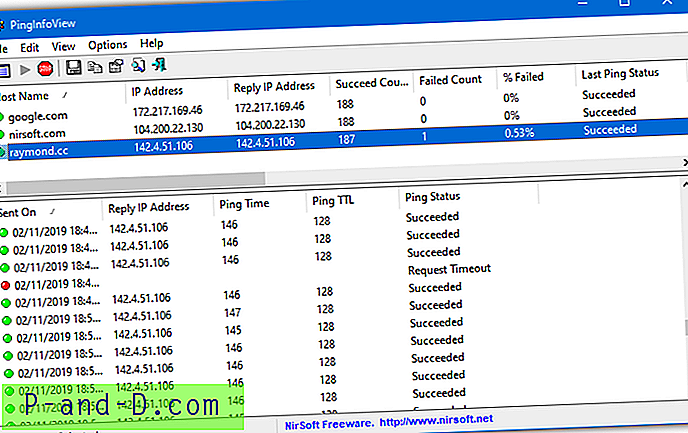
Vid start lanserar PingInfoView ett fönster där du kan lägga till en eller ett antal adresser som ska övervakas, ping-timeout och repetitionsfrekvens (standard är att ping var 5: e sekund). Tryck på OK så kommer huvudfönstret att visas. Det övre fönstret är listan över övervakade värdar med statistik om pingresultaten som framgång / misslyckade priser, min / max / genomsnittstider och framgång / misslyckatider.
Klicka på en värd i det övre rutan för att visa de individuella tidsstämplade pingresultaten längst ner när de kommer in. När du är klar med övervakningen, tryck på stoppknappen i verktygsfältet. Resultaten i det nedre rutan kan sparas i en textfil, klicka på valfri post och tryck på Ctrl + A för att markera allt, högerklicka och välja “Spara valda objekt”, spara sedan som en fliktext, avgränsad text eller HTML-fil.
Ladda ner PingInfoView
4. PowerPing
PowerPing är ett öppen källkodsverktyg på GitHub. Det som skiljer detta verktyg från andra kommandoradsprogram är att det finns en färgstänk i pingresultaten så att du lättare kan se framgångar och misslyckanden. Det finns också cirka 40 kommandon tillgängliga för att kontrollera pingningsprocessen och utföra några extra funktioner.
Att skriva PowerPing och bara använda värdnamnet kommer att utföra en standard fem pingar, inklusive –t kommer att göra det kontinuerligt. Alternativet för allt viktigt tidsstämpel läggs till med –ts vilket kommer att sätta tiden i slutet av linjen. Det finns inget datum i PowerPings tidsstämpel så du kanske måste prova ett annat verktyg om det är något du behöver. För att justera ping-intervallet använder du –in [millisekunder].
PowerPing –t –ts –in 2000 raymond.cc
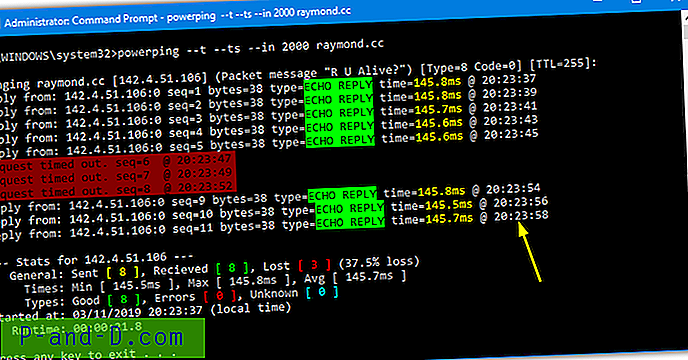
Om du vill ha en mer visuell visning har PowerPing ett diagramalternativ (–g) som kommer att visas i konsolfönstret istället för texten. Det finns också några allmänna nätverksfunktioner som att få plats för en adress, en whois-sökning efter en adress och en whoami för den nuvarande värden. Du kan också stänga av färgerna eller aktivera ett pip för timeouts. För att skicka utgången till en fil, använd standardomföringsmetoden för> filnamn.
Ladda ner PowerPing
5. Bping
Som standard ger Bping ett hörbart pip eller spelar en anpassad WAV-fil varje gång den pinglar och får ett svar. Detta alternativ kan emellertid ändras så att Bping endast piper på ett fel. Om Bping-utgången omdirigeras till en fil kan den lämnas för att ljudsignal eller du kan stänga av den. Det kan också söka efter och visa andra datorer i nätverket med alternativet att visa fritt tillgängliga IP-adresser.
Om du vill lägga till en tidsstämpel i kommandot använder du -u-argumentet, -q kommer att inaktivera pipet helt om du tycker det är irriterande. Pingning kommer att vara kontinuerlig som standard om du inte använder -n = antal. Bping pinglar Google DNS (8.8.8.8) om du inte anger någon adress eller värdnamn. Eftersom det inte finns något kommando att mata ut till fil, omdirigera resultaten med> filnamn eller >> filnamn för att lägga till en befintlig fil.
bping raymond.cc -u -q> C: \ pingtest.text
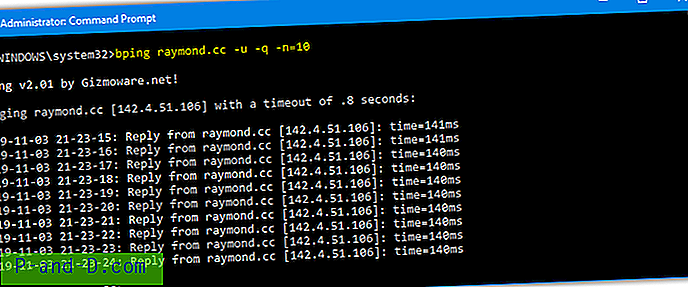
Några andra användbara kommandon är -d som bara pipar om pingen misslyckas, -s som skannar det lokala nätverket efter enheter, -a kommer att visa alla tillgängliga adresser i nätverket, och -c lägger till ett räkningsnummer till varje ping. Om du inte använder nummeralternativet kommer Bping-kommandot att lämna från kommandoraden med Ctrl + C eftersom det kontinuerligt pinglar tills du lämnar programmet.
Ladda ner Bping
6. Windows Ping-kommando
Även om Windows Ping-kommandot inte har någon inbyggd funktion hittills och tidsstämplar resultatet av varje ping, med lite ansträngning kan du få det att göra det. Det är ganska användbart om du specifikt behöver använda kommandot Windows Ping. Följande hittades på StackOverflow och ser komplicerat ut men verkar fungera ganska bra.
ping -t raymond.cc | cmd / q / v / c “(paus & paus)> nul & för / l% a in () do (set / p“ data = ”&& echo (! datum!! tid!! data! ) & ping -n 2 raymond.cc> nul ”> C: \ pingtest.txt
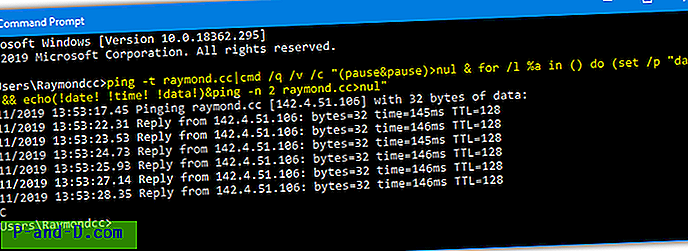
Ovanstående pingar adressen kontinuerligt med en tid och ett datum och en utgångsloggfil, tryck Ctrl + C för att avsluta sessionen. Om du vill lägga till raden i ett batchskript ersätter du "% a" för "%% a" i mitten av kommandot. Det finns naturligtvis variationer av att infoga tid och datum i Windows Ping, gärna dela dem i kommentarerna. Ta bort omdirigeringen till en utdatafil om du vill visa resultaten i konsolfönstret.
7. Ping från PowerShell
Det finns några speciella PowerShell-kommandon för att pinga fjärrdatorer som Test-Connection och Test-NetConnection, men Ping-kommandot standard fungerar också som normalt. Precis som med kommandotolken kräver PowerShell att manuellt infogar en tidsstämpel.
Test-anslutning -antal 999999999-fördröjning 2 raymond.cc | välj @ {n = 'Datum / tid'; e = {Get-Date}}, Adress, IPv4Address, ResponseTime> C: \ pingtest.txt

Eftersom Test-Connection inte har en oändlig slingaomkopplare måste vi ställa in en stor räkningstid. En valfri fördröjning på två sekunder mellan pings hjälper till att förlänga tiden ytterligare. För att använda Ping-kommandot:
Ping.exe -t raymond.cc | ForEach {“{0} - {1}” -f (Get-Date), $ _}> C: \ pingtest.txt
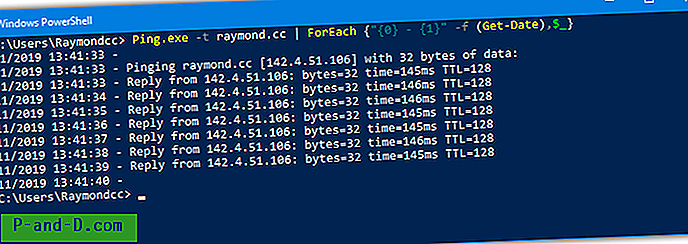
Ovanstående gör i stort sett samma sak som Ping från Command Prompt i metod sex. En av fördelarna med PowerShell jämfört med Command Prompt är förmågan att skicka utdata i två olika riktningar på en gång. Det ger dig möjlighet att se pingresultaten i konsolfönstret och mata ut till en fil samtidigt.
Ping.exe -t raymond.cc | ForEach {“{0} - {1}” -f (Get-Date), $ _} | T-shirt C: \ pingtest.txt
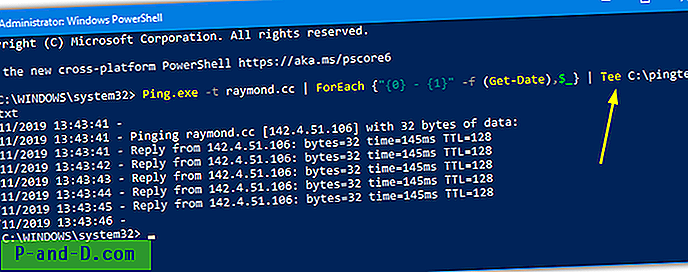
Allt du behöver göra är att ersätta omdirigeringspilen mot ett rör "|" och kommandot Tee (eller Tee-Object). Detta fungerar också med andra kommandon i PowerShell och är användbart om du vill logga in och visa konsolutgång samtidigt.