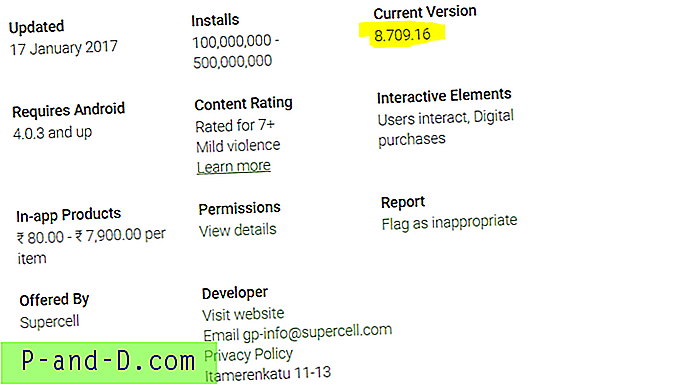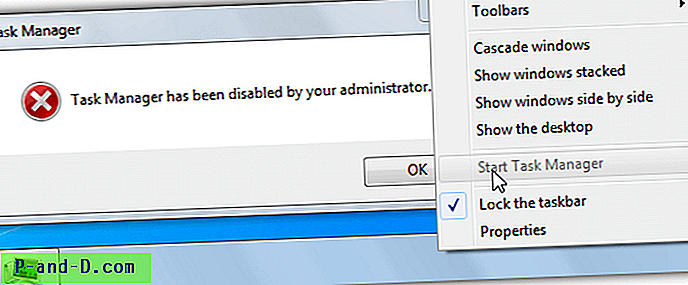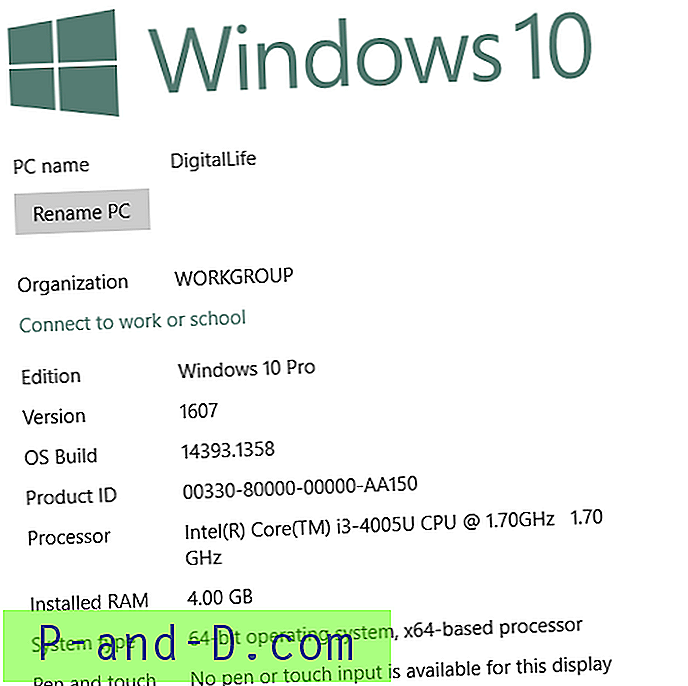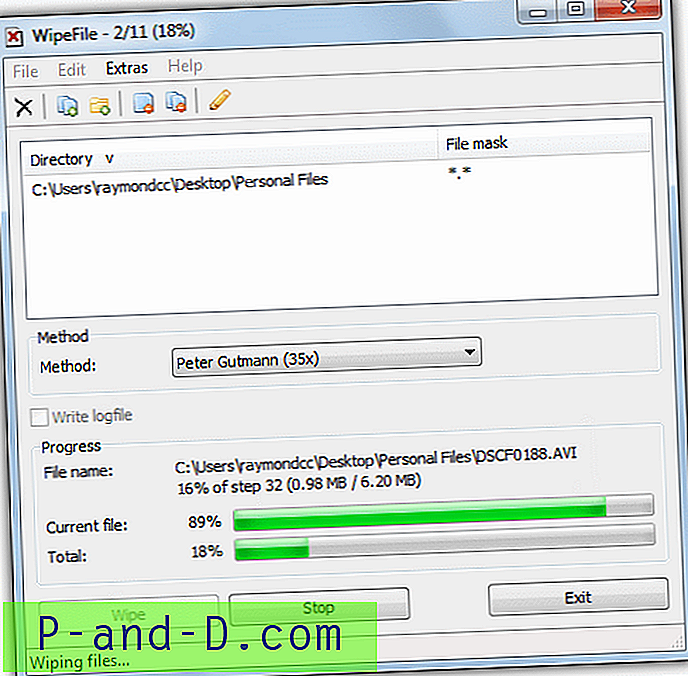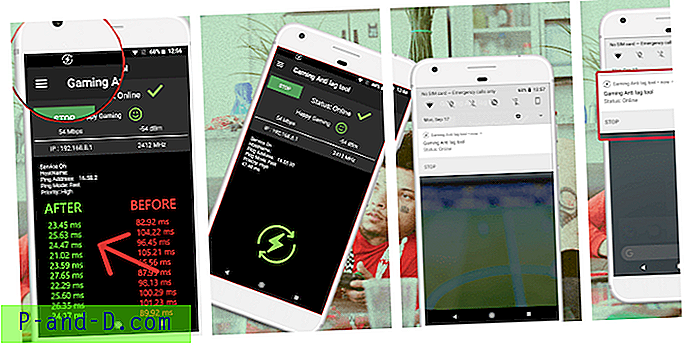Det finns många saker som kan gå fel medan du använder din dator. En av hårdvarukomponenterna kan utveckla ett fel eller alternativt kan det vara kraschar, instabilitet och andra problem med Windows själv. Med Windows finns det många olika metoder för att försöka fixa problem, inklusive körning av filkontroller eller tillämpning av registermixer, men det finns tillfällen då detta inte kommer att fixa det och något annat är orsaken.
En av de vanliga frågorna om instabilitet, fel eller Windows som inte ens startar alls är när filsystemet skadas vilket kan leda till att filer blir oläsliga eller otillgängliga. Under lång tid har Windows haft ett verktyg inbyggt som kan skanna en flash-enhet, hårddisk eller SSD-enhet efter filsystem eller hårda fel och försöka fixa dem. Check Disk är det aktuella verktyget och ofta kör Windows automatiskt en skanning med Check Disk vid Windows-start om den tror att det behövs. Om du vill köra Check Disk manuellt för att fixa misstänkta fel finns det några sätt du kan göra det. Här visar vi en mängd olika metoder för att få Check Disk igång.
1. Verktyg för tredjepartsdiskkontroll
Att använda ett separat program för att köra en enhetsskanning och fixa är inte nödvändigt men har vissa fördelar. Dessa inkluderar att kunna skanna flera skivor efter varandra och underlätta för mindre erfarna användare att köra en skanning och tillval. Här är fyra som fungerar på Windows 10 och de flesta andra versioner av Windows.
CheckDiskGUI
CheckDiskGUI har alla grundläggande funktioner som krävs för att köra Check Disk från en bärbar frontend. Du kan välja flera enheter tillsammans med standardalternativ för att bara skanna, fixa eller fixa och återställa. Kolumnen som berättar om Windows har markerat enheten som smutsig och har problem är en användbar information.
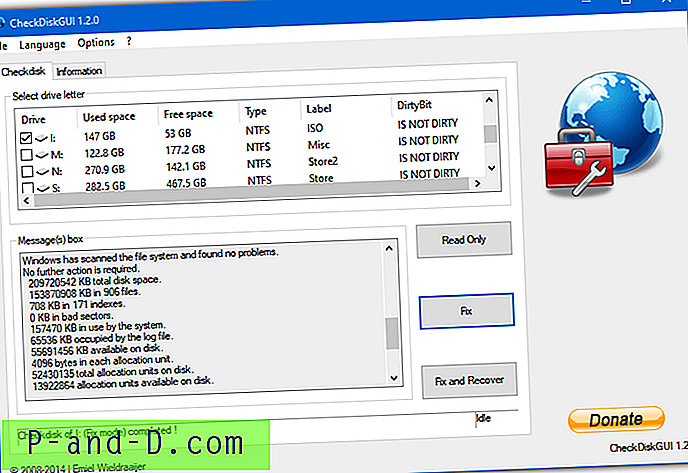
Det finns några mer avancerade inställningar i Alternativ-menyn som att skanna kluster, mindre kraftiga indexkontroller och läsa loggen från en starttidssökning. Loggen kan också sparas eller skrivas ut från Arkiv-menyn.
Obs: Det finns ett fel vid körning av detta verktyg i Windows 10 som orsakar att Read Only-kontrollen misslyckas. Att köra Fix eller Fix and Recover-lägen fungerar dock fortfarande som avsett.
Ladda ner CheckDiskGUI
Kontrollera Disk GUI
Det här lilla verktyget är ett plugin för BartPE-startbar räddningsdisk men fungerar perfekt som en ren frontend för kommandot Check Disk. Det är enkelt att använda för den genomsnittliga användaren och mycket lättare än att öppna och köra Kontrollera Disk själv från Command Prompt.
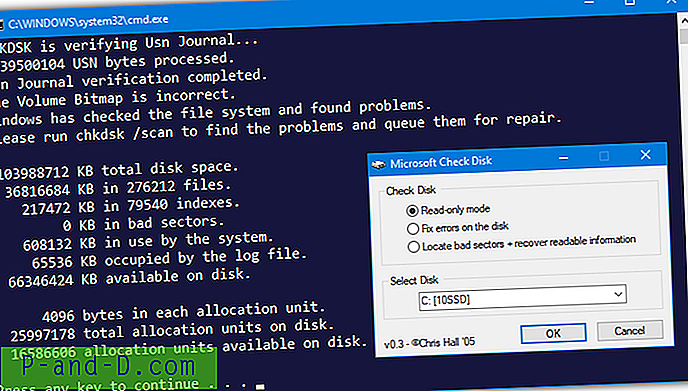
Ladda ner och extrahera Zip, kör sedan den lilla körbara 122KB, välj den enhet som ska skanna och välj läge. Det finns bara skanning, fixa fel eller fixa och återställa dåliga sektorer. Ett kommandoradsfönster öppnas till vänster på skärmen för att köra Chkdsk.exe med de valda parametrarna. Autoit-källkoden är fortfarande tillgänglig för alla som vill redigera programmet för deras specifika behov.
Ladda ner Kontrollera GUI för Disk Disk
Kontrollera disken
Att använda samma namn för gränssnittet som Windows-verktyget som det kör är lite förvirrande men inte ett större problem. Detta program är den senaste versionen av dessa Check Disk-ändar, är bärbar och har separata 32-bitars- och 64-bitarsversioner, så se till att du laddar ner rätt Zip-fil.
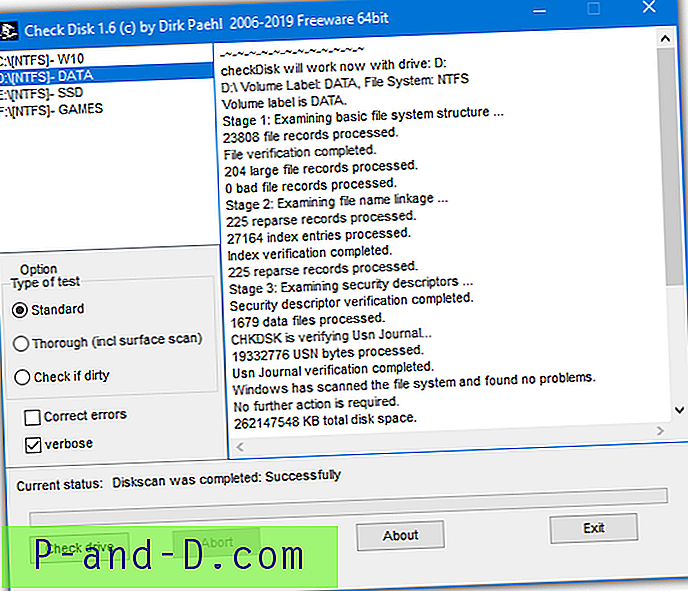
Inuti användargränssnittet är Standardalternativet en enkel kontroll, Grundligt skulle vara en fixa och återställa dåliga sektorer, och kryssrutan Rätta fel är standardfixeringsfunktionen (motsvarande / f i ChkDsk.exe). Det finns också ett alternativ för att kontrollera om den valda enheten är markerad som smutsig. Flera enheter kan väljas samtidigt med dra eller Shift / Ctrl + klick. Se till att köra verktyget som administratör så att det kan fungera korrekt.
Ladda ner Kontrollera disken
Puran Disk Check
Diskcheck kräver normalt installation men du kan enkelt extrahera installationsfilen med Universal Extractor. Titta sedan bara i mappen och kör antingen 32-bitarsversionen (Disk Check.exe) eller 64-bitarsversionen (Ytterligare filer \ Diskcheck, 2.exe). De är fristående körbara filer och kan kopieras till valfri plats.
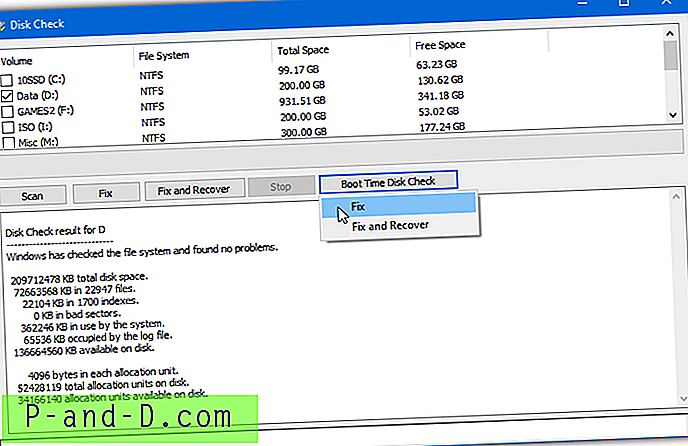
Standardalternativen för Scan, Fix or Fix and Recover finns tillgängliga. Du kan köra skanningar av flera enheter i följd genom att kryssa för flera rutor eller till och med schemalägga en fix och återställa skanning vid starttid.
Ladda ner Puran Disk Check
2. Kör Kontrollera disken från ett Bootable Rescue Media
Ett annat sätt att köra Check Disk om du inte kan starta i Windows är att ladda en Windows-baserad räddningsdisk. Det finns flera skivor runt som använder Windows Preinstall Environment (Windows PE) där du kan ladda en nedskärningsversion av Windows från en CD / DVD eller USB.
Hirens BootCD
Hiren har länge varit en av våra favoritbara reparations- och återställningsskivor på grund av den stora mängden användbara verktyg som finns på den. Tyvärr har den inte haft någon officiell uppdatering sedan 2012 och nyare teknik som UEFI, Secure Boot och GPT orsakar problem såväl som brist på nyare drivrutiner. Som sagt är Hirens BootCD fortfarande ett mycket värdefullt verktyg för äldre datorer.
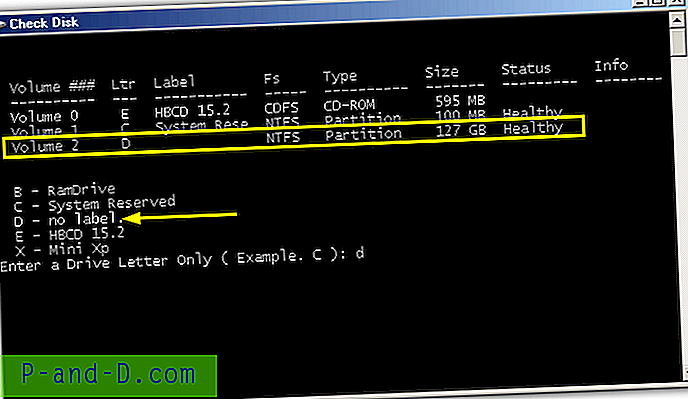
När du startar CD-skivan måste du köra MiniXP, som är en liveversion av Windows XP, detta inkluderar både kommandoradversionen av Check Disk, Windows-användargränssnittsversionen och också ett batchskript som förenklar kommandoradsversionen. För att använda skriptet går du till Start> Program> Kontrollera disk och ange enhetsbokstaven från listan över tillgängliga volymer. Fixerings- och demonteringsargumenten tillämpas automatiskt så för en djupare skanning krävs ett av de andra två sätten att köra Check Disk från MiniXP.
Ladda ner Hirens BootCD
Hirens BootCD PE x64
Även om den här versionen av Hirens BootCD är värd på den ursprungliga webbplatsen, är det egentligen inte en officiell version gjord av Hiren utan mer av en fansgjord version som Hiren har godkänt. Den är baserad runt Windows 10 och släpptes 2018. Den stora fördelen är att den kommer att köras på nyare hårdvara och stöder nyare teknik som UEFI. ISO är cirka 1, 3 GB i storlek så det är långt ifrån att kunna passa på en CD.
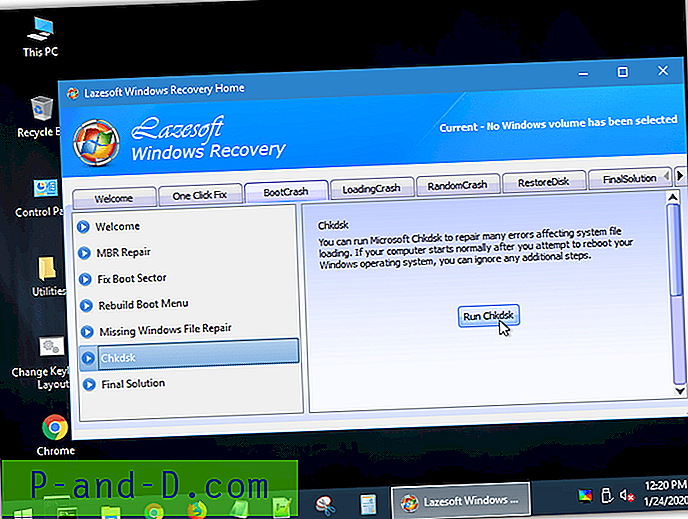
Se till att ha 2 GB eller mer system RAM för att denna PE-miljö ska fungera korrekt. När det har startats finns det några verktyg som vi har listat här, till exempel CheckDiskGUI. Det finns också Aomei Partition Assistant, den manuella metoden med hjälp av Kommandotolken, från fliken Verktyg i Windows Explorer Egenskaper eller LazeSoft Windows Återställningssvit (under Reparationsverktyg> Kontrollera partitioner eller BootCrash> ChkDsk).
Ladda ner Hirens BootCD PE x64
Gandalfs Windows PE-skivor
Gandalf Windows PE-skivor är baserade på Windows 7, 8.1 eller 10. De innehåller massor av verktyg och varje version är en användbar Windows-miljö direkt från DVD eller USB. ISO-storlekarna sträcker sig från 500 MB upp till 5 GB. Liksom den modifierade Hirens BootCD PE x64 kommer detta att fungera på mer modern hårdvara.
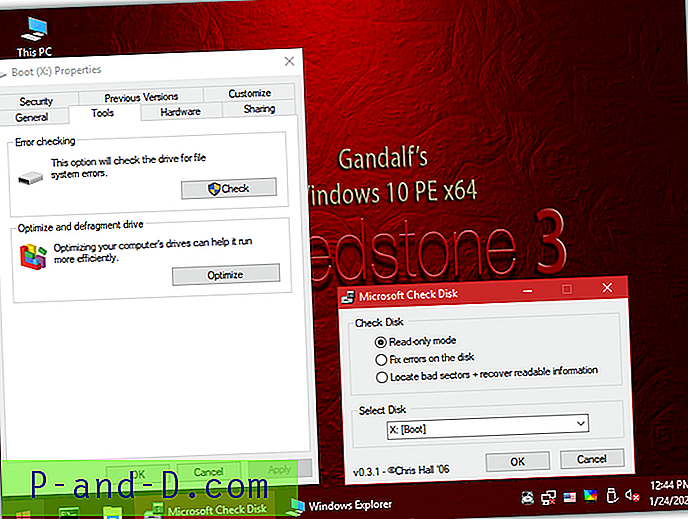
Du behöver minst 2 GB RAM för att köra PE Windows ordentligt. Detta inkluderar BartPE Check Disk GUI som kan nås från Start> Alla program> HD-uppgifter> Diagnostic. Alternativt kan du använda alternativet Utforskaren Kontrollera i Egenskaper eller öppna Kommandotolken och köra Kontrollera disken manuellt med standardsyntaxen.
Gandalf-ISO: erna verkar ha gjorts av donationsprogram av utvecklaren och är inte längre gratis att ladda ner. Vi har dock hittat några lite äldre versioner av dessa bilder som kan laddas ner gratis på Internetarkivet. De är baserade på Windows 10 från 2018. Nedladdningshastigheten är inte bra men det är det bästa gratis alternativet utan att använda warez eller torrentwebbplatser.
Ladda ner Gandalf Windows 10 PE (5.4GB)
Ladda ner Gandalf Windows 10 PE (3.9GB) Alternativ nedladdning
På nästa sida tittar vi på några fler manuella metoder för att köra en skanning med Check Disk som är inbyggda i Windows.
1 2Nästa › Visa alla