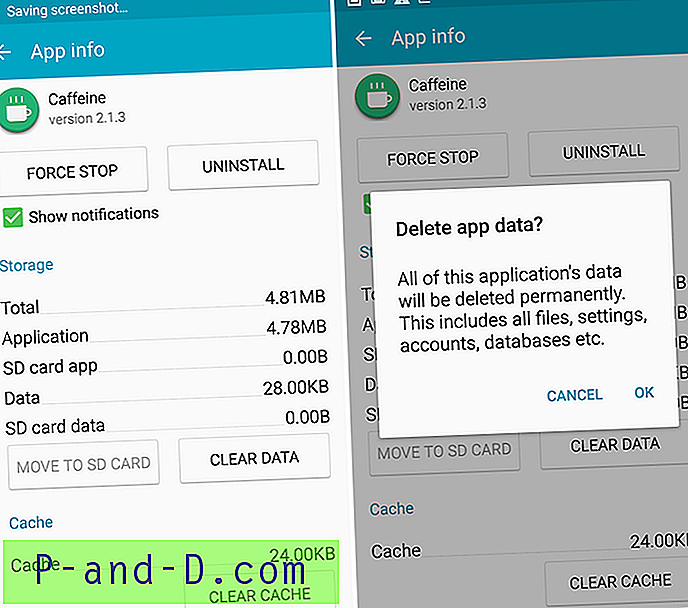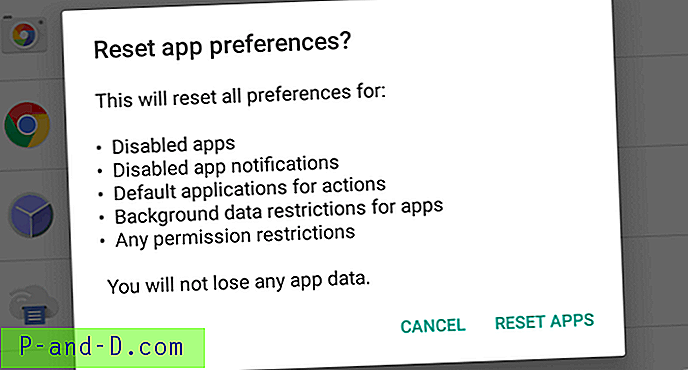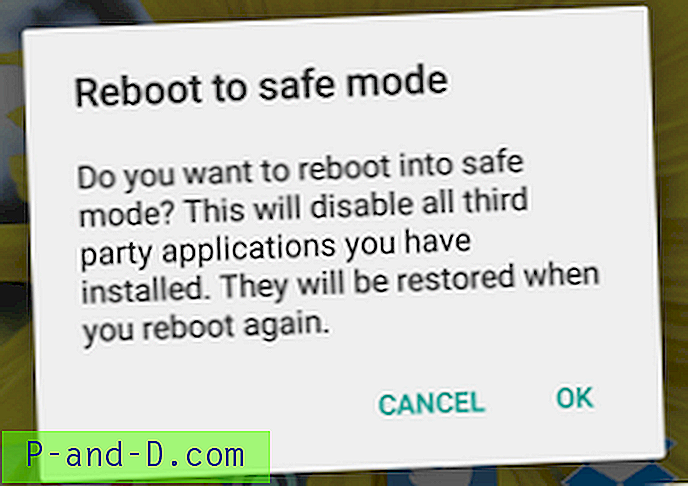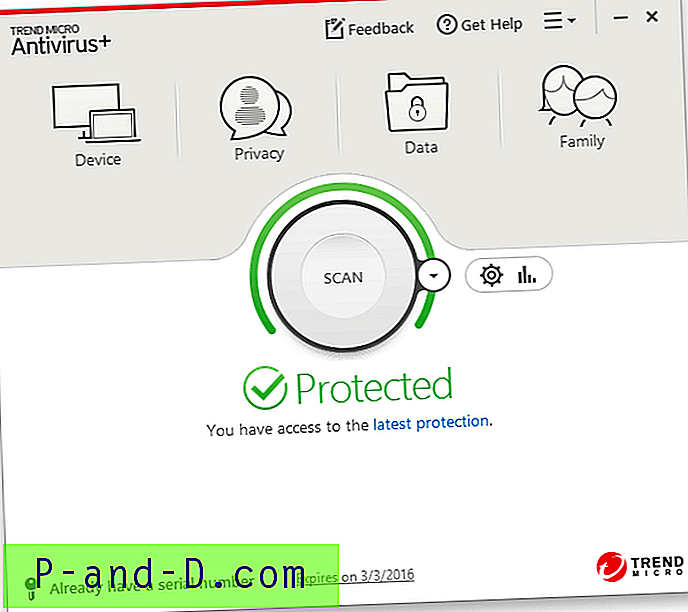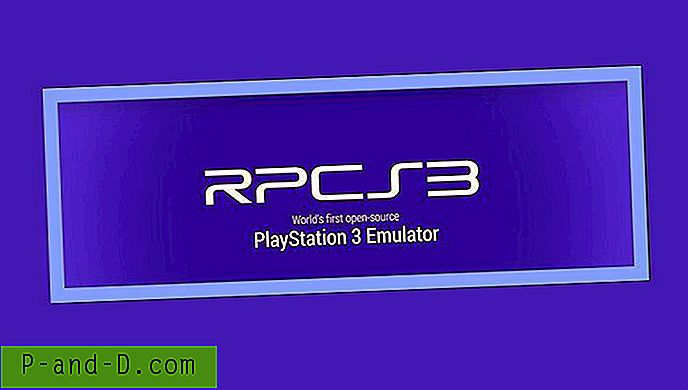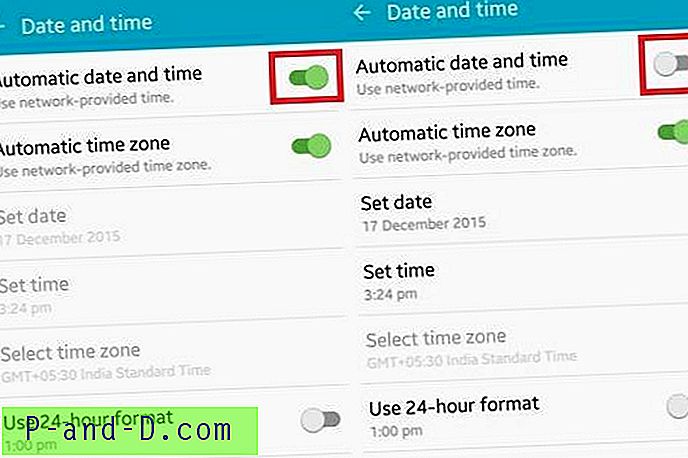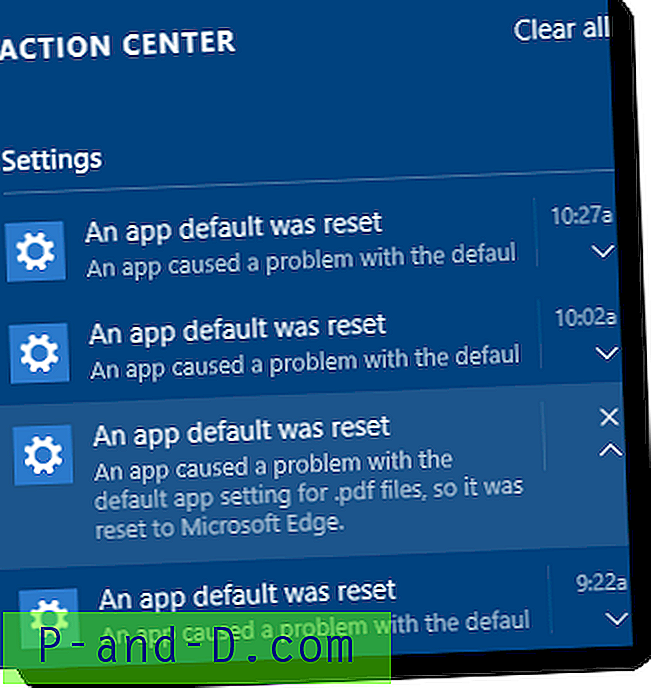Låt oss idag lära oss om det allmänna problemet med 'Tyvärr har appen stannat', detta är ett av de vanligaste problemen på Android-enheter, det är inget specifikt skäl för att sådana appar inte fungerar. Men det är inte en fråga att oroa sig för eftersom det bara är ett tekniskt problem som alla Android-användare möter. Appen slutar plötsligt medan vi använder den eller i bakgrunden med ett popup-meddelande som visar felmeddelande.
Varför appen slutade fungera?
Som jag sa är deras inget specifikt skäl för att appen inte fungerar, men nedan finns få potentiella orsaker till app-stopp.
- Bygg upp skräp och föråldrade filer.
- Mindre lagringsutrymme och RAM-utrymme.
- Runtime-fel.
- Eventuella tekniska buggar.
Vilka alla appar görs?
Nästan alla appar kan krascha baserat på dess operativa krav, men vanligtvis är funktionsnedsatta appar Google Play Store, Google Play Services, Google Maps, Google Plus, WhatsApp, Galleri, Kamera, Kontakter, Facebook, Spel etc.
Hur fixar jag "Tyvärr har appen slutat" arbetsfel?
Här är några lösningar och korrigeringar för att förhindra att appar kraschar.
Lösning 1: Rensa appdata och cache
- Öppna inställningen för din Android-enhet.
- Leta efter alternativ som heter Apps eller Hantera appar och tryck på det.
- Kontrollera appen som orsakar problem.
- Du hittar två alternativ för Rensa data och Rensa cache. ( För Android Marshmallow 6.0-användare letar du efter alternativet Lagring för att rensa data och cache)
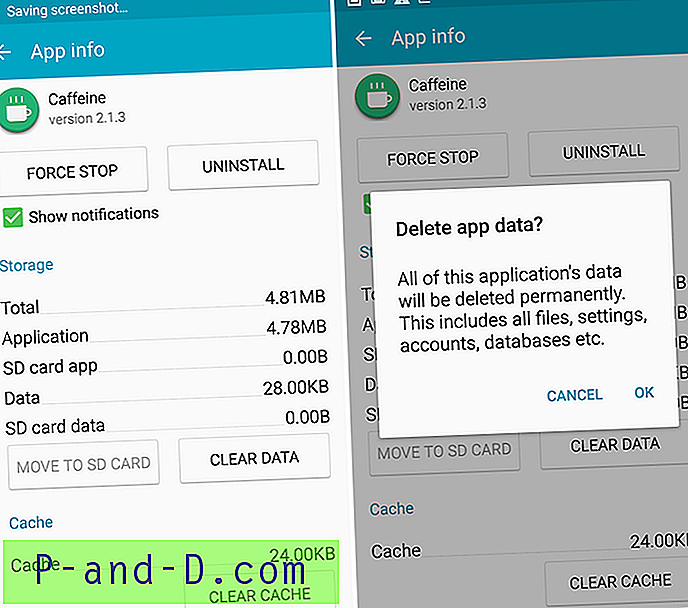
Rensa appdata och cache Källa: AndroidPit
- Rensa data och cache för att lösa problemet.
Obs! Om du tar bort appdata raderas alla filer, konton, databas, framsteg relaterade till appen. Om du inte vill tappa dina data än leta efter andra lovande lösningar nedan.
Lösning 2: Installera om appen
Avinstallering av appen och ominstallering av den kommer eventuellt att lösa problemet genom att ta bort eventuella paketinstallationsfel.
Lösning 3: Starta om enheten eller mjuk återställning
Om du startar om enheten kommer att stabilisera alla fördröjningar i operativsystemet och ökar också RAM-minnet för att appen ska fungera korrekt.
Lösning 4: Rensa cache-cache för Google Services
Google Services Framework synkroniserar dina data och lagrar enhetsdata. Det hjälper också till att Google Play-tjänster fungerar korrekt.
- Gå till Inställningar> Applikationshanterare> Alla> Google Services Framework> Klicka på "Tvinga stopp" och tryck sedan på " Rensa cache" -knappen.
- Starta om din enhet.
Lösning 5: Återställ alla appinställningar
- Gå till Inställningar på din Android-enhet.
- Öppna appar eller apphanterare.
- Sök efter alla appar.
- Klicka på menyikonen.
- Klicka på 'Återställ appinställningar'.
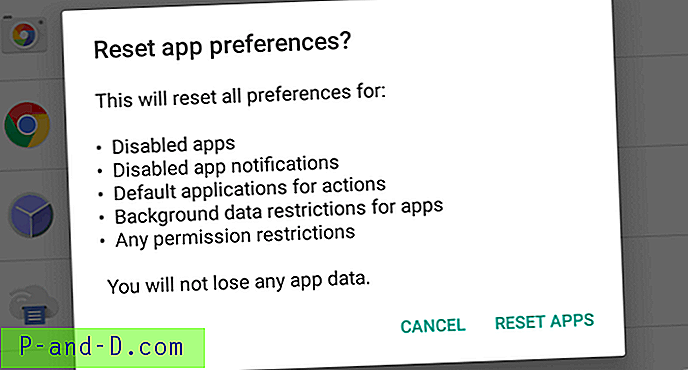
Återställ appens inställningar
- Starta om telefonen.
Lösning 6: Uppdatera dina Google Play-tjänster.
Om du står inför problem när du använder Google-produkter som Google Play Store, Hangouts, Spaces, Google Plus etc, kan följande process lösa problemet.
- Gå till Inställningar> Välj Säkerhet> Enhetsadministratörer > Inaktivera Android Enhetshanteraren .
- Gå till Inställningar> Appar> Alla> Google Play-tjänster> tryck på Avinstallera uppdateringar
- Play Services uppdateras automatiskt om någon app kräver uppdaterad version
- Gå nu igen till Inställningar> Välj Säkerhet> Enhetsadministratörer> Aktivera Android Enhetshanterare
- Starta om din enhet.
Lösning 7: Flytta appar från SD-kort till telefonlagring och vice versa.
Många appar fungerar inte korrekt när de flyttas till SD-kort, det är bättre att hålla dem i telefonlagring. Omvänt kan du också flytta dem till SD-lagring. För att flytta appar från SD-kort till intern internlagring och vice versa.
Gå till Inställningar> Programhanterare / appar. Sök efter den dysfunktionella appen och flytta den till telefonlagring om den är i SD-lagring eller flytta den till SD-lagring om den är i telefonlagring.
Lösning 8: Gå till säkert läge.
Om din systemapp inte fungerar korrekt kan du kontrollera om det är säkert. För att gå in i säkert läge.
För Android 4.4 och mindre
- Stäng av enheten.
- Tryck på volymknappen medan du slår på den.
- Din enhet kommer att vara i säkert läge (En logotyp för säkert läge visas på skärmen).
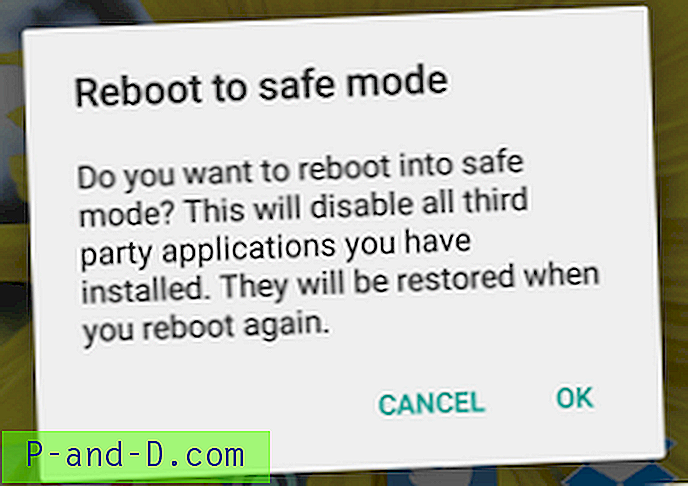
Starta om i säkert läge
För Android 5.0 och mer
- Tryck länge på strömknappen som du gör för att stänga av eller starta om enheten.
- Tryck och tryck på strömmen.
- Du ser alternativet om starta om till säkert läge. Tryck på Ok för att gå till säkert läge.
I säkert läge är det bara förinstallerade systemappar tillgängliga och inga appar från tredje part. Om appen fungerar ordentligt utan att visa felmeddelande, orsakar någon part-app systemappen att fungera fel. Du kan avinstallera eller uppdatera tredjepartsappen. Till exempel kan Google Play Store inte fungera om Google Play Services inte är uppdaterade.
Obs! Om du vill gå in i normalt läge startar du bara om din enhet.
Lösning 9: Återställ fabriksdata.
Om metoderna ovan inte är tillräckligt effektiva kommer bara att återställa din enhet att lösa problemet genom att ta bort alla skräp, skadliga filer och buggar som orsakar problemet.
Obs: Återställning av enheten kommer att rensa alla enhetsdata inklusive app- och mediedata. Ta säkerhetskopiering av data innan du går tillbaka till fabrik.
Obs och slutsats: Det här är alla möjliga korrigeringar för problemet med "Tyvärr (appen du nämner) har slutat. Kommentera nedan för all hjälp som krävs eller om du vill dela med dig av dina idéer.