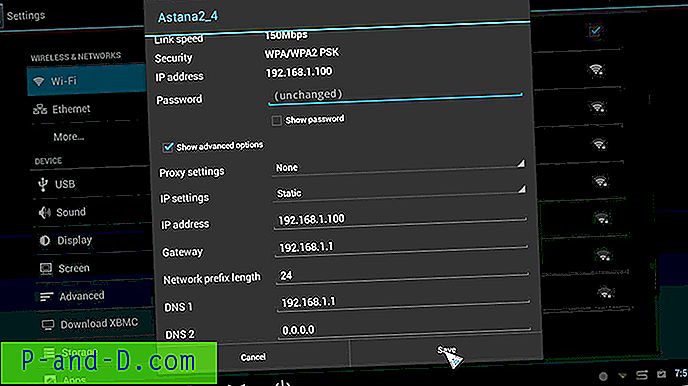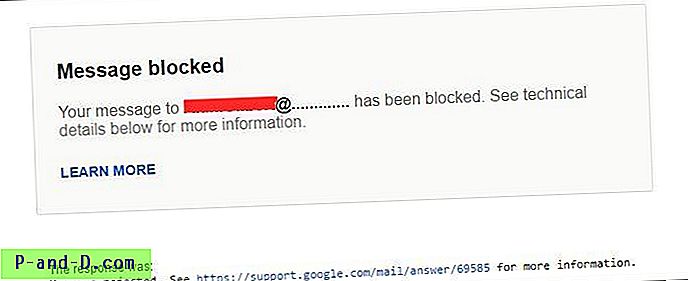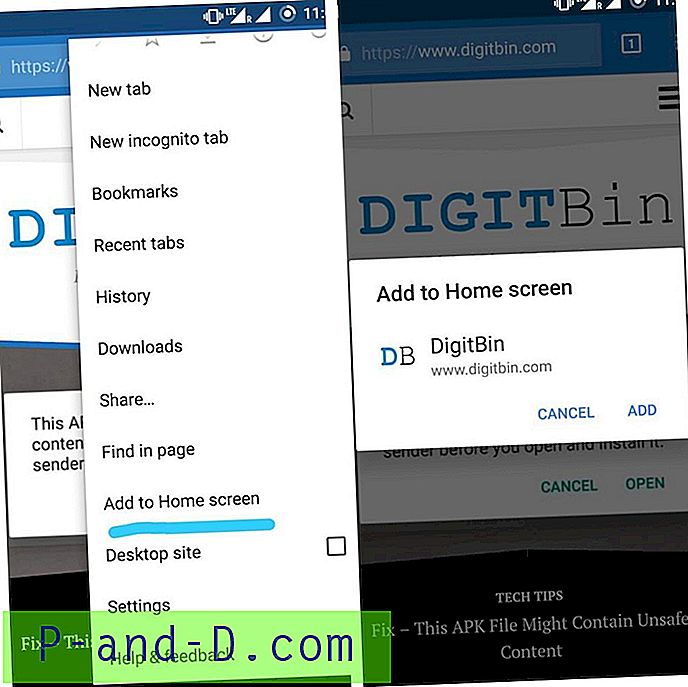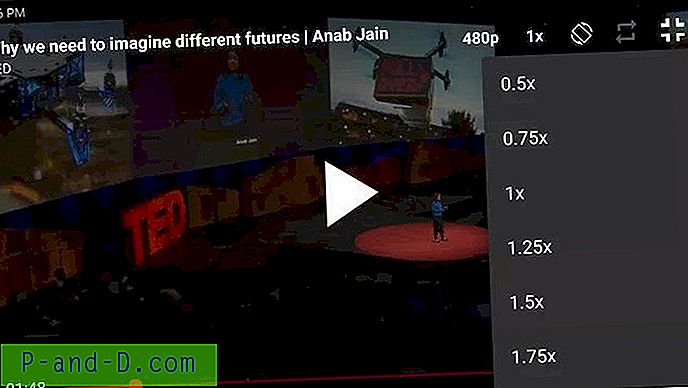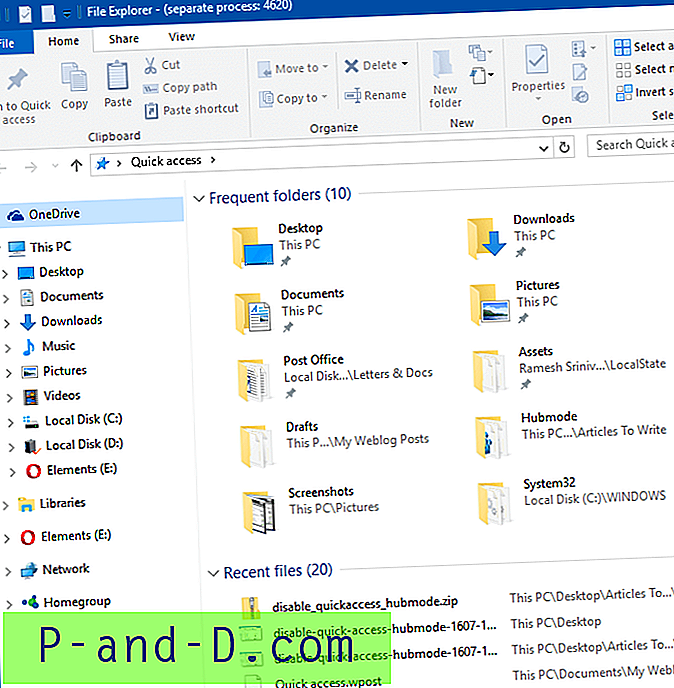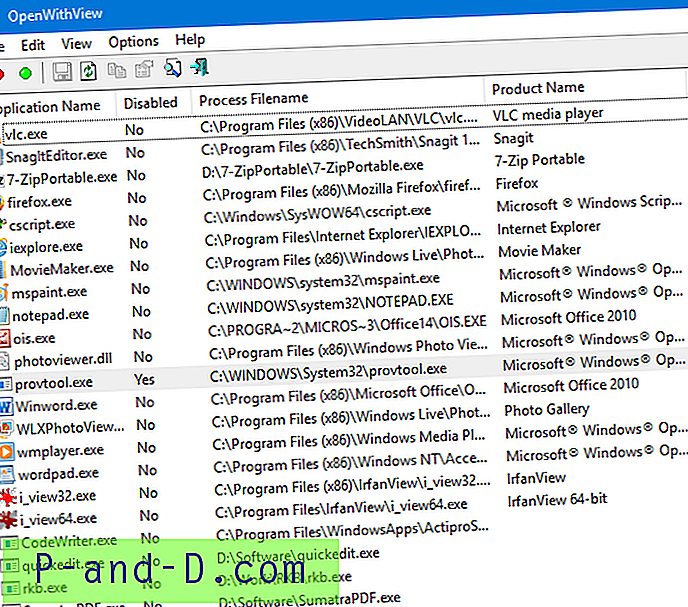Är du fast på att få IP-adress för din WiFi? Ansluter inte Internet till din enhet? Koppla av! här har vi kommit med några lösningar för att lösa problemet. Android OS som en mjukvaruprodukt kan det vara många tekniska fel som du kan möta. Problemen med WiFi-internetanslutning är en sådan irriterande fråga.
I princip, när du försöker ansluta till ett tillgängligt nätverk, skannar WiFi nätverket och ansluter till nätverket genom att få IP-adressen. Men om du har fastnat på att ansluta till IP måste du göra några ändringar i WiFi-inställningarna. Låt oss se det i detalj nedan.
Fixa Få IP-adressfel på Android Smartphone
Metod 1. Starta om routern
Vissa tekniska problem kan uppstå med din router så det är bättre att stänga av routern i några minuter och starta om den. Innan du gör det klickar du på "Glöm lösenord" i din Android-enhet. När WiFi är helt uppe ansluter du enheten genom att ange lösenordet.
Metod 2. Använd statisk IP-adress
- Gå till Inställning av Android.
- Öppna Wi-Fi
- Här letar du efter önskat nätverk.
- Tryck länge på WiFi-nätverket och leta efter ett alternativ som heter Avancerade inställningar. Du kan också hitta det här alternativet under Modify Network eller bara genom att klicka på nätverket.
- Ändra här IP-inställningen från DHCP till Statisk .
- Tilldela nu IP-adressen 192.168.1. *** (Lägg till ett nummer från 1 till 225 vid ***)
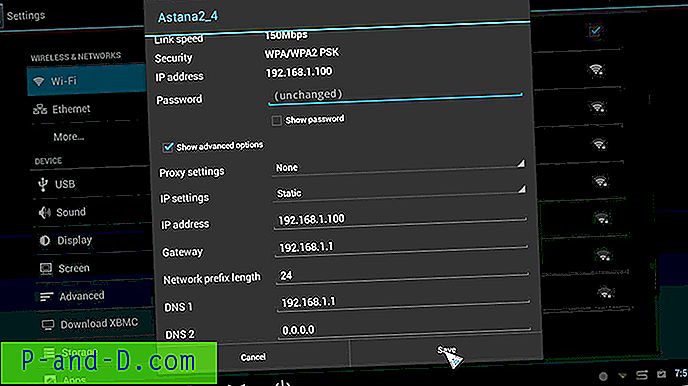
Statisk inställning i Android WiFi
- Lämna allt annat orört.
- Spara ändringarna så kommer du att märka att din WiFi är ansluten.
Obs: Om internet inte fungerar även om WiFi är anslutet, växla bara tillbaka till DHCP medan du fortfarande är ansluten. Problemet kommer att lösas.
Metod 3. Radera föråldrade filer
Endast för rotad enhet
- Ladda ner och installera ES File Explorer på din enhet.
- Ge det root-behörigheter om du blir frågan.
- Gå till Root Explorer från menyn.
- Gå till / data / misc / dhcp /
- Ta bort alla filer som finns där.
- Starta om enheten och försök att kontrollera om problemet är löst.
Slutsats: Jag hoppas att inlägget var till hjälp också ge dina värdefulla tankar i form av kommentarer i avsnittet nedan. Dela det på sociala webbplatser för att öka medvetenheten.