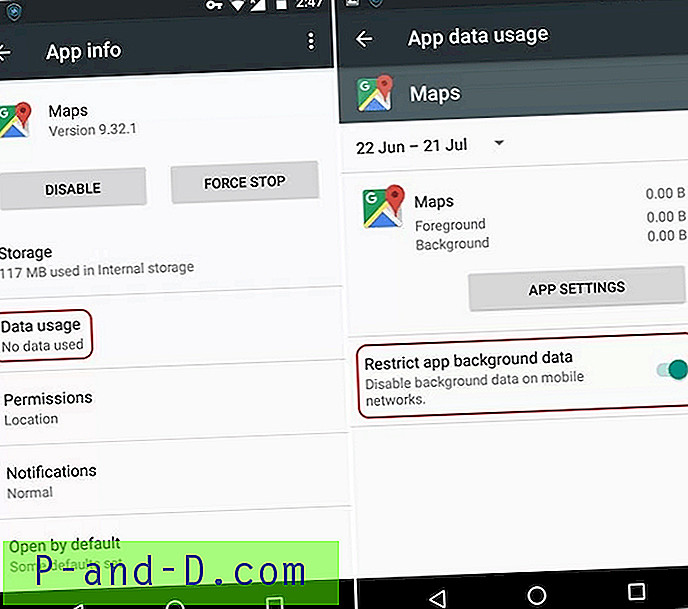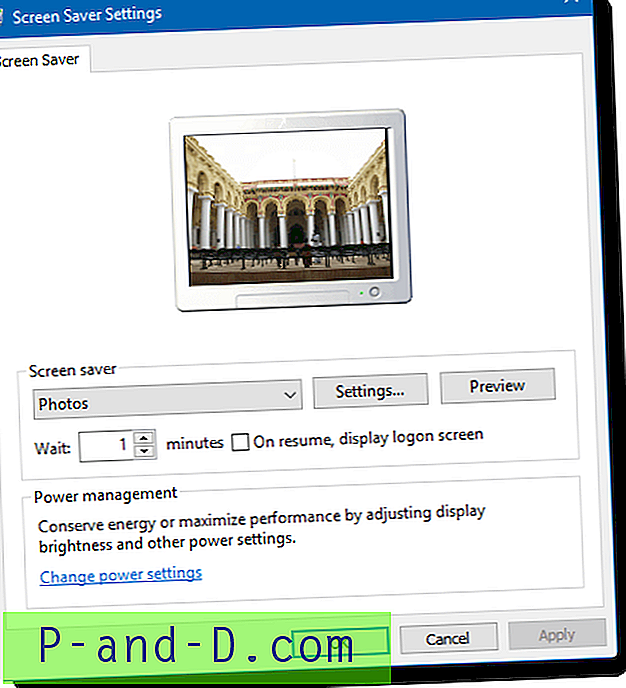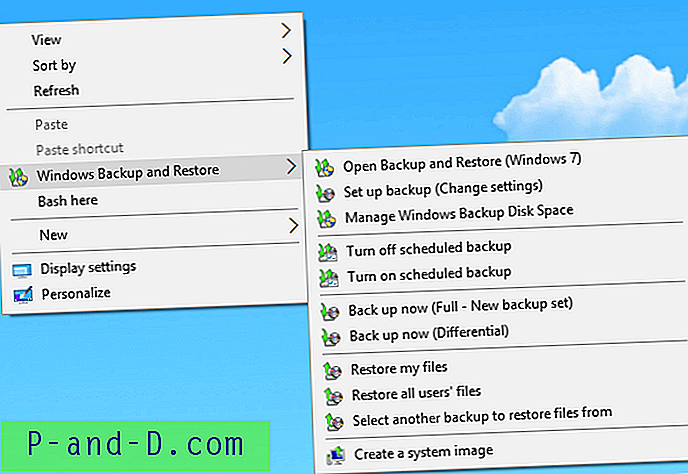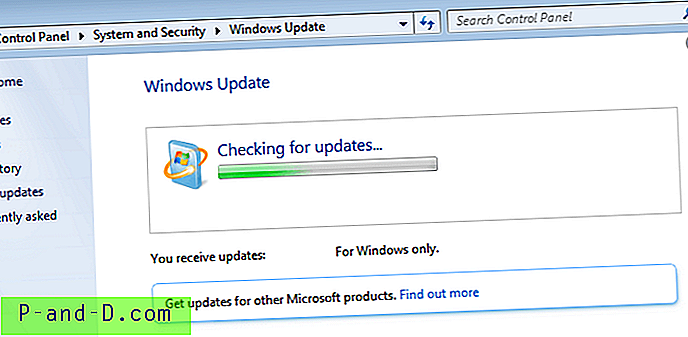Om du till och med är lite teknisk inriktad, skulle du förmodligen veta vad en ISO-bild är nu. Många ISO-bilder kan laddas ner lagligt från internet, t.ex. Windows 7 installera DVD, Live Boot CD och Antivirus räddningsskivor som alla finns i ISO form och du brukar behöva bränna dem till CD eller använda ett verktyg för att skriv bilderna till USB-stick för att testa dem.
Ibland skulle jag vilja testa en ISO-bild först innan jag bränner den till en CD. Nyligen har jag försökt att slå samman några ISO-bilder till en för att skapa en multi-boot-CD. Med förmågan att testa ISO-bilden först behöver jag inte slösa bort CD-R: er. Även om jag kan använda CD-RW är det fortfarande obekvämt eftersom jag inte behöver slösa bort min tid på att bränna skivan och starta upp min dator med CD-RW.
Det finns några sätt att faktiskt montera en ISO i Windows för att kunna läsa innehållet i den. MobaLiveCD är ett bärbart verktyg som kan montera och köra ISO så att du kan testa det snabbt. Medan MobaLiveCD är utmärkt för snabbhet och användarvänlighet (eftersom den också kan anslutas till din "Skicka till" -meny), använder den Qemu som den virtuella emulatorn och att starta upp till större ISO-bilder kan vara oerhört långsam.

Bilden ovan visar Kaspersky Rescue CD startad i en virtuell maskin utan att bränna till CD. Medan något som MobaLiveCD är bra på att testa små bilder, för att testa något större, tror jag att annan virtualiseringsprogramvara som Virtual PC, Windows 7's XP Mode eller VirtualBox är mycket bättre lämpade runt om. Så här testar jag en ISO-bild utan att bränna till en skiva med Oracle VirtualBox. Naturligtvis kan du använda vilken som helst annan programvara för virtuella maskiner för att få ett liknande resultat. Jag har också Virtual PC 2007 installerat och det gör också ett bra jobb med att montera ISO-bilder för testning, men för den här artikeln används VirtualBox eftersom det är fritt tillgängligt att köra på alla Windows-system.
Följ bara stegen för att ladda en ISO-bild i VirtualBox:
1. Ladda ner och installera VirtualBox.
2. Kör VirtualBox från Start -> Program -> Oracle VM VirtualBox -> VirtualBox.
3. Klicka på knappen Ny och ett nytt fönster för guiden för virtuell maskin visas. Klicka på Nästa .
4. Ange vilket namn som helst och välj en O / S-typ. Det spelar ingen roll vad du skriver in här för det är bara för din egen referens. (Till exempel använder jag namnet “Ladda ISO-bilder” och OS-typ som annat / okänt)
5. Välj mängden basminne (RAM) som ska allokeras till den virtuella maskinen. Standardvärdet är 64MB men jag rekommenderar åtminstone 256MB eftersom många startbara O / S-bilder laddar delar av systemet i minnet för att påskynda saker när du kör från CD. 512 MB - 1 GB räcker för de flesta startskivor.
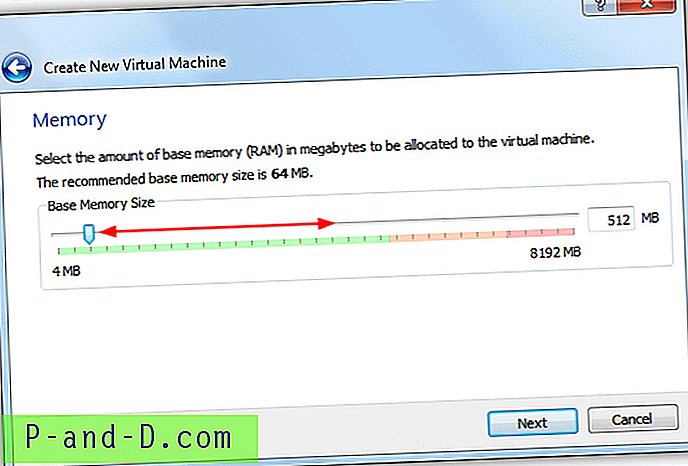
6. På nästa skärm måste du skapa en virtuell hårddisk. Klicka på knappen Ny och sedan på Nästa . Det är faktiskt inte viktigt att skapa en virtuell hårddisk för att en startbar ISO ska fungera, men vissa kommer att klaga på bristen på en partition eller systemenhet om en inte finns. Om du vill prova utan en virtuell hårddisk, avmarkera Startup Disk och hoppa till steg 9.
7. När du blir ombedd att välja en virtuell disktyp kommer någon av dem att göra, även om en virtuell hårddisk (VHD) är läsbar nativt i Windows 7 och även Virtual PC / XP-läge. Klicka på Nästa .
8. En dynamiskt expanderande bild upptar inledningsvis en mycket liten plats på din fysiska hårddisk. Det kommer att växa dynamiskt när Guest O / S hävdar diskutrymme. När det gäller bild i fast storlek är den fixerad till det du anger i fönstret och ändras inte. Klicka på Nästa igen på nästa skärm som ber dig ställa in den virtuella diskens plats och storlek. Standardstorleken är 2 GB men kan minskas om utrymme är ett problem. Klicka på Nästa .
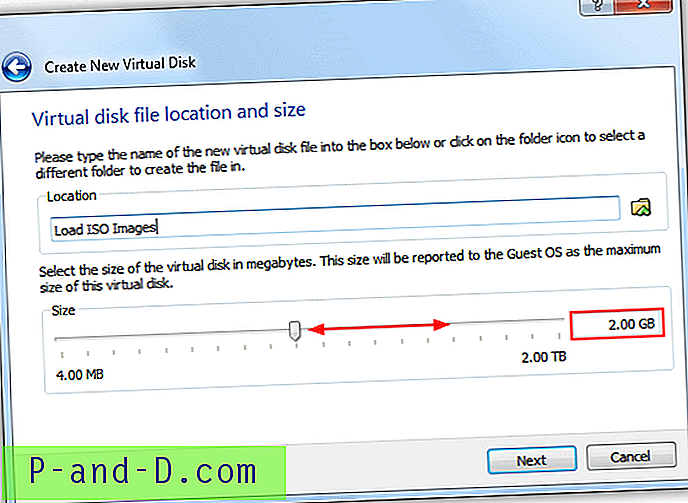
9. Den sista skärmen ger en kort sammanfattning av dina inställningar. Klicka på Skapa när du är redo .
10. Nu ser du den nya virtuella datorn som du just har skapat på listan. Välj den virtuella maskinen och klicka på knappen Inställningar .
11. I den vänstra rutan i inställningsfönstret klickar du på Lagring, i lagringsträdet klickar du på Tom som representerar en tom ROM-enhet. Använd sedan knappen längst till höger för att söka efter en ISO-bild eller välj från den senaste listan. Detaljerna om bilden visas i informationsområdet. Tick-rutan Live CD / DVD kommer att hålla en ISO laddad även om den matas ut av gästsystemet. Tryck på OK .
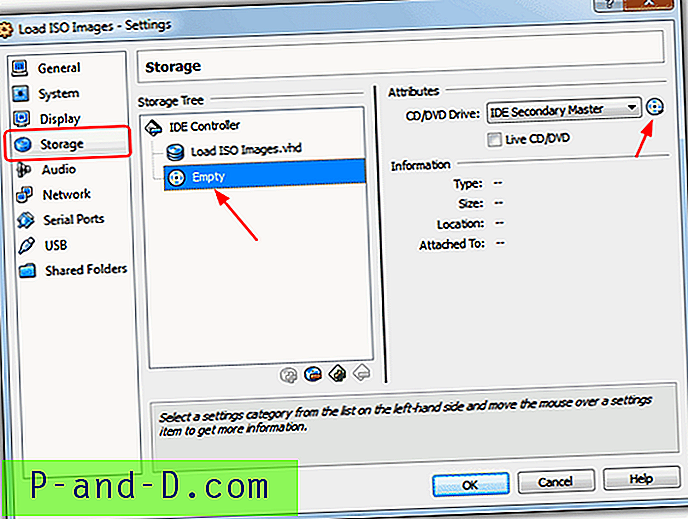
12. Klicka till slut på Start- knappen för att starta den virtuella maskinen med ISO-bildfilen.
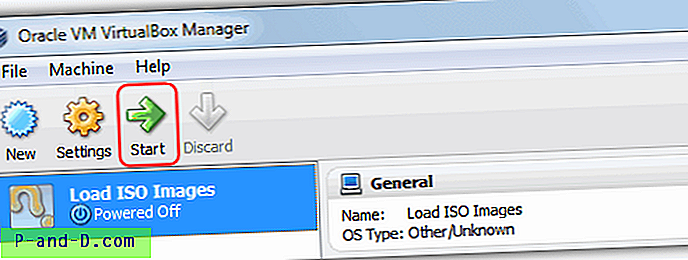
Var inte rädd för de långa 12 stegen. Det är faktiskt väldigt enkelt när du har gått igenom alla stegen en gång och lärt dig proceduren. Kraften hos den virtuella maskinen kan också ökas genom att ändra några av inställningarna, såsom antalet användbara processorkärnor, grafikminne, aktivera / inaktivera nätverks- eller ljud- och hårdvaruvirtualisering etc.