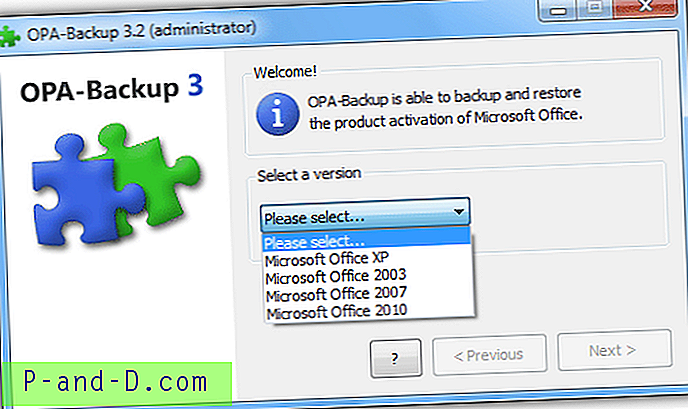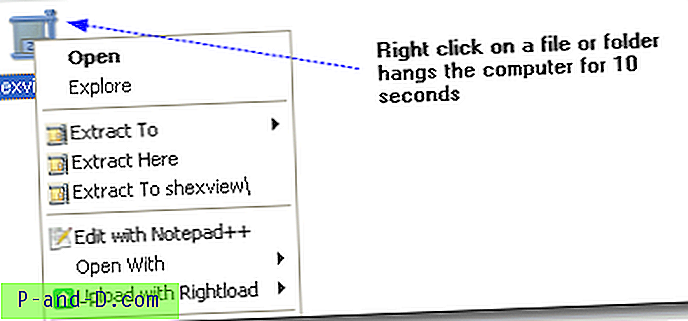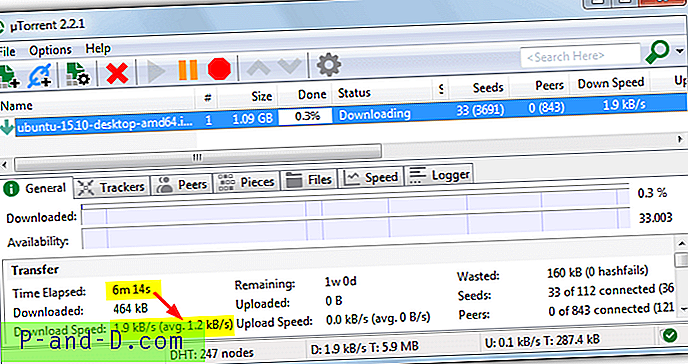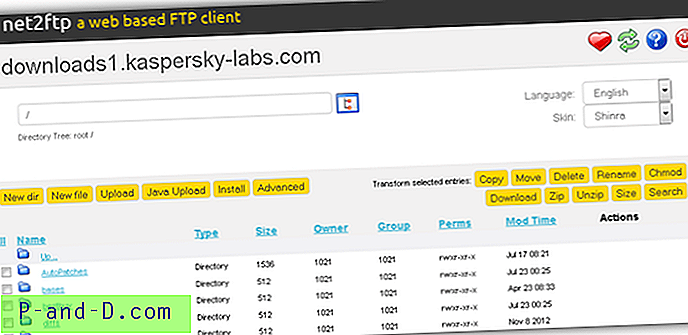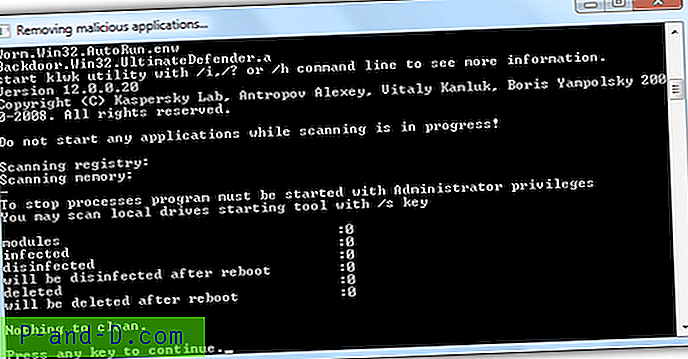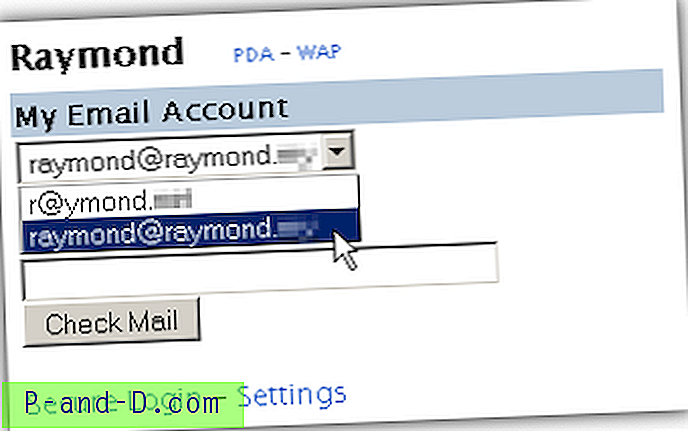USB-lagringsenheter som flash-enheter och bärbara hårddiskar är nu ganska mycket det dominerande mediet om du vill lagra eller överföra dina filer och data mellan lokala datorer. Disketter används knappt alls nu och kanske den senaste återstående användningen blinkar en BIOS eller använder DOS-verktyg på en gammal PC.
Även om CD-skivor och DVD-skivor inte är lika viktiga som de var för flera år sedan, är de fortfarande en väldigt viktig lösning för installation av operativsystem, körning av skadlig programvara för offlineprogram, systemreparationer, installation av programvara, återställning av lösenord och etc.
Eftersom USB-lagringsmedia är mycket bärbart, billigt och mestadels snabbare än en optisk enhet för att installera programvara, köra levande operativsystem och många andra saker, är det vettigt att använda en flashenhet där det är möjligt för att ta över uppgifter där en CD / DVD eller till och med disketten brukade vara den enda lösningen. När du väl vet vad du ska använda är det mycket enkelt att överföra startbara optiska diskar eller disketter till USB för att utföra de uppgifter du behöver mer effektivt. Här visar vi de enklaste sätten att överföra diskett eller optiskt startmedia till USB med minsta ansträngning.
Kopiera en diskettbild till USB Flash Drive
Disketter och diskar kan vara oförmodliga idag och betraktas som föråldrade, men det finns fortfarande många äldre maskiner som har disketter installerade. En del gammal programvara eller startbara disketter kanske bara har distribuerats i det här formatet då. Tack och lov Det är fullt möjligt att kopiera en diskett till USB-flashenhet och låta dig starta från den.
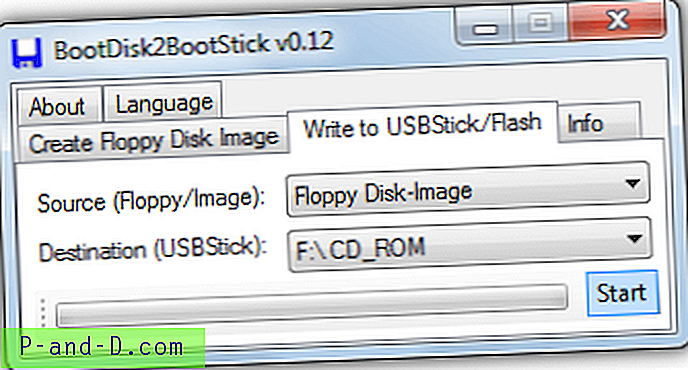
Ett litet och bärbart litet verktyg som heter BootDisk2BootStick kan göra detta åt dig. Anslut bara USB-enheten och sätt i en diskett, kör BootDisk2BootStick och gå till fliken "Skriv till USB / Flash". Välj sedan käll-diskettenheten och USB-enhetens destination från rullgardinsmenyn. Tryck äntligen på Start-knappen, det är en ganska smärtfri process.
Ladda ner BootDisk2BootStick
Skapa en startbar DOS USB Flash Drive
Att skapa en DOS-startbar diskett är fortfarande mycket viktigt om du behöver blixta BIOS på äldre datorer eftersom du vanligtvis behöver köra den blinkande processen från en DOS-baserad miljö. Uppenbarligen det enda sättet år tillbaka var att göra detta via diskettenhet men nu kan du använda en USB-flashenhet istället vilket är mycket enklare.
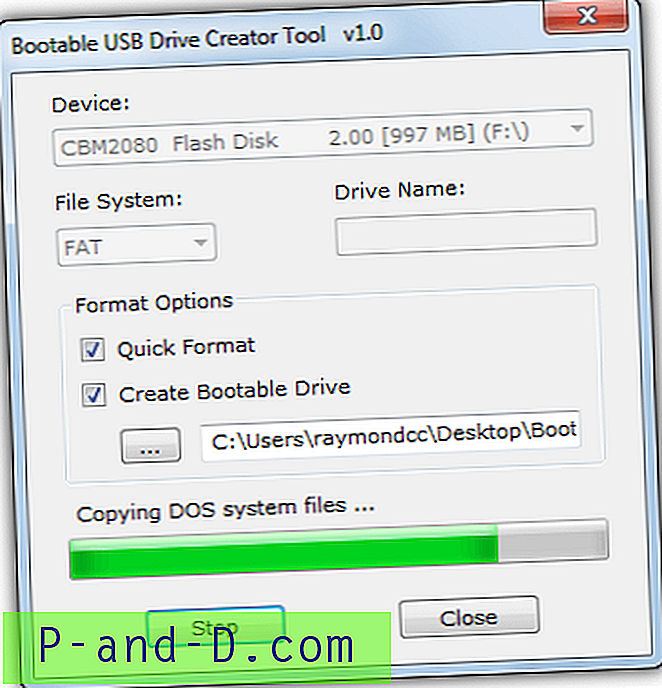
Vi har tidigare täckt ett urval av verktyg i en artikel om installation av DOS på USB för BIOS-blinkning, så här kommer vi att nämna ett program som vi aldrig inkluderade, Bootable USB Drive Creator Tool. Starta programmet efter att ha satt in din USB-enhet, markera alternativet "Snabbformat" och "Skapa startbar enhet" och bläddra efter antingen FreeDOS- eller MS-DOS-mapparna i Drive Creator Tool-katalogen. Klicka sedan på Start. När enheten är formaterad har du de nödvändiga DOS-filerna på flashenheten redo att lägga till BIOS-verktyget eller andra filer.
Ladda ner Bootable USB Drive Creator Tool
Kopiera startbara CD / DVD-media till USB
Konstigt nog kunde vi inte hitta ett gratis verktyg som gör att du kan kopiera innehållet på en startbar CD eller DVD till en USB-flashenhet, det måste vara en tvåstegsprocess. Skapa först en ISO-bildfil från den optiska disken och skriv sedan ISO till USB-enheten.
Skapa en ISO-bild från CD / DVD
Många applikationer för skivbränning kan skapa en ISO-bild från en optisk disk, ImgBurn, Burnaware, Nero, CDBurnerXP och flera till. Men om du inte har några av dessa verktyg på din dator, vill du inte behöva installera ett av dem bara för att få ISO skapad. För det ändamålet rekommenderar vi ett litet (182KB) bärbart verktyg som heter Casper ISO Creator.
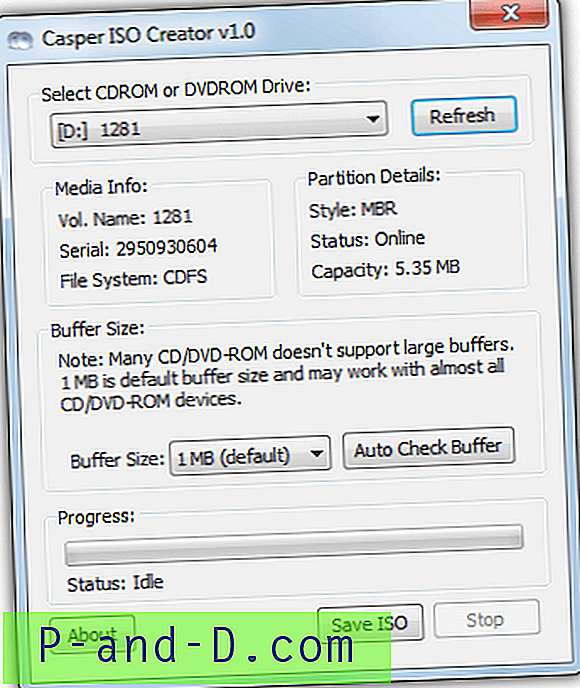
Allt du behöver göra är att köra verktyget efter att du har satt in CD / DVD-ROM, välj ROM-enheten från rullgardinsmenyn om den inte redan har valts, klicka på "Spara ISO" och välj en mapp och eventuellt annat filnamn. Det blir inte mycket lättare än så, tid att slutföra beror uppenbarligen på innehållet på disken.
Ladda ner Casper ISO Creator
Skriv ISO till USB
Att skriva en ISO-bild till USB-flashenhet är ganska enkelt och det finns lika många verktyg för detta ändamål som att skapa en ISO i första hand. Ett problem i detta område är att flera verktyg konverterar bättre en typ av disk än en annan. Till exempel är vissa bättre på att skapa USB från Windows-baserade bilder som WinPE-räddning eller Windows-installationsskivor. Andra är bättre specifikt för startbara Live Linux-baserade distros.
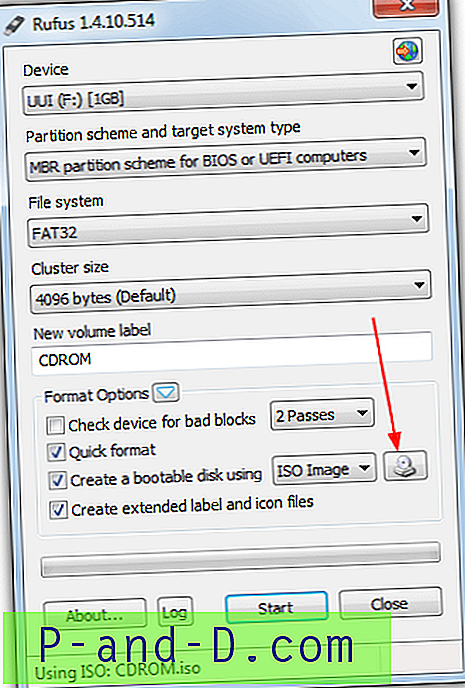
Ett litet och bärbart verktyg som vi nämnt tidigare är Rufus eftersom det lika hemma skapar en Windows-installation eller WinPE USB som det är en Linux-baserad räddningsdisk eller Live CD, något som många andra verktyg inte är så bra på. Allt du behöver göra är att sätta in flashenheten, starta Rufus och klicka på bildvalsknappen (pilad) för att söka efter ISO som du skapade tidigare. Detta ställer in Filsystemet för dig så att allt du behöver göra är att klicka på Start och låta det gå på jobbet. När du är klar kan du testa USB-enheten innan du startar om.
Ladda ner Rufus
Vi försökte skapa några startbara USB-flashenheter från CD / DVD med hjälp av mer manuella metoder som de gamla DOS-verktygen BBIE, BootSect och MKBT, men tyckte att de var för opålitliga för att för närvarande vara till någon verklig användning.
Shareware ISO-verktyg
Vissa shareware-applikationer är särskilt bra på det här området och kan skapa ISO-bilder från CD / DVD, extrahera eller skriva disk-boot-sektorer och även skriva ut diskbilderna till USB, allt från samma program. UltraISO och PowerISO är två sådana verktyg som kan göra detta.
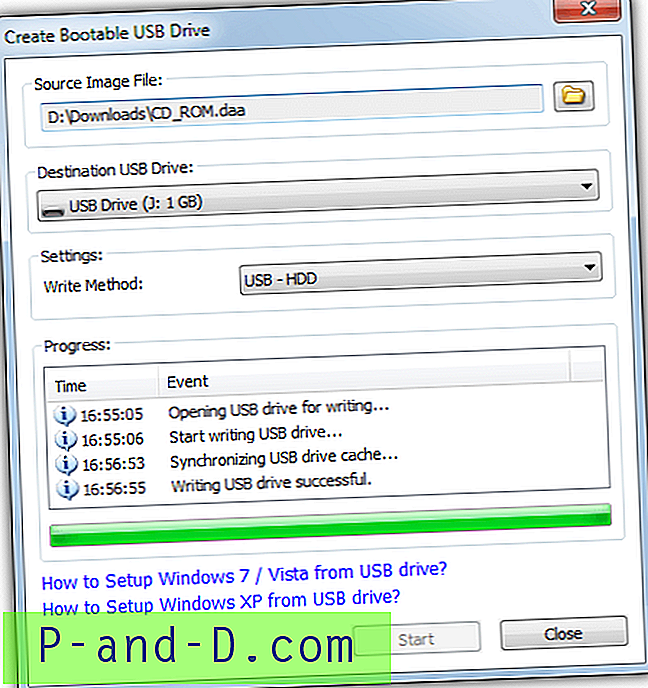
Till exempel i PowerISO behöver du bara gå till Verktyg-menyn> "Skapa CD / DVD / Blu-ray Image File" för att skapa en diskbild från en optisk disk och sedan gå till Verktyg> "Skapa startbar USB-enhet" till skriv bildfilen till USB, enligt bilden ovan. Detsamma kan också göras med diskett till USB-konvertering. PowerISO och UltraISO kostar normalt 29, 95 dollar men är värda att överväga om du utför en hel del ISO-skapande eller ISO till USB-relaterade uppgifter.
Konfigurera BIOS to Boot från USB
Att berätta exakt var BIOS-inställningen är att aktivera start från USB är lite svårt eftersom dator- och BIOS-tillverkare har olika tolkningar av vad den här funktionen ska kallas och var in kommer att finnas i BIOS. Till exempel kan du hitta alternativet i "Avancerade BIOS-funktioner", en enkel "Boot" -flik eller under "Advanced Storage Configuration". I grund och botten måste du konsultera moderkortet / den bärbara datorns manual eller titta runt efter ett alternativ för att ändra startordning.
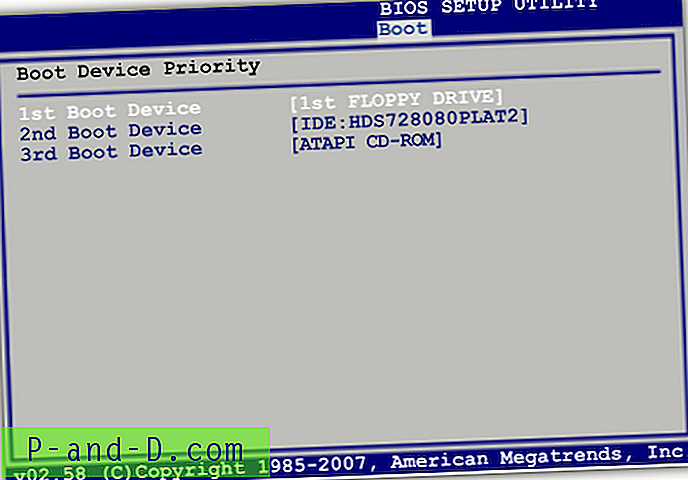
Ett annat alternativ som är mycket lättare och inte kräver att du går in i BIOS alls, är en startmeny som låter dig välja från en lista med startbara enheter. Detta har en extra fördel att enheten du väljer för start från menyn är tillfällig och kommer att återställas till normal enhet vid nästa omstart.
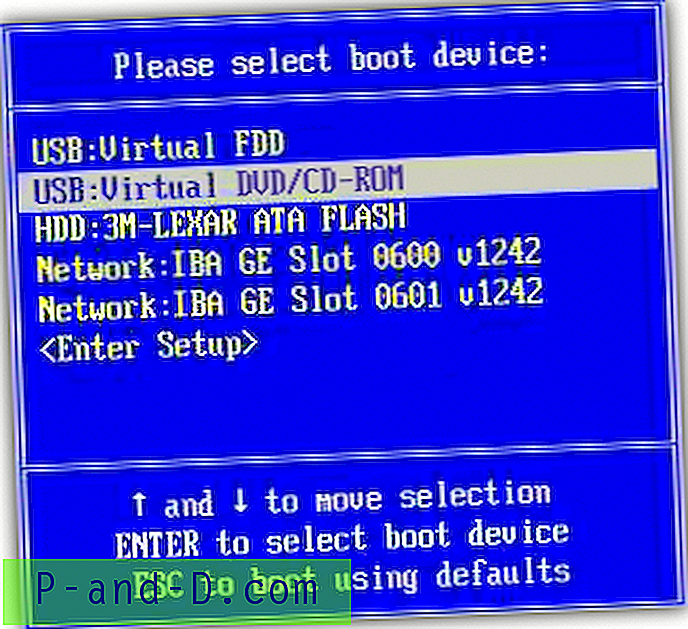
Menyn nås vanligtvis genom att trycka på antingen F11 eller F8 när du startar förbi BIOS-skärmen, även om du kanske måste läsa manualen eller titta på själva startskärmen för en aning om tangentkombinationen. Om du inte hittar ett USB-alternativ varken i BIOS eller på startmenyn kan det innebära att din dator är för gammal för att stödja start från USB. Om så är fallet behöver du en annan lösning för att tillåta USB-uppstart på datorer som inte stöder det.