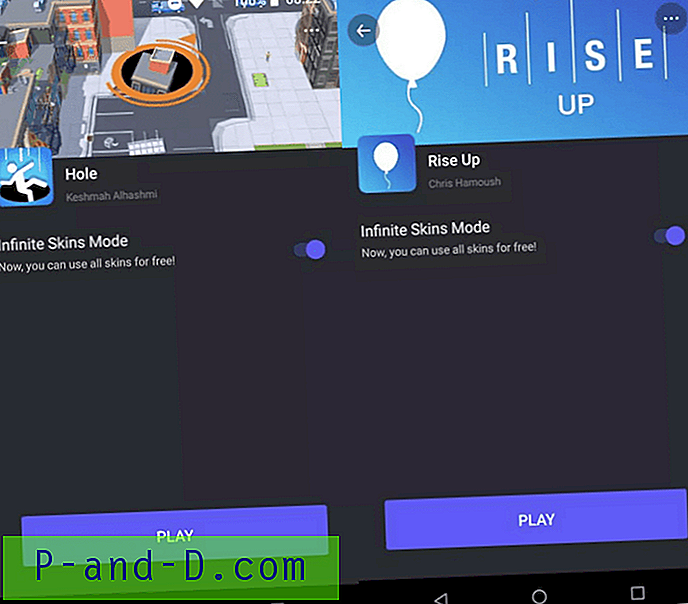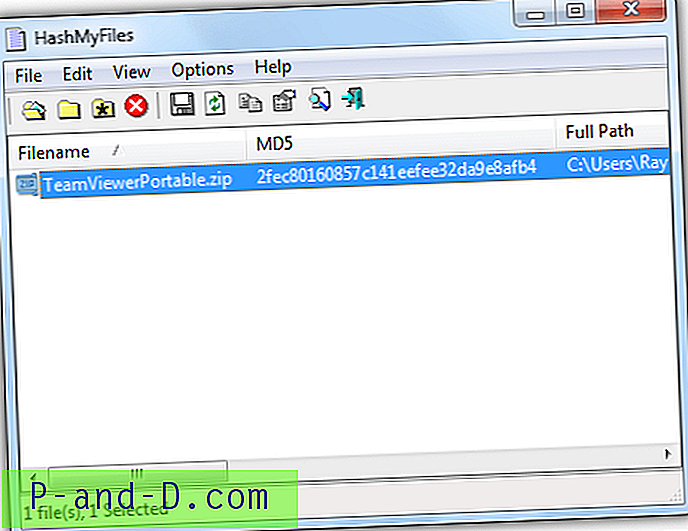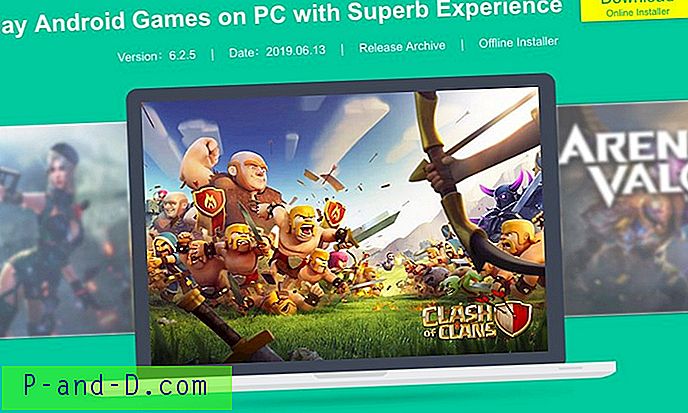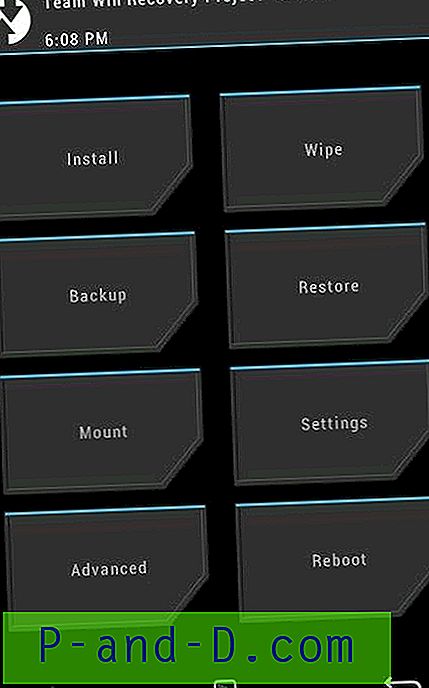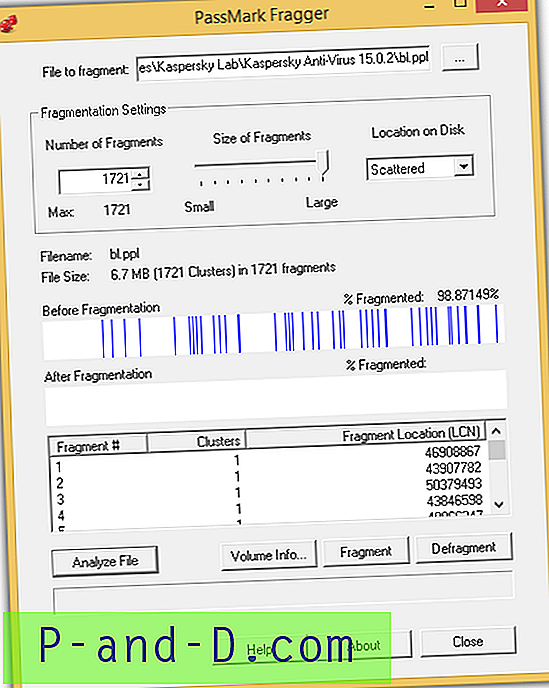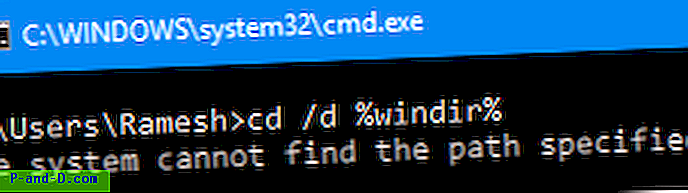Tack vare USB-stick är det nu möjligt att sätta ISO-bilder på dem och sedan starta upp datorn direkt från pinnen istället för att bränna dem ut på CD eller DVD. Detta är ett riktigt plus om du inte har en optisk enhet i din maskin. Beroende på hastigheten på din penna kan USB vara mycket snabbare än att använda även de snabbaste ROM-enheterna. Det finns flera verktyg tillgängliga för alla typer av skivbilder som ska skrivas till USB, men varje bild kan använda en annan lastare för att starta från vilket innebär att det inte finns ett enda idiotsäkert sätt att sätta någon bild på USB-stick.
Till exempel kan ett användbart verktyg för att sätta Windows 7 på USB som heter WiNToBootic vara bra för Windows 7, men är inte till någon nytta för andra ISO-bilder. Som de flesta av oss vet, är en av de bästa CD- skivorna för all återhämtning och reparation Hiren's BootCD och har länge varit en av de mest värdefulla skivorna du kan ha i din reparationsverktygssats. Men att få Hiren från sitt standarddistributionsformat för ISO till USB är inte helt enkelt och du kan inte bara ta något ISO till USB-verktyg och förvänta dig att det ska bli framgångsrikt. Den "officiella" metoden för att uppnå Hiren till USB direkt från Hirens webbplats blir lite gammal nu och innebär att manuellt formaterar pinnen, installerar startladdaren och sedan kopierar filerna från ISO själv. Tack och lov finns det mycket enklare sätt att få jobbet gjort med lite mer än några få musklick.
Här är 5 enkla sätt att installera Hirens BootCD på USB-stick med ett minimum av krångel, allt du behöver är en kopia av Hiren's BootCD ISO. Den goda nyheten är att inga av dessa verktyg behöver installeras på din maskin för att kunna göra det eftersom de alla är bärbara.
1. Rufus
Rufus är ett fantastiskt litet verktyg som kan skriva ett antal olika ISO-bilder på USB. Förutom Hiren kan den också skriva ett antal Linux- och Windows-baserade bilder, och också installera en version MS-DOS eller FreeDOS som är användbar för uppgifter som BIOS-blinkande. Det finns också möjlighet att köra en multipasscanning för att kontrollera USB-stick eller ett minneskort för felaktiga blockfel.
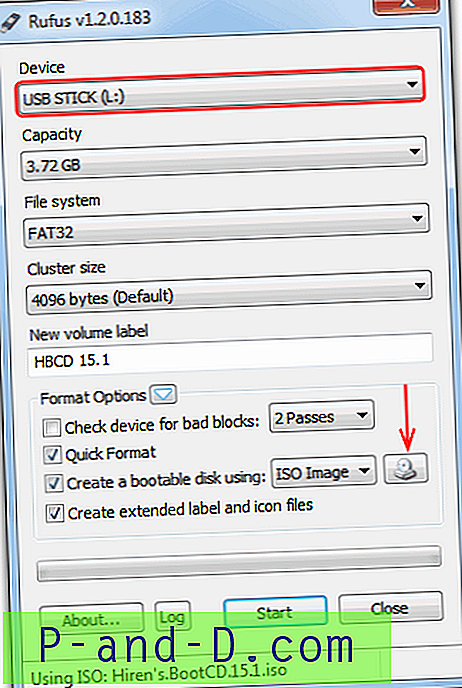
Att använda Rufus för att skriva Hiren på USB kan knappt bli enklare, helt enkelt köra programmet och se till att rätt USB-stick är valt (det kommer att formatera alla enheter som det skriver till i förväg). Klicka sedan på Bläddra efter ISO-knappen (pilad) och leta efter Hiren ISO-bildfil. Klicka på Start för att skriva. Du behöver inte ändra andra alternativ om du inte vet vad du gör. Det finns också en användbar loggfilknapp som kan ge dig mer information om det finns ett fel i processen.
Rufus arbetar med Windows XP och nyare operativsystem och har visat sig vara ett av de snabbaste verktygen för att utföra den här typen av uppgifter.
Ladda ner Rufus
2. SARDU
SARDU är verkligen ett kraftfullt verktyg för att skapa startbara USB-stick inklusive flera startalternativ. I detta program tas mycket av ansträngningen ur processen för att du hittar de ISO-bilder du själv vill inkludera. De flesta av antivirus-, verktygs-, Linux- och Windows-bilder som stöds från programmet kan laddas ner direkt från själva SARDU-programmet, eller så kommer du att pekas på den relevanta webbplatsen för att få ISO. Klicka bara på knappen på den bild du är intresserad av för att ta reda på mer eller ladda ner.
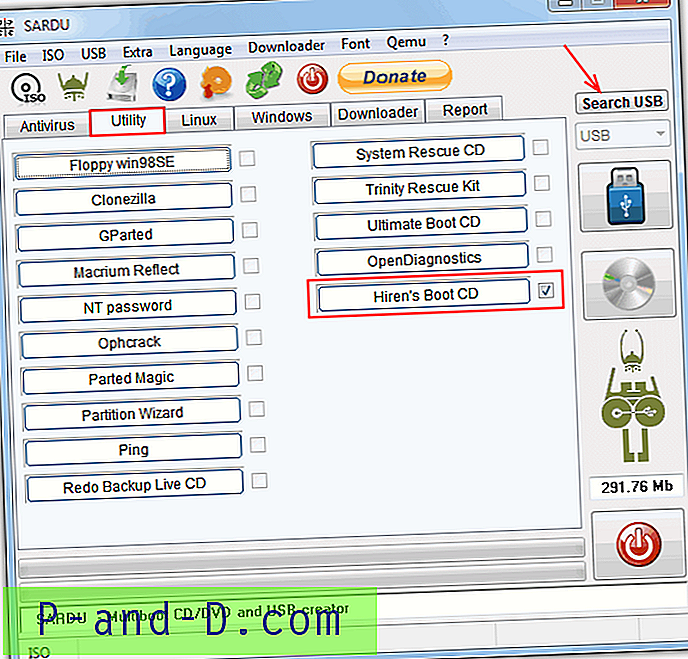
Ironiskt nog är Hiren inte en av de bilder som kan laddas ner från SARDU så du måste redan ha den, men att skapa en USB-Hiren är väldigt enkelt trots mängden tillgängliga alternativ och funktioner. När du har laddat ner och extraherat SARDU-zip måste du kopiera Hiren ISO till ISO-mappen så att den plockas upp av programmet. Efter det körs sardu.exe eller sardu_64.exe.
Gå till fliken Verktyg och se till att Hirens BootCD-post har en bock, om inte, kontrollera att du har satt ISO-filen i rätt mapp, den behöver också ordet "Hiren" någonstans i filnamnet. Klicka sedan på "Sök USB" för att få din penna att hämta och klicka slutligen på den blå knappen "Skapa en USB" under.
Ladda ner SARDU
3. UNetbootin
Detta verktyg har också möjligheten att direkt ladda ner ett antal Linux-, antivirus- och verktygs-ISO-bilder från de ursprungliga utvecklarwebbplatserna förutom de bilder du redan har. Det finns också en intressant funktion som kommer att installera ISO på din hårddiskpartition utan att förstöra dina data om du inte har ett USB-minne. En funktion som bäst lämnas till erfarna användare.
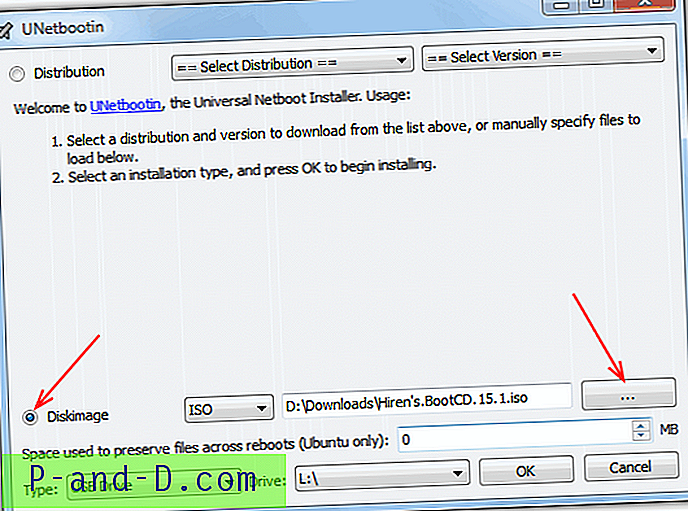
Även om UNetbootin kan skapa en Hiren-distribution på USB-stick, finns det ett problem med den ursprungliga Hiren-startmenyn, men det kan lätt åtgärdas. När du kör programmet väljer du radioknappen Diskimage och använder sedan knappen för att söka efter Hiren ISO. Se till att Typ är inställd på standard "USB-enhet" och välj penna-stickens enhetsbokstav från rullgardinsmenyn. OK startar processen.
Om du kör USB-pinnen nu kommer huvudmenyn inte att fungera korrekt och Mini XP saknas för en sak. För att korrigera detta öppnar du pennpinnen i Explorer, går in i hbcd- mappen och byter namn på filen isolinux.cfg till syslinux.cfg. Kopiera sedan den och gå tillbaka till roten till pennpinnen och klistra in filen som skriver över den ursprungliga syslinux.cfg-filen. Detta sätter tillbaka den ursprungliga menyn.
UNetbootin är en plattform med stöd för Windows 200, XP, Vista, 7, Linux eller Mac OS X. De resulterande startbara USB-enheterna kommer dock endast att vara Windows-kompatibla.
Ladda ner UNetbootin
4. Universal USB Installer
Universal USB Installer är ett annat riktigt enkelt program att använda och kräver mycket liten ansträngning från användaren för att få Hiren ISO till USB. Liksom SARDU och UNetbootin har den också möjligheten att ladda ner ett stort antal Linux och andra distributioner genom att direkt skicka länken till din webbläsare för nedladdning. En kryssruta visas i steg 1 om en nedladdning är tillgänglig. Hirens BootCD kan dock inte laddas ner med den här metoden.
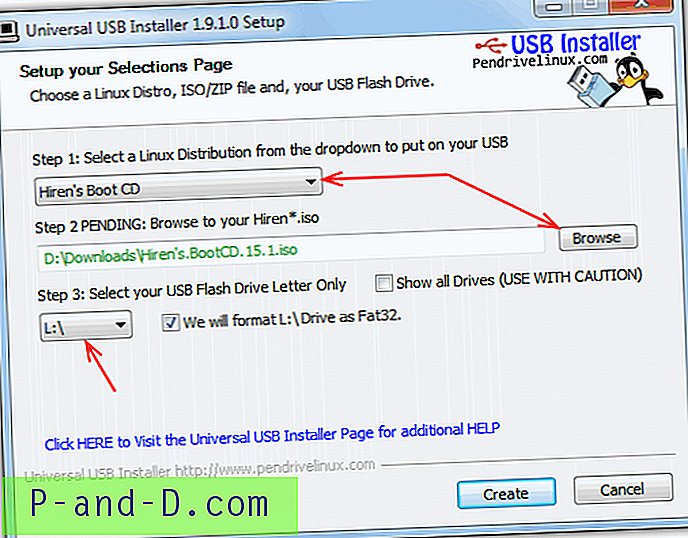
Starta programmet och välj Hirens BootCD från rullgardinsmenyn (det är nära botten) och klicka sedan för att söka efter ISO på din dator. Steg 3 blir sedan synlig där du kan välja USB-stickens enhetsbokstav och välja om du vill formatera enheten innan du skriver data. När du klickar på Skapa finns en bekräftelsedialog för följande åtgärder som ska utföras.
Ladda ner Universal USB Installer
5. YUMI
YUMI (Din Universal Multiboot Installer) är av samma utvecklare som Universal USB Installer ovan (pendrivelinux.com) och är ganska likadan, men erbjuder den extra förmågan att göra din USB-stick multi-boot komplett med sin egen startmeny.
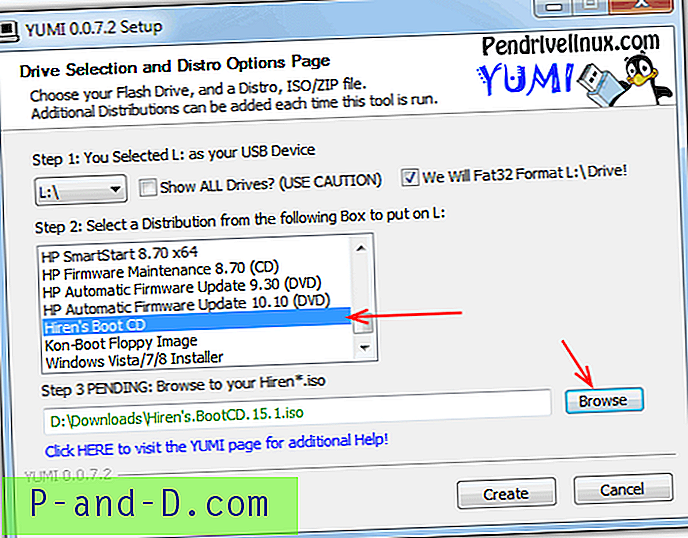
Användningen är nästan densamma som Universal USB Installer bortsett från gränssnittet anges i något annorlunda ordning. Välj din USB-stick och om du vill formatera den först, hitta och välj sedan Hirens BootCD från listan över distributioner. Bläddra efter den ISO du redan har och klicka slutligen på Skapa- knappen.
När processen är klar kommer ett fönster att dyka upp med frågan om du vill lägga till en ytterligare distribution till USB-sticken och därmed skapa en multi-boot-enhet. Om du väljer att göra detta tar det dig tillbaka till huvudfönstret ovan där du kan välja en annan ISO-bild som ska skrivas till pinnen.
Ladda ner YUMI