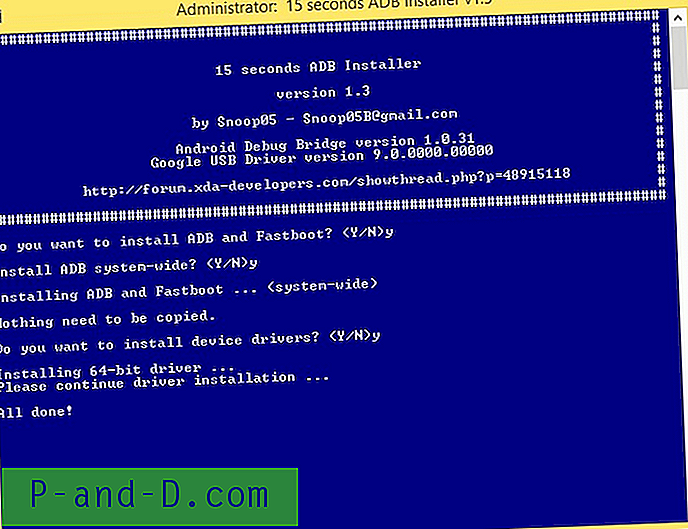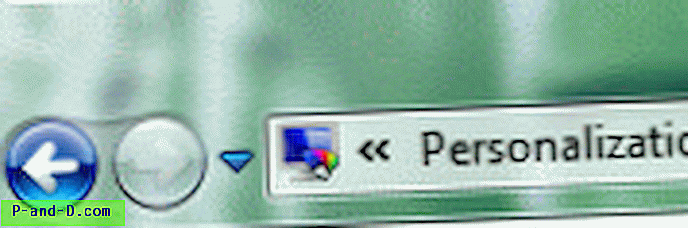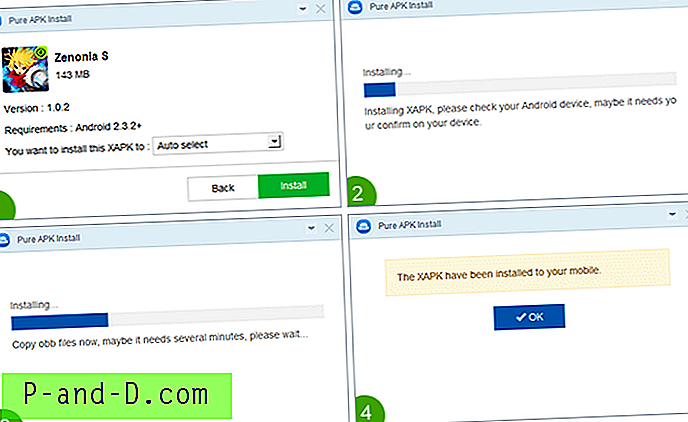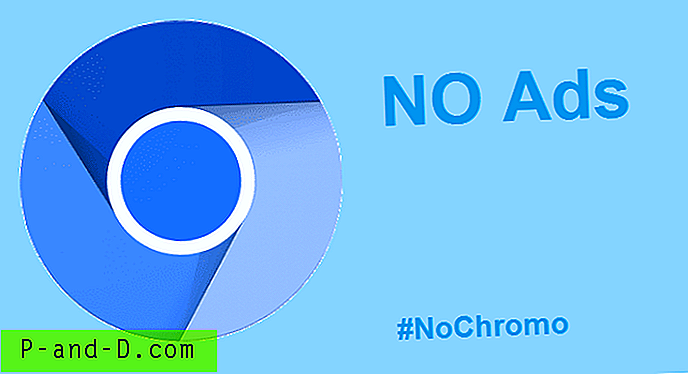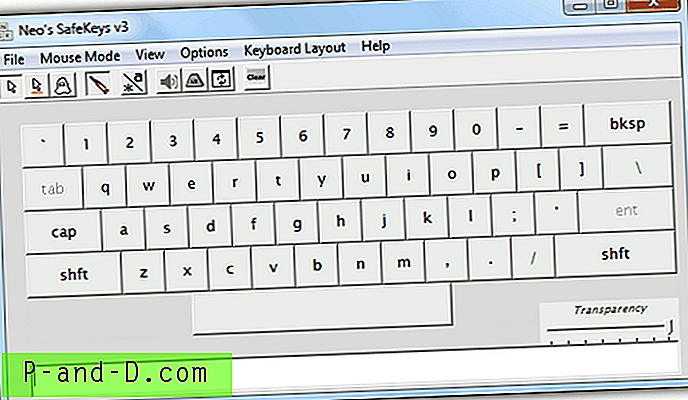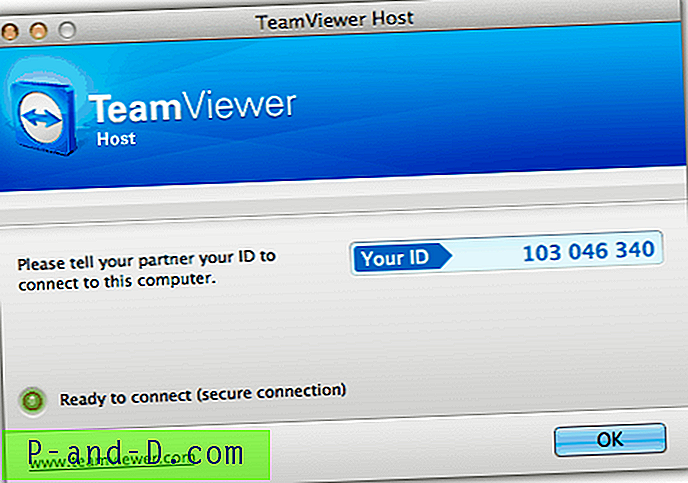Alla webbläsare verkar ha fått mycket mer kraft hungriga under åren. Mozilla Firefox för en har stött på flera problem under hela sitt liv som rör minnesläckor och att vara lite av ett monster i minnesanvändningsavdelningen ibland. Andra gillar Google Chrome, även om de inte har problem lika allvarliga, är verkligen inte minnesvänliga heller. Internet Explorer är lättare än de två, men kan fortfarande bli tungt med flera öppna webbplatser.
Moderna webbläsare använder surfning med flikar och alla webbsidor som du öppnar visas i samma fönster. Vissa användare öppnar dussintals eller till och med hundratals flikar på en gång som kan göra att minnesanvändningen skyrocket. Om du har flera flikar öppna och du misstänker att en webbsida inte uppträder och tar mer minne än den borde, eller om du bara är nyfiken på att ta reda på hur lätt eller tung en sida är, hur får du reda på det? Windows Task Manager är verkligen inte så bra för detta eftersom det bara listar de huvudsakliga processerna för webbläsaren.
Lyckligtvis kan de flesta moderna webbläsare berätta hur mycket minne en enskild webbsida tar upp på en flik, så att du kan identifiera och eventuellt stänga eventuella kränkande sidor. Här visar vi dig hur du får tillgång till denna information för de mest populära webbläsarna. Mozilla Firefox
En liten överraskning om Firefox är trots de tusentals tillägg du kan lägga till din Firefox webbläsare, vi kunde faktiskt inte hitta en som visade minnesanvändningen för en flik. Det finns gott om skärmar för att visa hur mycket minne Firefox förbrukar som helhet, men inte enskilda flikar. Tack och lov finns det en inbyggd funktion som gör det möjligt att se hur mycket minne separata delar av Firefox använder. Detta är tillgängligt i Firefox-baserade webbläsare även om Waterfox har vissa problem som visar resultaten korrekt.
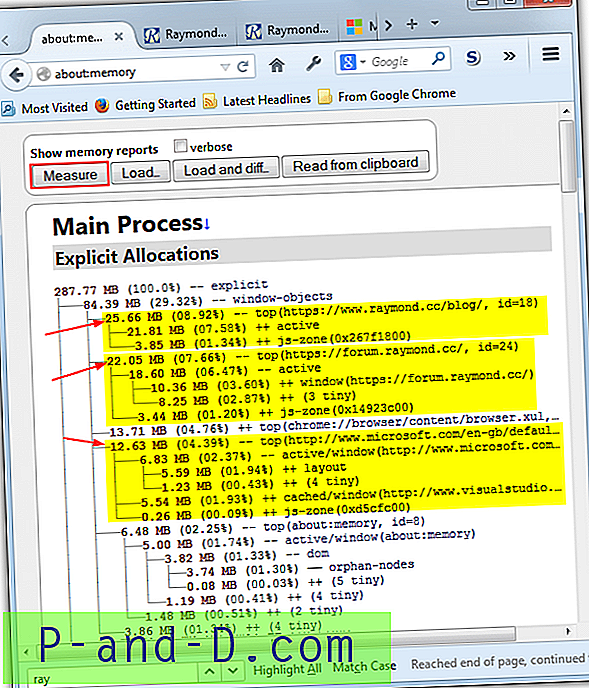
Skriv följande i adressfältet i Firefox och tryck på Enter:
om: minne
Detta visar Firefox minnesstatistik-sida. Klicka på Mät för att fylla fönstret med fakta och siffror som rör minnesanvändning. För att vara ärlig är sidan lite rörig och det är inte så lätt att hitta flikstatistiken du vill ha från mängden av nummer. De kommer att listas under "Explicit Allocations" och bör vara någonstans nära toppen. Huvudanvändningsstatistiken för fliken ska vara på raden med "- topp (webbplats-url)", siffror i samma träd är användningsstatistiken för enskilda komponenter på sidan.
Ladda ner Mozilla Firefox
Google Chrome
Chrome är lite mer informativt och lätt att använda än Firefox när man får reda på hur mycket minne en enskild webbläsarflik använder. Chrome och dess varianter (Opera, Chromium, SRWare Iron, Comodo Dragon osv.) Har alla tillgång till en inbyggd uppgiftshanterare i webbläsaren som visar hur mycket minne och CPU varje flik och tillägg förbrukar.
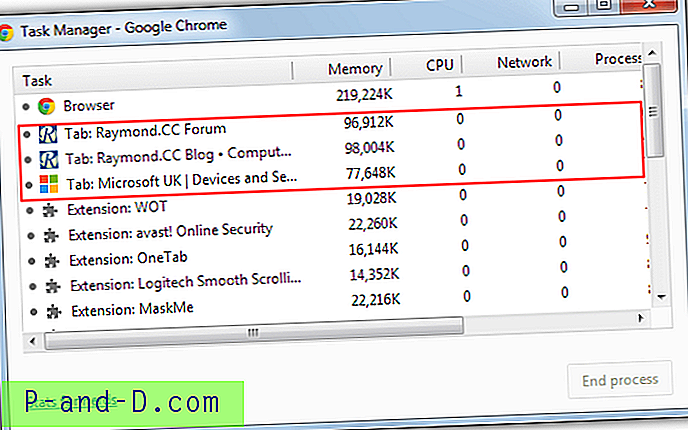
Det finns minst tre sätt att komma till Chrome Task Manager, de enklaste två är att klicka på Inställningsikonen> Verktyg> Uppgiftshanteraren eller bara trycka på Shift + Escape. Under den huvudsakliga Chrome-processen i listan finns de öppna flikarna med flikens titel, använt minne, CPU-användning, nätverksanvändning, huvudprocess-ID och ramar per sekund. Om du märker att en flik tar upp stora mängder minne eller klipper upp CPU: n, klicka på den och tryck på "Avsluta processen" -knappen.
Google Chrome har också en "statistik för nördar" -sida som liknar Firefox sida. Klicka på länken statistik för nördar i Aktivitetshanteraren eller skriv om: minne i adressfältet. Detta ger mer specifika flikanvändningsinformation inklusive virtuella, delade, mappade och privata minne.
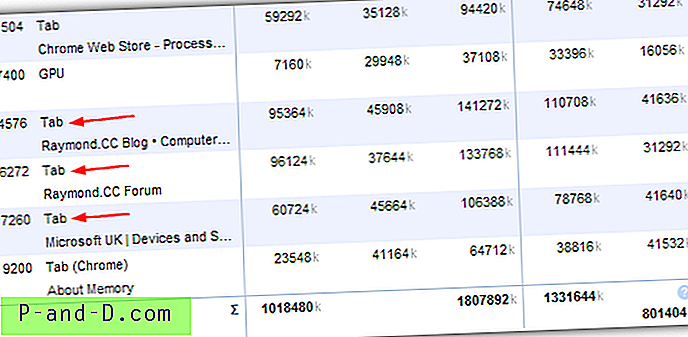
I Chrome Web Store finns det ett tilläggstillägg som också visar minnet eller CPU-användningen av flikar via en popup i tilläggsfältet uppe till höger, det heter Process Monitor.
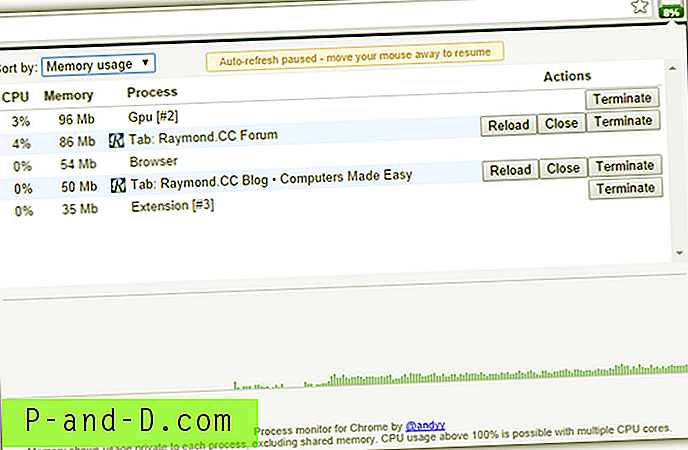
Förutom att visa statistiken i fråga har du också möjlighet att ladda om fliken eller stänga den. Nackdelen med Process Monitor är att det bara verkar fungera på utvecklingsversioner av Chrome / Chromium och inte de generella versionerna av stabila versioner.
Ladda ner Google Chrome
Microsoft Internet Explorer
Det som kan vara en överraskning för många är att Internet Explorer möjligen har den mest användbara skärmen för minnesanvändning för enskilda flikar eftersom den visas som en popup i fönstret för varje flik. Detta innebär att du kan fortsätta att visa själva sidan och titta på popupen utan att behöva öppna och visa en separat flik. Observera att detta endast finns i Internet Explorer 11 och inte i äldre versioner.
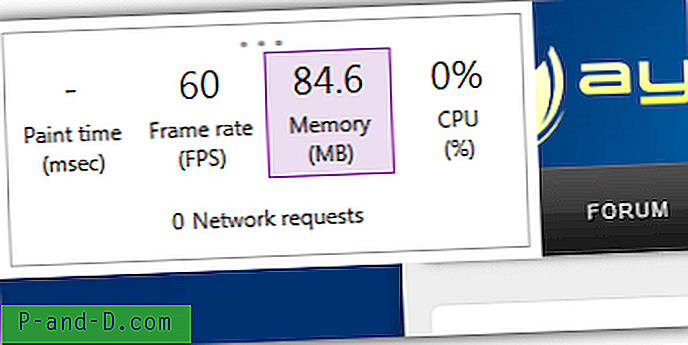
Känd som Performance Dashboard kan du öppna popup på två sätt. Tryck på Alt + T för att öppna menyn Verktyg och välj “Performance Dashboard”, eller tryck helt enkelt på Ctrl + Shift + U. Det kan flyttas runt fönstret genom att klicka och dra på de tre punkterna längst upp. Instrumentpanelen visar mått på måttid (renderingsändringar), bildhastighet, CPU-användning och minnesanvändning. Klicka på en för att sprida en liten graf med historiens sista minut för den statistiken. Klicka igen för att återgå till instrumentpanelen.
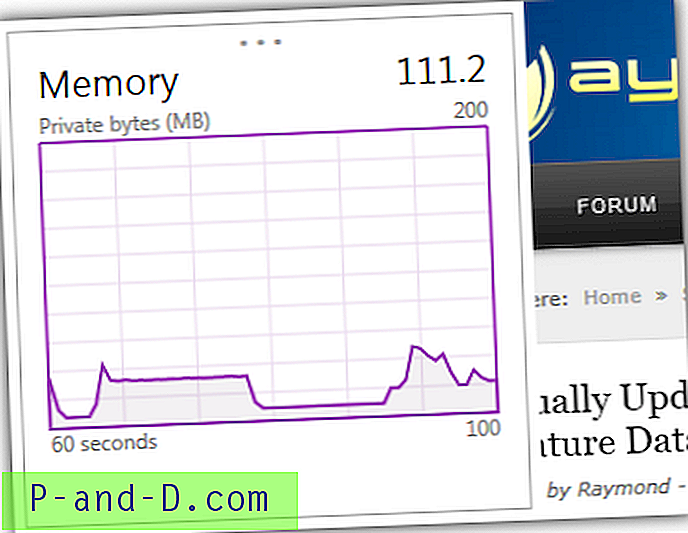
Internet Explorer har också en mer omfattande komponent i F12 Developer Tools för att övervaka en flikens minne under en längre tidsperiod, med den extra förmågan att ta stillbilder på sidan vid en viss punkt. Tryck på F12 för att ta fram utvecklarverktygen och välj Memory (Ctrl + 7). Klicka sedan på Start-knappen för att påbörja en profilering. Om grafen stiger över tiden har sidan troligen ett minnesproblem.
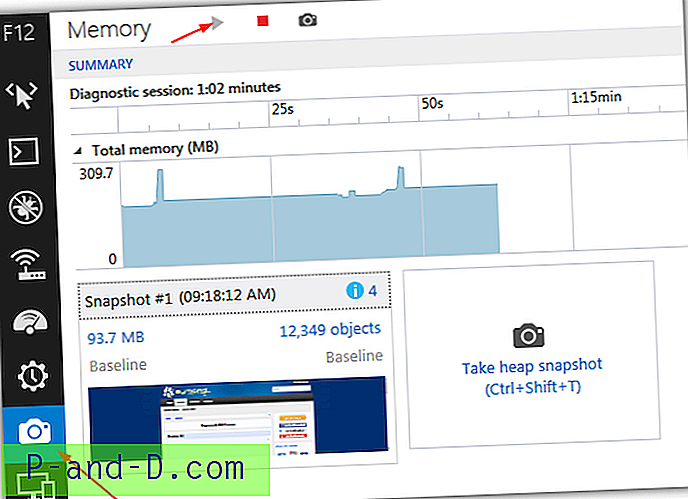
Microsoft har ett antal sidor som hjälper dig att diagnostisera problem med minne i Internet Explorer, "Diagnostisera minnesproblem på dina webbsidor" och "Felsökning och inställning av webbplatser och appar med F12 Developer Tools i IE11" är värda att läsa för att ta reda på mer om hur du använder Internet Explorer och utvecklarverktygen.
Ladda ner Microsoft Internet Explorer 11 (Offline-installationsprogram)