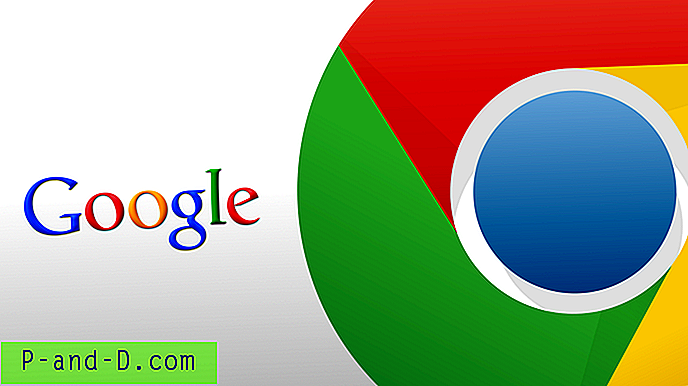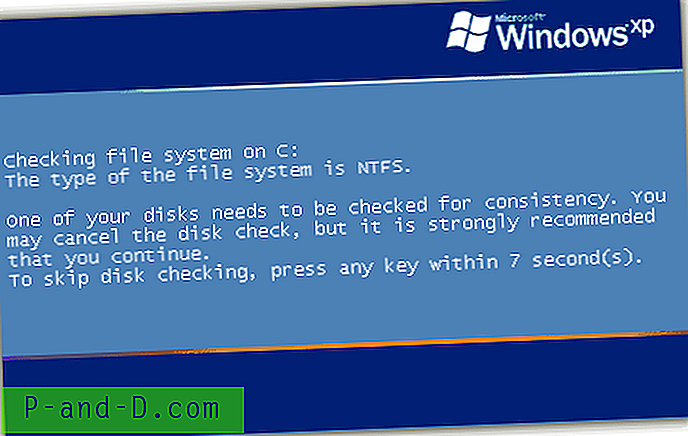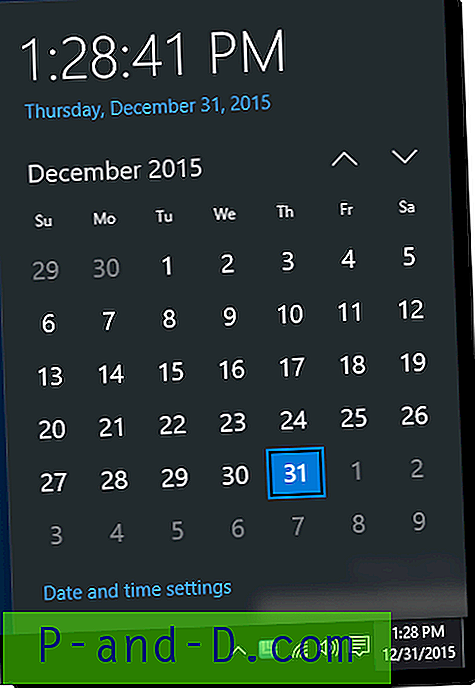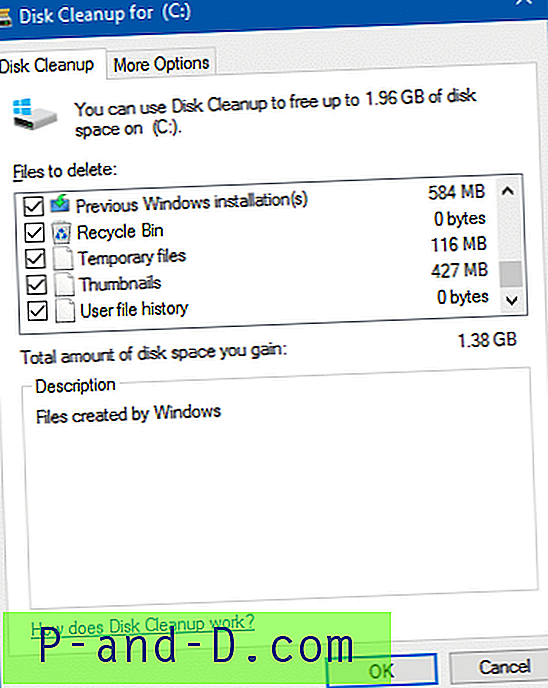När du surfar på internet finns det flera faktorer som påverkar hur lång tid det tar att ladda en webbplats, eller om den till och med laddas alls. Dessa inkluderar det aktuella tillståndet för din Internetleverantör och dess nätverk och hur snabb servern är där webbplatsen är värd. En annan del av laddningsprocessen är att översätta webbplatsadressen, eller domännamnet, till rätt format som ska läsas och förstås av andra nätverk. Detta är känt som Domain Name System, eller DNS för kort.
DNS är en tredje partstjänst som tar ett mer mänskligt läsbart webbplatsnamn, till exempel Raymond.cc eller Google.com, och översätter det till webbplatsens riktiga namn, som är en uppsättning nummer som kallas IP-adressen. IP-adressen används sedan för att ansluta till webbplatsen. En DNS-server sitter mellan dig och webbplatsen du vill besöka så det är viktigt att tjänsten fungerar pålitligt och snabbt. Annars går det långsamt att ansluta till webbplatser eller om du kanske inte ansluter alls om tjänsten är nere eller inte har uppdaterat sina poster.
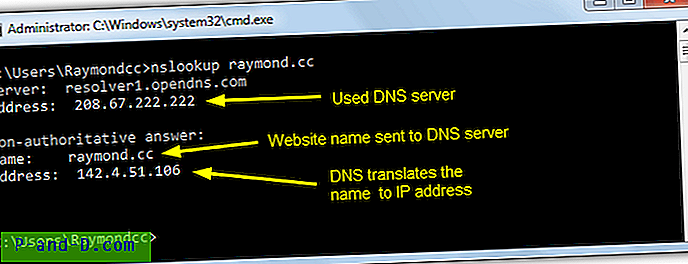
Vissa standard-DNS-servrar som levereras av ISP: er är inte så snabba eller inte helt pålitliga, så det är vettigt att använda något bättre och ändra din DNS-server. Ett antal DNS-tjänster erbjuder också extrafunktioner som blockerar skadligt innehåll, blockerar innehåll som är olämpligt för barn och till och med blockerar annonser. Dussintals DNS-tjänster från tredje part är tillgängliga så det finns ingen brist på alternativ att prova.
Det är inte svårt att ändra DNS för din internetanslutning även om alternativet är begravt flera lager i nätverksadapterinställningarna. Windows använder sig av att automatiskt använda vad som helst DNS som är konfigurerat i din router eller av din ISP. I stället för att gräva genom nätverksinställningar är det vettigt att använda en metod som kan göra det mycket lättare och snabbare att prova och ändra dina DNS-inställningar, här är 7 sätt att göra det. 1. DNS Jumper
DNS-jumper är ett program vi har nämnt flera gånger tidigare eftersom det har tillräckligt med funktioner och alternativ för de flesta användningsområden och passar in i ett litet och bärbart program. En betydande 45 DNS-servrar ingår i listan och du kan också lägga till dina egna eller redigera listan för att uppdatera serveradresserna.
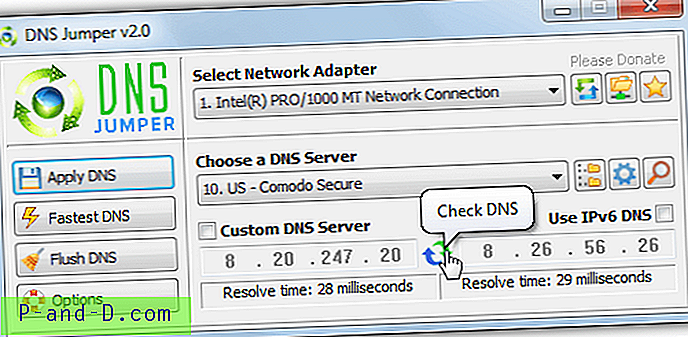
DNS Jumper är ganska lätt att använda, välj en enda nätverkskort eller alla för att ändra DNS för alla anslutna adaptrar. Välj den DNS-server som ska användas i listrutan och klicka på Använd DNS . Genom att trycka på den blå / gröna ikonen körs ett snabbt riktmärke för båda servrarna eller så kan du testa alla servrar i listan och välja den snabbaste, tryck på snabbaste DNS-knappen för att göra det. Även om programmet spolar system-DNS på en serverbyte kan du spola det manuellt via knappen om det behövs. DNS Jumper kan också sitta i systemfältet där du snabbt kan välja en DNS genom att högerklicka på ikonen.
Ladda ner DNS Jumper
Skaparen av DNS Jumper har också ett annat verktyg som kallas DNS Angel. Det inkluderar endast familjesäkra DNS-servrar som blockerar olämpligt innehåll. För närvarande är de Norton, OpenDNS och Yandex.
2. Tweaking.com Ändra DNS-servrar
Detta lilla verktyg är både bärbart och enkelt att använda. Den enda riktiga nackdelen är bara 2 DNS-tjänster tillgängliga från programmet och du kan inte redigera dem eller lägga till dina egna anpassade servrar. DNS-servrarna är Google och OpenDNS och förmodligen de mest populära, så borde vara OK för genomsnittliga användare. Ett par säkra DNS-alternativ för familjen skulle ha varit bra igenom.
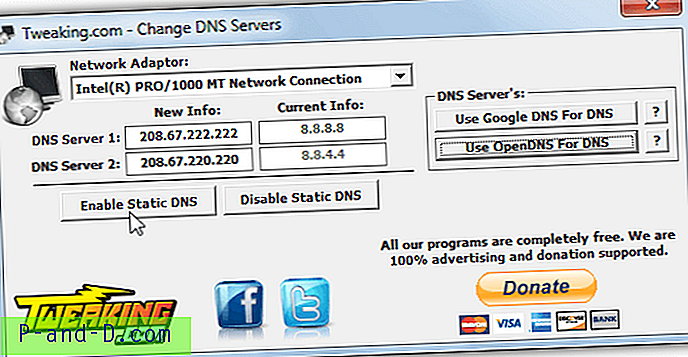
Användning är bara några klick, välj nätverkskortet från rullgardinsmenyn (krävs inte om du bara har en adapter), klicka på Google- eller OpenDNS-knapparna och tryck på Aktivera statisk DNS . Om du vill återgå till att använda din standardleverantör som levereras av ISP klickar du på Inaktivera statisk DNS för att ställa in Windows-inställningen till automatisk.
Ladda ner Ändra DNS-servrar
3. QuickSetDNS
QuickSetDNS är ett bärbart, litet och enkelt verktyg av Nirsoft. Den har bara en tredjeparts DNS-tjänst inkluderad som standard, Google Public DNS, men det är enkelt att lägga till egna poster. För enkelhets skull har vi skapat en QuickSetDNS-konfigurationsfil med 20 extra DNS-tjänster inkluderade. Ladda ner, extrahera och kopiera .CFG-filen till samma mapp som QuickSetDNS-körbara.
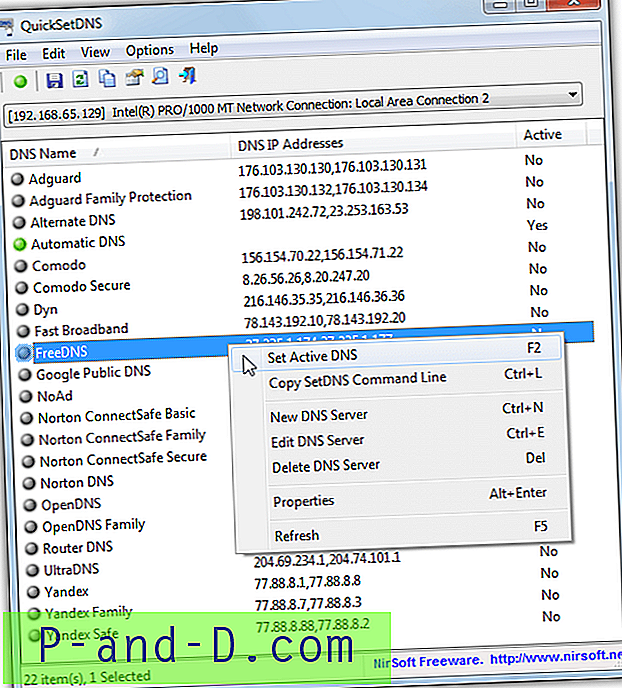
Standard vaniljalternativen är Automatisk, som återställs för att automatiskt erhålla, Router DNS, som manuellt ställer in DNS till standard gateway och Google DNS. För att välja vilken DNS som helst från listan klickar du på den och trycker på F2, den gröna verktygsfältknappen eller högerklickar och väljer Ställ in aktiv DNS . Se också till att rätt nätverksadapter är vald i rullgardinsmenyn. Du kan enkelt lägga till, redigera eller radera dina egna poster. Som vissa andra verktyg kan QuickSetDNS göra med ett testalternativ så att du vet om tjänsten fungerar och hur snabbt innan du använder den.
Ladda ner QuickSetDNS
Skapa din egen DNS-inställning Skrivbordsgenväg med QuickSetDNS
En anledning till att vi gillar QuickSetDNS är att det är möjlighet att köra från kommandoraden. Detta innebär att du snabbt kan ändra DNS-inställningar genom att dubbelklicka på en genväg på skrivbordet eller köra kommandot i en batchfil. Så här gör du.
1. Kör QuickSetDNS och högerklicka på den DNS-tjänst som du vill sätta i genvägen. Välj Copy SetDNS Command Line eller tryck på Ctrl + L som kopierar önskat genvägskommando och argument till urklippet.
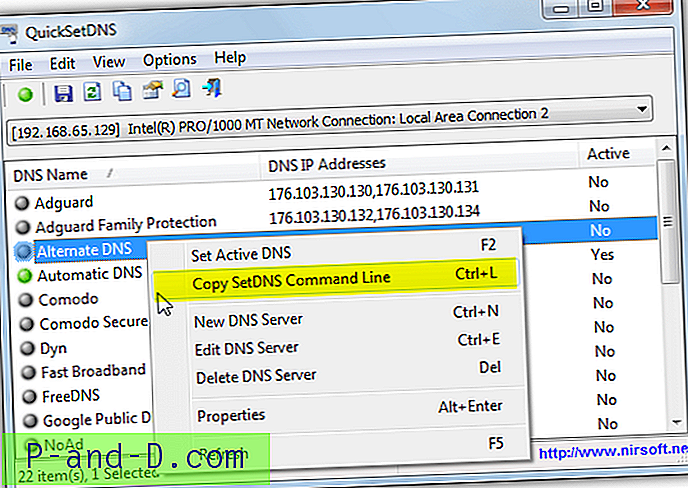
2. Högerklicka på Skrivbordet> Ny> Genväg. I platsrutan trycker du på Ctrl + V eller högerklickar och klistra in. Detta klistrar in kommandot som kopierats från steg 1. Tryck på Nästa.
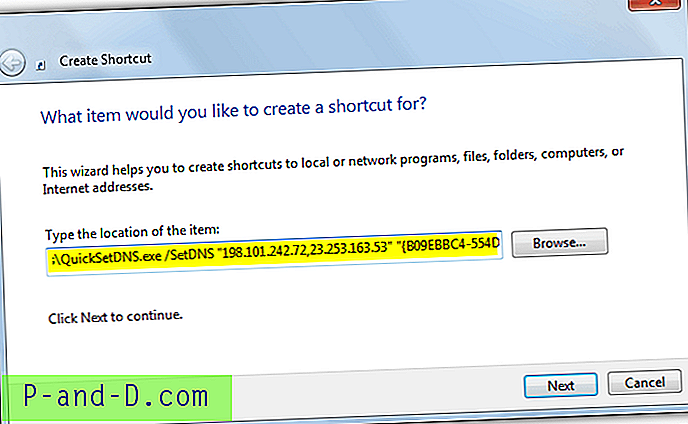
3. Ge genvägen ett namn som OpenDNS eller Google DNS etc och tryck sedan på Finish. När du dubbelklickar på genvägen på skrivbordet ändras DNS-servrarna tyst till det du valde.
Innan du gör detta måste du se till att du har kopierat QuickSetDNS till en permanent plats eftersom du flyttar den efter att du har skapat en genväg kommer att leda till att kommandot misslyckas.
4. Offentligt DNS-serververktyg
Detta verktyg är också ganska grundläggande när det gäller funktioner utan hastighetstest eller jämförelse tillgänglig. Det är trevligt och enkelt att använda om du bara vill ändra och ibland pröva olika DNS-servrar. Programmet är portabelt så att du bara behöver extrahera den nedladdade zip och köra den.
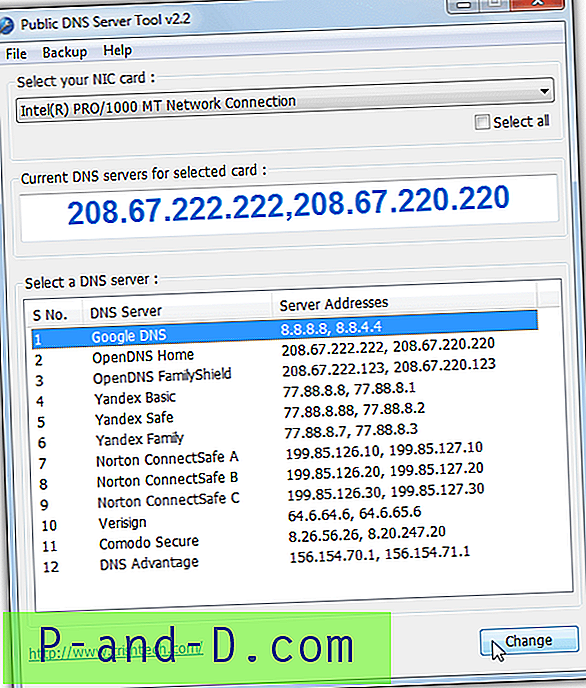
Välj först nätverksadaptern som ska ändras från rullgardinsmen överst, om du vill ändra DNS för alla aktiva adaptrar, markera Markera alla. Välj sedan den DNS-tjänst som ska användas från listan med 12 och tryck på Ändra- knappen. Anpassade servrar kan läggas till genom att redigera filen servers.ini i programmets mapp. Efter några sekunder kommer den aktuella DNS-skärmen att uppdateras för att återspegla förändringen. Om du vill behålla dina nuvarande DNS-inställningar för att återställa senare använder du säkerhetskopieringsmenyn för att säkerhetskopiera data till en registerfil.
Ladda ner Public DNS Server Tool
5. Smart DNS-växlare
Detta program har några nigglar, dessa inkluderar ett upptaget användargränssnitt och annonser längst ner i fönstret. En annan nackdel är att det bara kommer som ett installationsprogram. Du kan dock åtminstone skapa en bärbar version genom att packa upp installationsprogrammet med Universal Extractor. Trots dessa problem är Smart DNS Changer relativt lätt att använda och har några fina grejer tillsammans med några unika funktioner för ett DNS-förändringsverktyg.
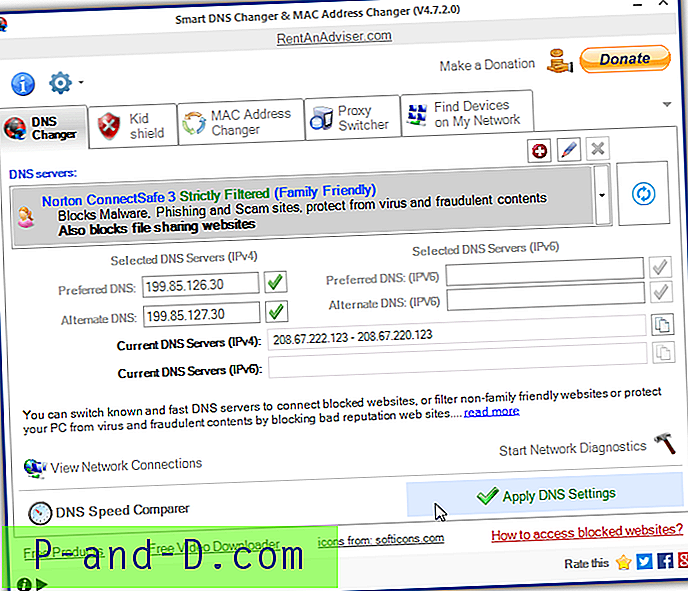
Även om bara den aktiva nätverksadaptern kan ändras, kan du välja en av de 10 levererade DNS-tjänsterna en användbar beskrivning av vad DNS gör, till exempel att blockera skadliga webbplatser eller vuxenmaterial. Välj bara vilken tjänst du vill ha och tryck på Apply DNS Settings- knappen. Om du trycker på den gröna fästningen bredvid varje DNS testas det. Du kan lägga till dina egna DNS-servrar men det hjälper om du vet vad var och en erbjuder så att du kan lägga till all information i fönstret Lägg till DNS.
De extra funktionerna kan vara ganska användbara. Kid Shield kan använda olika DNS-servrar för olika användarkonton, så du kan använda en strängare DNS för barn. MAC Address Changer är en intressant funktion som förfalskar MAC-adressen till din nätverksadapter. Hitta enheter söker i det lokala nätverket efter andra enheter medan DNS Speed Comparer kör ett hastighetstest av två av DNS-tjänsterna och berättar vilka som var snabbast. .NET Framework 4 krävs för Windows 7.
Ladda ner Smart DNS-växlare
6. ChrisPC DNS-switch
ChrisPC DNS Switch ser ut som ett fint allt i ett verktyg för att testa och konfigurera dina DNS-inställningar. Tyvärr finns det en gratis och betalad Pro-version och gratisversionen har vissa begränsningar. Du kan inte jämföra alla DNS-servrar, inte kunna redigera de listade servrarna och kan inte importera en lista över servrar. Den kostnadsfria versionen innehåller också ett annonsbanner i fönstret och ett popup-annonsfönster som visas med jämna mellanrum och vid utgång. Det är inte heller bärbart men kan extraheras med Universal Extractor.
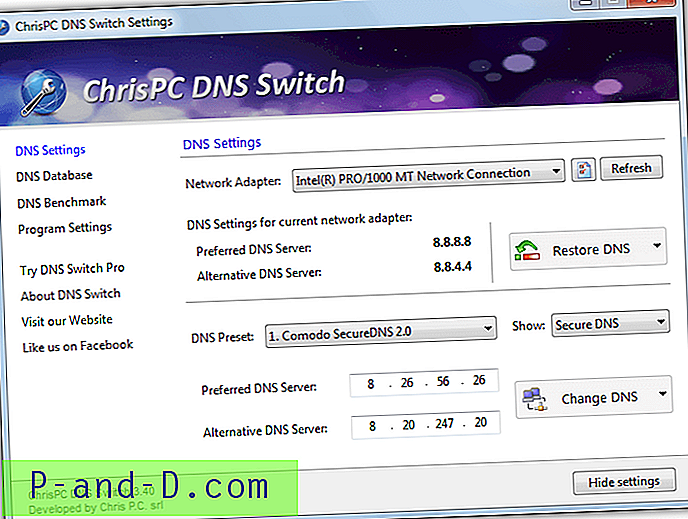
Om du inte bryr dig om annonserna eller begränsningarna, har ChrisPC DNS Switch totalt 34 DNS-servrar att välja mellan. Välj nätverkskortet från rullgardinsmenyn, sedan DNS-tjänsten från den andra rullgardinsmenyn och tryck på Ändra DNS . Du kan också ändra eller återställa DNS för en eller alla nätverkskort på datorn. Show-rullgardinsmenyn är ganska användbar eftersom den filtrerar tjänsterna i kategorier av vanlig, säker, familjesäker eller anonym DNS.
Ladda ner ChrisPC DNS Switch
7. Byt DNS-server med Netsh Windows-kommandot
Windows har ett inbyggt kommandoradsverktyg som heter netsh som utför ett antal nätverksrelaterade uppgifter, inklusive att ändra nätverksadapterns DNS-servrar. Detta är särskilt användbart för skript och batchfiler eftersom inga externa verktyg är nödvändiga. Så här ställer du in den föredragna DNS-servern:
netsh int ipv4 set dns name = [adapter name] statisk [DNS-server] primär
Byt ut DNS-servern med den DNS-adress du vill använda, till exempel 8.8.8.8 för Google. För adapternamn måste du veta namnet på nätverksadaptern, det är vanligtvis något som "Ethernet", "WiFi" eller "Local Area Connection". Skriv “netsh int show interface” i en kommandotolk för en lista över adaptrar eller titta på nätverksanslutningsfönstret i Kontrollpanelen.
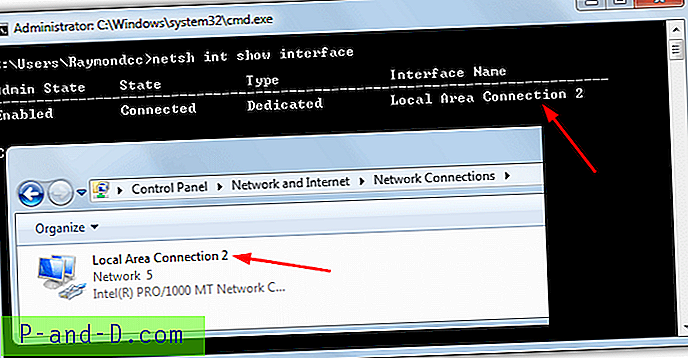
Ett typiskt kommando ser ut så här:
netsh int ipv4 set dns name = "Local Area Connection 2" statisk 8.8.8.8 primär
Lägga till en alternativ DNS-server kräver en liten ändring av kommandot:
netsh int ipv4 add dns name = [adapter name] [DNS-server] index = 2
Medan det första kommandot använder set för att lägga till det primära DNS, använder det andra add och index = 2 för det alternativa DNS. För att ställa in alternativt DNS till Google, använd något som:
netsh int ipv4 add dns name = "Local Area Connection 2" 8.8.4.4 index = 2
Lägg sedan båda kommandona i en batchfil och lägg till en "ipconfig / flushdns" för att rensa den nuvarande DNS-cachen. För att ställa in DNS-servrar automatiskt för alla aktiverade nätverksadaptrar kan du ladda ner det här lilla batchskriptet. Öppna skriptet och redigera DNS1- och DNS2-värdena till dina önskade och alternativa DNS-servrar och kör sedan batch som administratör.