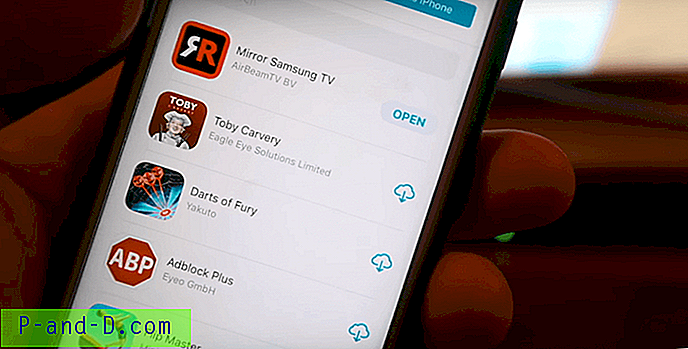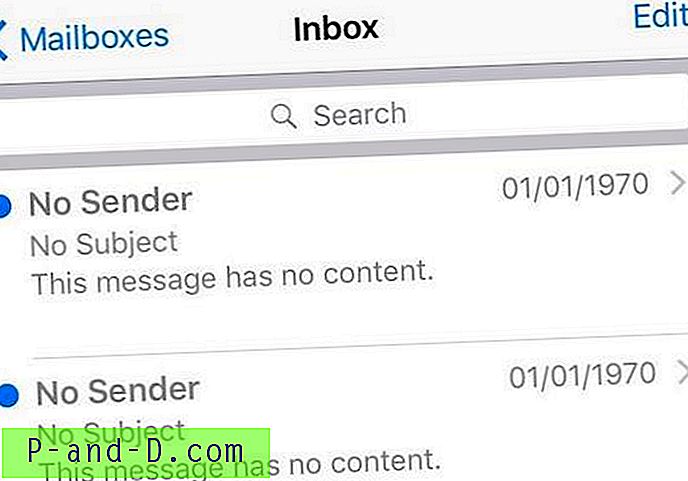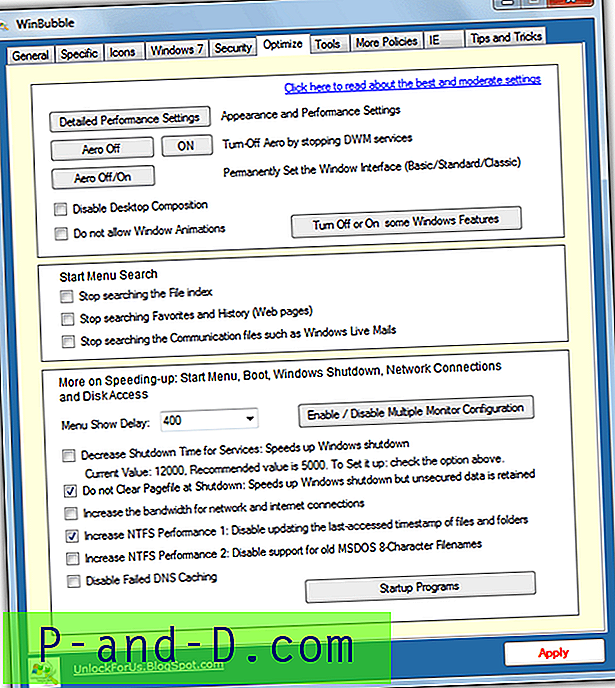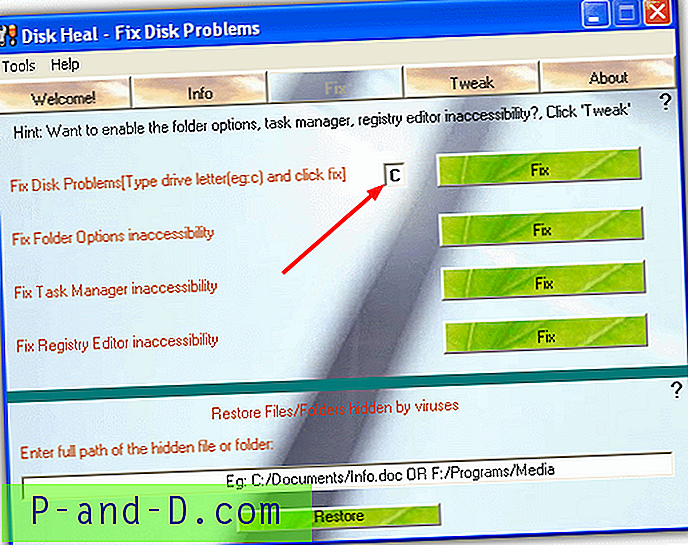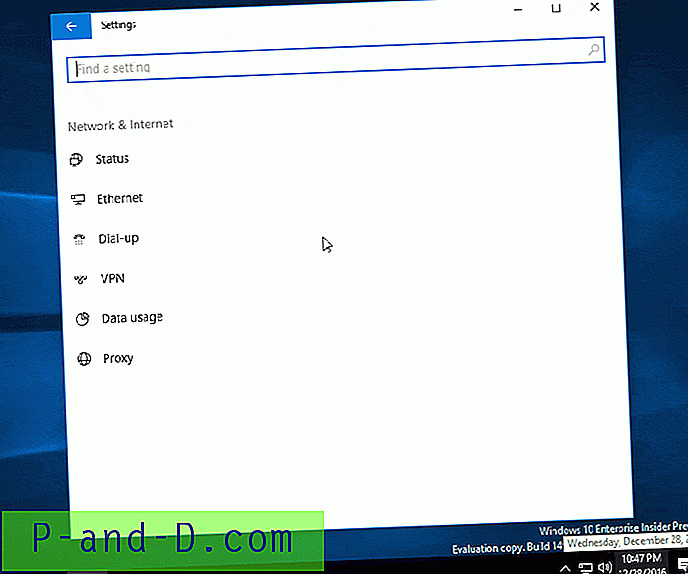Det verkar som om din dator är kraftfull när det gäller hårdvara, den är aldrig riktigt tillräckligt snabb för att göra vad du vill. Oavsett om det spelar de senaste spelen eller videoredigering / författare / kodning, kommer de flesta användare att vilja pressa varje sista ounce av prestanda de kan ut vad de har. Naturligtvis kan du använda överklockning, men för vissa användare är det helt enkelt inte ett alternativ.
Om du är mitt i något som kräver alla resurser som din dator har, är det inte idealiskt om Windows beslutar att leta efter uppdateringar, köra en schemalagd uppgift, defragera hårddisken eller aktivera skärmsläckaren eller om ett bakgrundsprogram försöker gör något som kan avbryta vad du gör. Många uppgifter på datorer i dessa dagar kräver också att du stänger alla program som för närvarande körs, och många programinstallatörer ber dig stänga alla andra applikationer för att minimera konflikter och för att undvika att ersätta filer som används. Ett sätt att snabbt stänga onödiga program och tjänster är att använda ett verktyg som kan göra det automatiskt för dig. Teoretiskt ju mindre du har i bakgrunden och tar upp CPU-tid, minne och använder hårddisken, desto snabbare och smidigare kommer ett spel eller en intensiv applikation att köras. Här är 7 gratis verktyg som du kan prova.
1. AlacrityPC
AlacrityPC är baserat på ett gammalt boostingverktyg som heter FSAutoStart som gjordes speciellt för att förbättra prestandan i Microsoft Flight Simulator. Den är nu utformad för att hjälpa dig få ut mesta möjliga av din dator när du kör något resursintensivt genom att stänga av onödiga tjänster och processer i förväg. AlacrityPC fungerar med profiler och du kan antingen använda en av standardvärdena eller skapa dina egna för att stänga av exakt vilka processer och tjänster du vill ha. Dra profilikonen till skrivbordet så att du kan starta den automatiskt.
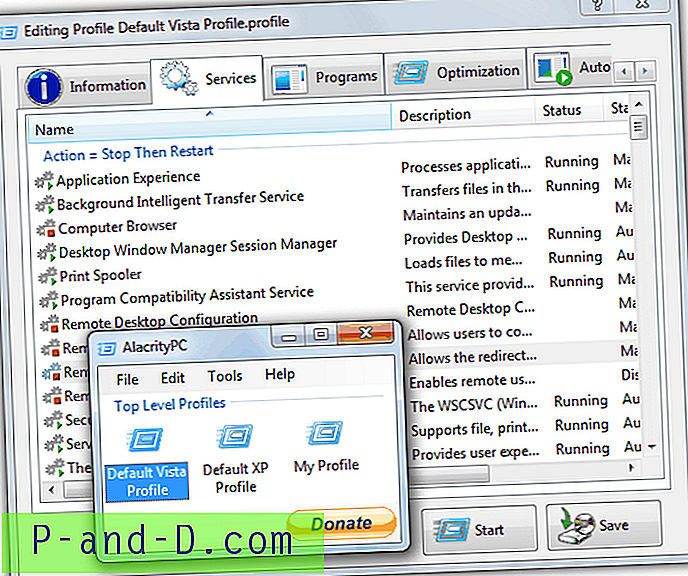
Det finns några ytterligare optimeringar, som minnesdefragmentering, stäng av skrivbordsskalet, ta bort tapeter och stäng av / starta om systemet när ett Autostart-program stängs. Autostart startar ett program efter att ha använt boost och återgår sedan efter att programmet stängs igen. AlacrityPC har inte uppdaterats sedan 2008 även om det är känt att det fungerar med Windows 7 och en mindre uppdatering finns på webbplatsen men du måste kopiera filerna manuellt till mappen Programfiler. Gå till Verktyg -> Alternativ om du vill stänga av meddelandet om misslyckandet. Kräver .NET Framework 2.0 installerat för att kunna köras.
Ladda ner AlacrityPC
2. JetBoost
Om du letar efter en användarvänlig boosterapplikation som inte kräver mycket för att konfigurera och du bara kan klicka och glömma, är JetBoost värt att prova. Som man ser på skärmdumpen är gränssnittet rent och enkelt och klickar bara på Boost-knappen för den mest grundläggande användningen.
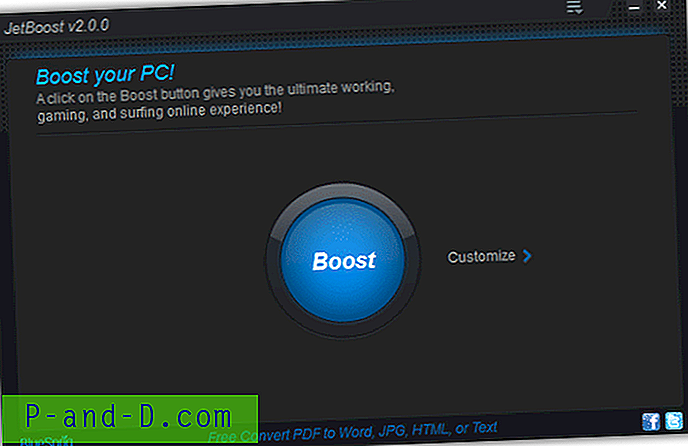
Standardförstärkningsmetoden är inte alltför aggressiv och kommer helt enkelt att inaktivera vissa tjänster, rengöra systemminnet, töm klippbordet, ändra strömprofilen till hög prestanda och förhindra att automatiska uppdateringar körs. Om du vill ha lite mer kontroll genom att inaktivera fler funktioner klickar du på knappen Anpassa och du har möjlighet att inaktivera löpande processer, tredje parts tjänster och Explorer.exe-processen. En något udda men användbar funktion är möjligheten att skapa en bärbar version från det installerade programmet, klicka bara på More-ikonen längst upp till höger i fönstret. JetBoost fungerar på Windows 2000 till Windows 8 32-bitars och 64-bitars.
Ladda ner JetBoost
3. ToolWiz Game Boost Free
ToolWiz Game Boost är ett annat verktyg som syftar till att vara lätt att använda och använda, inte förvirra dig med massor av alternativ som kan orsaka systemproblem. Liksom JetBoost, om du vill använda programmet utan att konfigurera någonting, laddar du bara upp det och klickar på Enter GameBoost-läge så kommer det att börja stänga och optimera de listade systemkomponenterna.
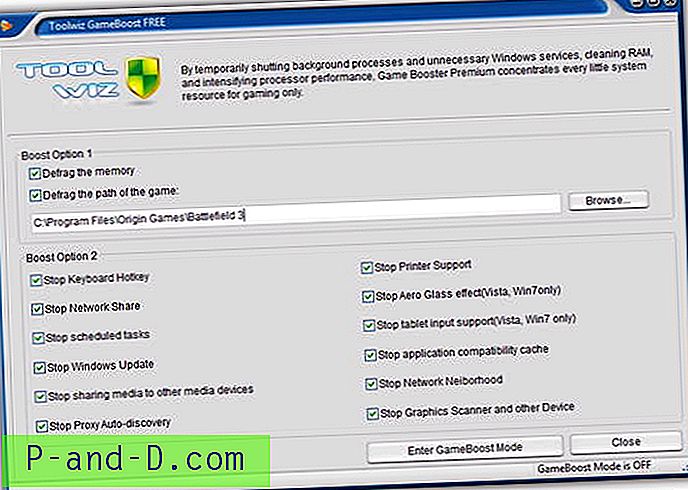
Game Boost har faktiskt inte många alternativ att konfigurera, bara två avsnitt som heter Boot Option 1 och Boost Option 2. Alternativ 1 har det enda alternativet som inte är aktiverat vilket är att du kan defragera filerna och mappen som spelet är i. Defrag minnet och alla alternativ 2-inställningar som att inaktivera schemalagda uppgifter, Windows-uppdatering, skrivarsupport, Aero-glas, surfplatta och nätverksgrannskap etc. är alla påslagen som standard. Game Boost går ut medan boosting-läget är på och du kör det igen för att stänga av boost. Fungerar på Windows XP till Windows 8.
Ladda ner ToolWiz Game Boost
4. Wise Game Booster
Wise kanske är bättre känd för sina disk- / registerrengörings- och optimeringsverktyg, men Game Booster är ett annat välmonterat verktyg som kan hjälpa till att maximera mängden tillgängliga systemresurser för spel eller intensiva applikationer. För att snabbt optimera systemet klickar du bara på knappen Optimera alla på fliken Mina spel. Fliken Mina spel är ett genvägsområde där du kan placera dina favoritspel som du kör medan du använder programmet.
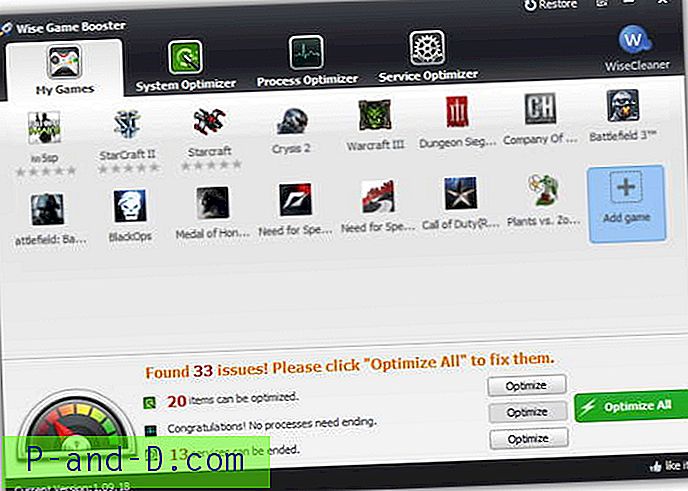
Förutom ett antal systemtjänster och alla onödiga processer som inaktiveras när du optimerar systemet finns det cirka 20 systemjusteringar som kan konfigureras, till exempel att köra Explorer i en separat process, optimera 5 nätverksinställningar och öka flera systemresponshastigheter alternativ och timeouts. Tyvärr har programmet inte en enkel återställningsknapp för att ställa tillbaka allt till användarinställningarna och du måste ställa in varje sektion individuellt. Fungerar på Windows XP och högre, en bärbar version är tillgänglig.
Ladda ner Wise Game Booster
5. GBoost
När vissa användare tittar på gränssnittet i detta program kommer det förmodligen att påminna dem om ett överklockningsverktyg, men GBoost strävar efter att vara snabba och enkla att inaktivera onödiga tjänster och processer för att få den sista prestanda från sin dator. "Tryck för att öka" -knappen avaktiverar standardkomponenterna och för att återställa allt tillbaka trycker du på samma knapp igen.
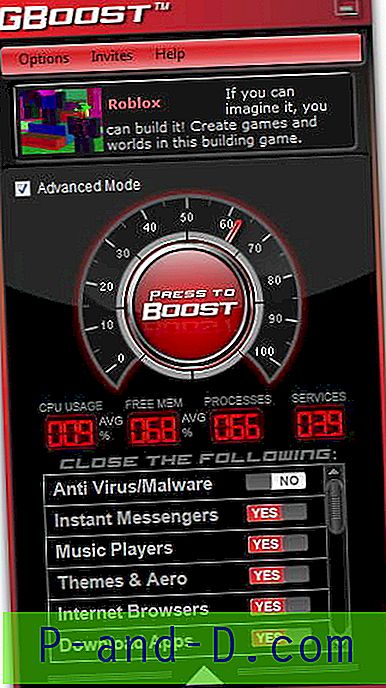
Vredet runt boost-knappen är ett enkelt mått på hur optimerad GBoost tror att systemet är, ju närmare 100, desto bättre. Klicka på nedåtpilen eller rutan Avancerat läge för att få en lista över allt som kan inaktiveras. Erfaren användare kanske inte gillar de generiska namnen för inaktiveringsalternativ som Gamer Utils, Grafisk Artist eller Musikspelare osv., Eftersom du inte är 100% säker på vad den inaktiverar. Det är lättare för den mer genomsnittliga användaren att förstå. Ett par små irritationer är den lilla annonsen överst i fönstret och orden "Processer" och "Tjänster" är fel väg runt i GUI.
Ladda ner GBoost
6. SmartClose
SmartClose är ett verktyg som lyckas vara lättare att använda än andra verktyg i vissa delar, men ännu mer komplicerat i andra. Hur programmet fungerar låter mer som backup-programvara genom att använda före och efter Snapshots för att inaktivera processerna och tjänsterna och sedan återställa dem igen. En användbar funktion är serien med installationsguidefönster för att guida dig genom processen att skapa ögonblicksbilden.
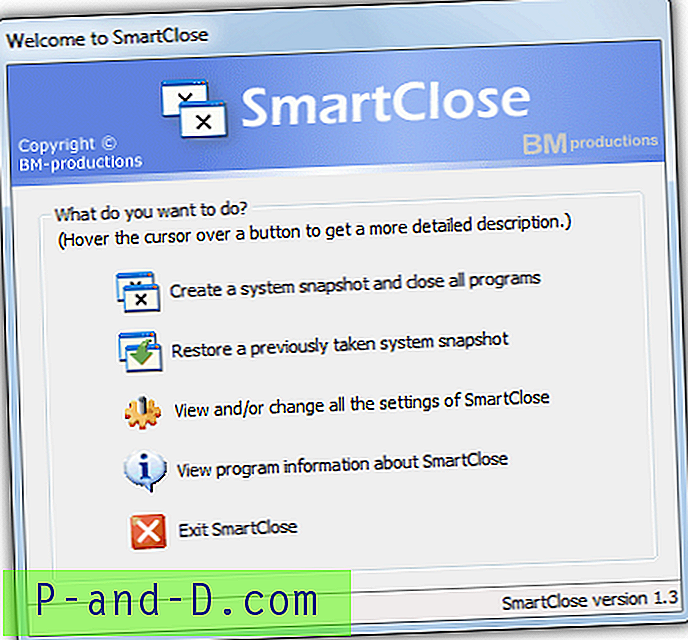
Under installationsguiden för guiden kan du stänga alla öppna processer, stänga (Internet) Explorer-fönster, inaktivera skärmsläckaren, stoppa tjänster och om du vill skapa en stillbildsfil. Om du vill att SmartClose inte ska döda en viss process måste den konfigureras och läggas till som ett skyddat program. Den lite mer komplicerade delen är om du vill stoppa eller skydda utvalda tjänster, de måste konfigureras i INI-textfilen med Notepad. Du kan spara flera ögonblicksbilder för olika scenarier och sedan återställa eller redigera någon av dem med hjälp av guiden. Fungerar på Windows XP, Vista och 7.
Ladda ner SmartClose
7. Game Booster
Game Booster från IObit är förmodligen det mest grundliga och avancerade verktyget för kostnadsfri systemöverföring om du är en seriös spelare och vill pressa varje sista bild per sekund ur ditt system. Det fungerar som de flesta andra verktyg genom att tillfälligt stänga av bakgrundsprocesser, stoppa tjänster, rengöra RAM, rensa urklippet och stänga av Windows-uppdateringen. Om du vill prova hur det fungerar utan att konfigurera för mycket klickar du bara på den stora Start Boost-knappen.
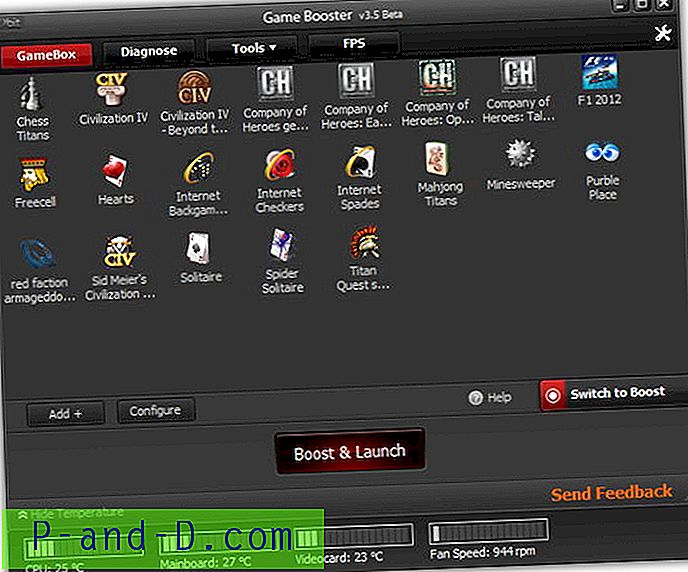
Du kan gå och anpassa processen, servicen och andra allmänna inställningar själv via knappen Konfigurera och lägga till spel i spelboxen, vilket är mer av ett snabbt start- och boostfönster. Game Booster går ännu längre genom att kunna kontrollera om drivrutinsuppdateringar, defragera filerna för varje enskilt spel i Game Box och tillämpa några allmänna systemjusteringar, det finns också en temperaturövervakare längst ner i fönstret. Några användbara extra spelverktyg är alternativen för att spara en skärmdump eller till och med video av din session och sätta en FPS-räknare på spelskärmen. De styrs via konfigurerbara snabbtangenter.
För den senaste versionen av Game Booster har IObit samarbetat med PC: s kringtillverkare Razer och nu måste du skapa ett konto hos Razer för att använda programmet. Många länge användare av Game Booster rekommenderar den tidigare 3.4 eller 3.5 beta-versionen eftersom de inte kräver registrering, är mindre än hälften av storleken men har liknande funktioner. Om du vill kan du ladda ner Razer Game Booster och titta.
Ladda ner Game Booster 3.5 Beta | Game Booster 3.4
Obs! Vi testade också ett annat verktyg som heter Game Fire. Tyvärr använder programmet InstallQ-installationshanteraren och erbjöd ett häpnadsväckande 7 fönster med adware under installationen. Vi anser att många oacceptabla och inte kan rekommendera Game Fire när alla verktyg ovan erbjuder inga adware och gör ett liknande eller bättre jobb. Game Fire kallar sig också "Open Source" men du måste köpa pro-versionen för att få källkoden !!
Redaktörens anmärkning: Effektiviteten hos dessa verktyg beror uppenbarligen på flera faktorer, och körsträcka varierar från dator till dator. Om ditt system är väl underhållet och du håller noggrann kontroll över vilka tjänster som är aktiverade och vilka program som körs i facket osv, kommer förmånerna troligen att vara för minimala att märka. Men om du tenderar att ha flera uppgifter som körs i bakgrunden eller om ditt system inte är så kraftfullt kan det att stänga av allt möjligt ge tillräckligt höga prestanda för att göra en märkbar skillnad.