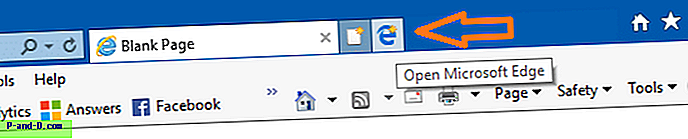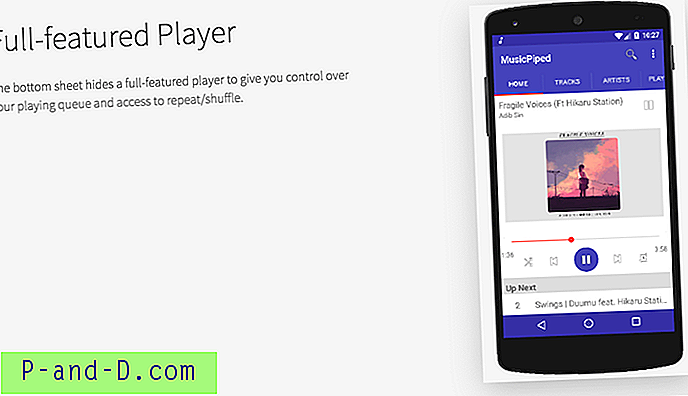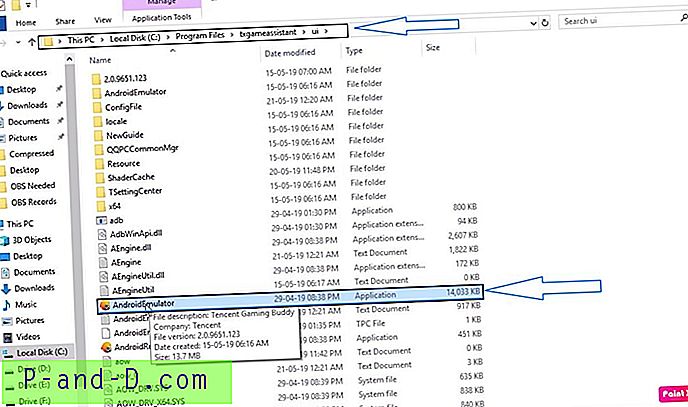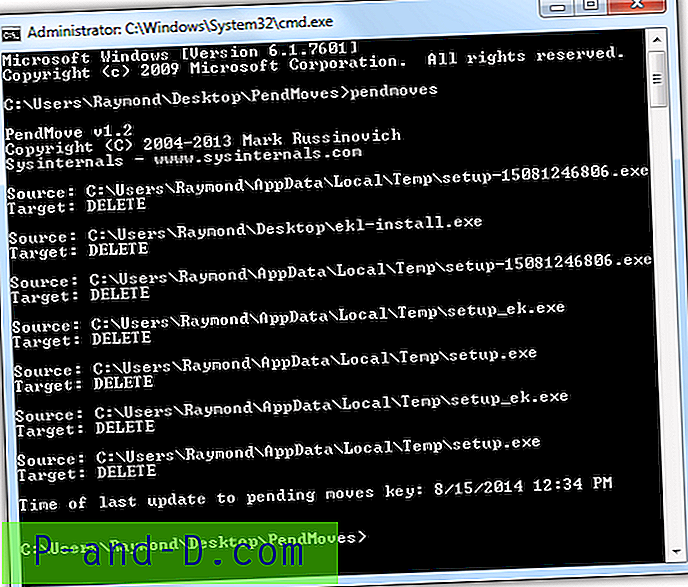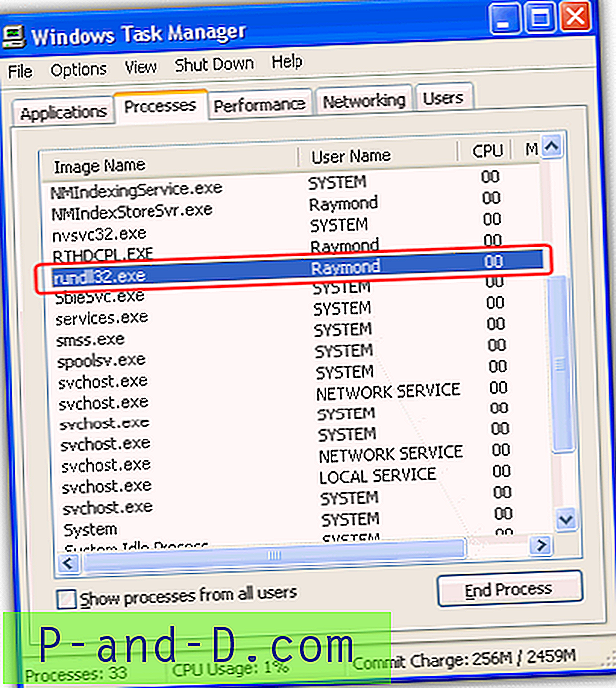Under många år har de flesta webbläsare inkluderat möjligheten att öppna webbplatser i separata webbläsarflikar. Att snabbt kunna växla mellan webbplatser med flikar är en stor tidssparare. Det minskar också röran på skrivbordet genom att ha allt inne i ett enda fönster istället för flera öppna fönster. Fönster med flikar finns också i andra typer av programvara, som textredigerare med Notepad ++.
Flikar är också en vanlig funktion som finns i filhanterare från tredje part som Free Commander eller Directory Opus. Den inbyggda Windows filhanteraren Explorer använder fortfarande ett enda fönster per mappvy. Microsoft har hittills motstått att lägga till flikar i Explorer, även om det kan komma att ändras i framtiden med Windows 10 Sets-funktionen. Det enda nuvarande alternativet att använda Windows Explorer med flikar är med hjälp av ett tredjepartsverktyg.
Här listar vi sex gratisverktyg som ger dig möjligheten att integrera flera Explorer-fönster i ett enda fönster med hjälp av flikar. Alla verktyg testades på Windows 7 och 10 64-bitars.
1. QTTabBar
QTTabBar har funnits i över ett decennium, det är också något förvirrande eftersom det finns två separata grenar av programmet med samma namn. Huvudgrenversionen är för närvarande 1038 från 2015, den andra grenen (v1.5.0.0b2) är flera år äldre och övergivna. QTTabBar är ett multifunktionsverktyg med ett antal andra användbara funktioner förutom flikar av Explorer-fönster.
När flikarna har aktiverats visas de under Explorer-bandet i Windows 8/10 eller över Window Vista / 7-verktygsfältet. Flikar kan ordnas och grupperas tillsammans, du kan också helt enkelt dra en mapp till flikfältet för att öppna en ny flik. Högerklick-menyn på flikfältet innehåller några andra användbara tillägg, till exempel en avancerad namn på namn och en kortkommandosökare.

Andra funktioner som finns tillgängliga i QTTabBar inkluderar verktygsfält för knappkommando, extra mappvisningar (liknande en filhanterare med dubbla rutor), förhandsgranskningsverktyg för text- och mediefiler, applikationsstarter, händelsutlösare, skript och till och med gratis förbättringsplugins (tillgängliga från webbplatsen). Alternativfönstret har bokstavligen hundratals inställningar att spela med. Lyckligtvis finns det en återställning till standardknappen på varje sida om du går vilse.
Ladda ner QTTabBar
Aktivera QTTabBar i Explorer
Flikar aktiveras inte automatiskt av QTTabBar och du måste aktivera flikverktygsfältet manuellt från Explorer.
Windows 10 (och 8)
När du har installerat QTTabBar, öppna ett Explorer-fönster och gå till fliken Visa på bandet. Klicka på den nedre halvan av knappen Alternativ (längst till höger) och välj posten QTTabBar.
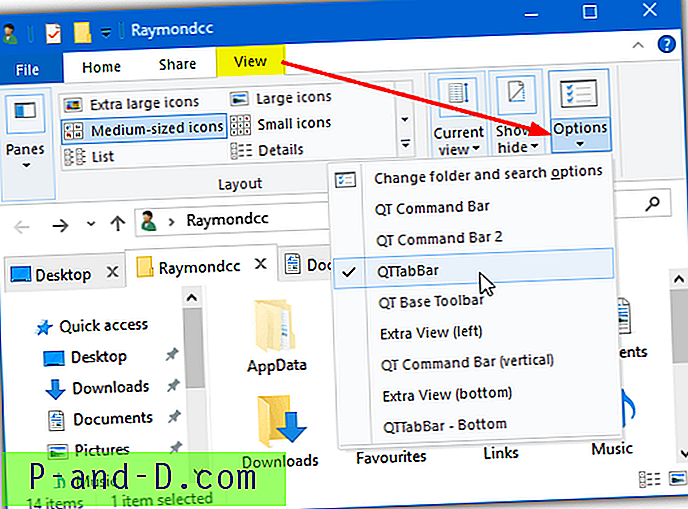
Om visningsalternativet QTTabBar inte visas, stäng alla Explorer-fönstren och försök igen. Alternativt logga in eller starta om.
Windows 7 (och Vista)
Se till att alla Explorer-fönster är stängda och installera, öppna Explorer och håll ner Alt-tangenten för att visa menyfältet. Gå till Visa> Verktygsfält och välj QTTabBar för att aktivera flikarna. Du kan behöva stänga och öppna Explorer igen för att se flikfältet.
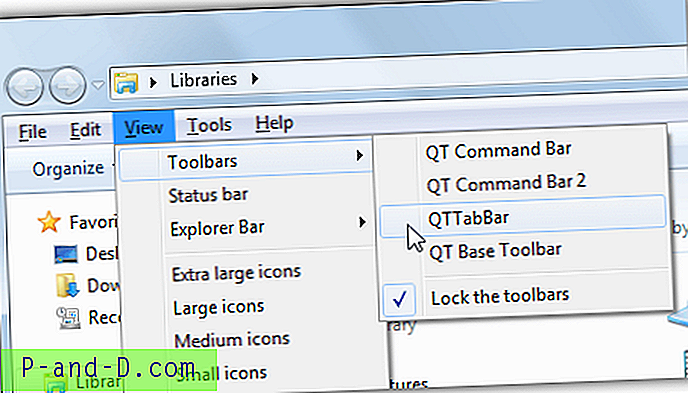
Observera att Explorer-menyfältet inaktiveras medan flikfältet är aktiverat.
2. Klöver 3
Användare av Google Chrome kommer att känna sig hemma med Clover eftersom det ger en trogen representation av Chromes flikar i Explorer. Du får till och med ett bokmärkesfält med inbyggd bokmärkehanterare för snabb åtkomst till dina mest använda mappar. Det största problemet med Clover är installationsprogrammet och ett par programfönster är inte översatta från kinesiska. Tack och lov påverkar detta inte den dagliga användningen.
Efter installationen öppnar Clover ett Explorer-fönster med flikarna som visas och redo att användas. Liksom en webbläsare kan flikarna ordnas om, grupperas, klonas, öppnas igen och bokmärkes. Bokmärkehanteraren känner sig ganska bekant med alternativ för att lägga till och skapa underkategorier. En bokmärkeslista kan exporteras och importeras som en HTML-fil från fönstret Inställningar. Bokmärkesfältet kan stängas av om du inte behöver det.
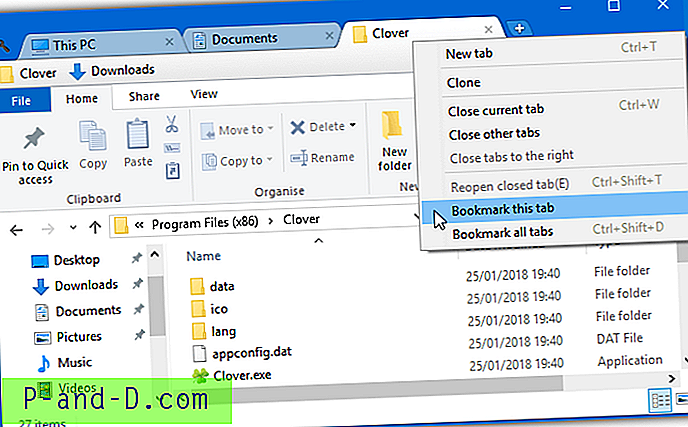
Utvecklaren har eftertänksamt klonat ett antal genvägar för webbläsartangenter så att de uppträder på samma sätt i Clover. Till exempel öppnar CTRL + T en ny flik, CTRL + Skift + T öppnar en stängd flik igen och CTRL + D kommer att bokmärka den nuvarande fliken. De nio tillgängliga genvägarna listas i inställningsfönstret. Några kryssrutor finns också i inställningsfönstret, det mest anmärkningsvärda är alternativet att gå upp i en katalog om du dubbelklickar i ett tomt område i Explorer-fönstret.
Ladda ner Clover 3
3. TabExplorer
Tyvärr har TabExplorer som produkt för länge sedan övergivits. Den senaste uppdateringen var 2012 och utvecklarens webbplats har gått. TabExplorer fungerar fortfarande men det betyder bara att eventuella fel eller inkompatibiliteter aldrig kommer att åtgärdas.
Efter installationen kommer en enkel skärmguide att popup där du faktiskt aktiverar flikfunktionen. Regnbågens flikar och börja med Windows kryssrutor är valfria. Guiden kan aktiveras senare från fackikonmenyn. Flikar visas ovanför Explorer-fönstret där de kan fästas, klonas, omarrangeras, byter namn eller öppnas igen.
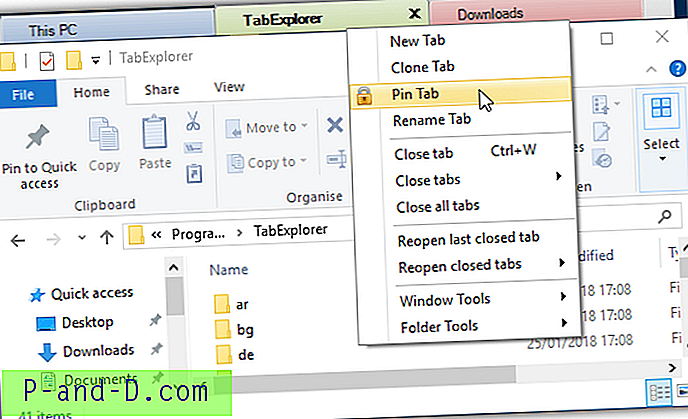
Det finns ett bärbart läge som sparar inställningar och data i installationsmappen och ett pekläge. Du kan lika gärna stänga av uppdateringskontrollen eftersom det inte kommer att finnas några upates Återkopplingen, felrapporten och webbplatsens knappar fungerar uppenbarligen inte. Ett fel i Windows 10 betyder att en tom flik ibland öppnas som inte kan stängas. Att döda Explorer.exe, logga ut eller starta om verkar vara den enda lösningen.
Ladda ner TabExplorer
4. TidyTabs
Det bra med TidyTabs är att du kan lägga till flikar i nästan alla standardfönster på skrivbordet. Olika fönster kan också grupperas ihop, så det är möjligt att ha två Explorer-fönster och en Kommandotolken som en flikgrupp. Den kostnadsfria versionen för personligt bruk har vissa begränsningar, till exempel att endast tre flikar kan grupperas ihop och ingen automatisk gruppering, byter namn eller beställning.
Efter installationen sitter TidyTabs i systemfältet och konsumerar cirka 1 MB minne. Fliken ligger ovanför till vänster i ett fönster och blir synlig om du håller markören över den. Om fönstret är nära toppen av skrivbordet flyttas fliken in i titelfältet. För att gruppera Explorer-fönster, dra och släpp bara en flik till en annan för högst tre. Dra bort fliken för att ta bort den igen.
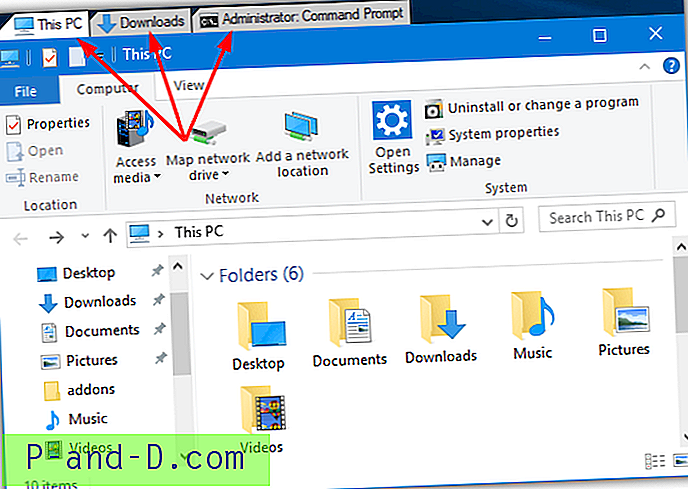
I inställningsfönstret finns det alternativ för att ändra flikens transparens och stänga av automatisk döljning av en enda flik. En användbar funktion är svartlistning och vitlistning. Med det kan du inkludera eller utesluta specifika program från att bli flikade. Observera att TidyTabs inte fungerar på Windows 10 UWP-appar som Edge, Store eller Mail och etc. Men det kommer att fungera på nästan alla vanliga skrivbordsfönster.
Ladda ner TidyTabs
5. WindowTabs
WindowTabs är ganska lik TidyTabs på flera sätt. Det visar flikar enskilt eller som en grupp ovanför skrivbordsfönstret. WindowTabs har också samma typ av begränsning som TidyTabs genom att du bara kan gruppera upp till tre flikar i den fria versionen av programmet. Det är dock inte värt att betala $ 19 för att uppgradera eftersom denna programvara inte aktivt underhålls med den senaste uppdateringen från 2014.
En bra sak med WindowTabs är att det finns en bärbar version som du kan prova utan att installera. Vid lansering sitter den i bakgrunden och när du öppnar ett fönster visas en flik uppe till vänster. Dra Explorer eller andra fönsterflikar tillsammans för att skapa en grupp. Fantastiskt för ett program i dess ålder kan WindowTabs gruppera Windows 10 UWP-appar som Edge eller Mail.
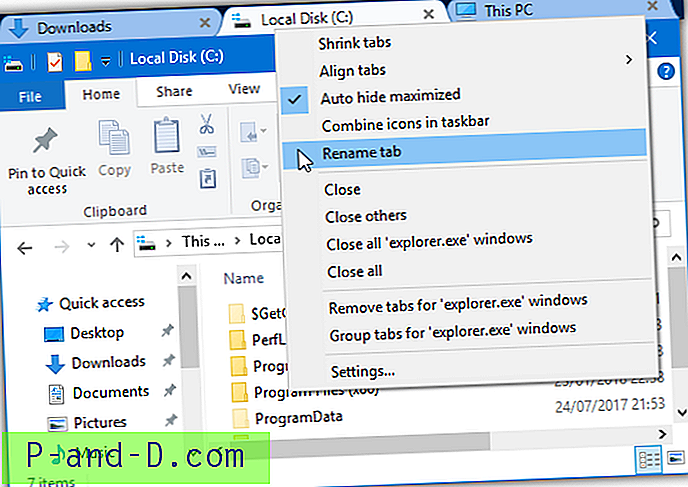
Flikar kan krympa, byta namn, ordna om, justera och automatiskt gruppera. Ett problem med WindowTabs är att det verkar drabbas av samma Windows 10-fel som TabExplorer, som är en tom flik ibland visas och inte kan stängas. Åtgärderna för att stänga Explorer (antingen kraftfullt eller genom att logga ut) verkar vara de enda saker som också fungerar här.
Ladda ner WindowTabs
6. BrightExplorer
Istället för att helt enkelt lägga till flikar i ett vanligt Explorer-fönster, slår BrightExplorer in sitt eget fönster runt Explorer och lägger till sitt eget flikgränssnitt. Detta märks när du öppnar Explorer eftersom ett normalt fönster öppnas och stängs snabbt innan BrightExplorer-fönstret öppnas. Det är gratis att använda även om det finns några betalda tillägg som kan bidra till att öka funktionaliteten.
Det finns inte så mycket i form av konfigurations- eller installationsalternativ, bara starta BrightExplorer-fönstret från fackikonen eller genom att öppna ett Explorer-fönster. För att lägga till en ny flik klickar du bara på de två pilarna eller öppnar ett nytt Explorer-fönster som automatiskt dockar sig själv till BrightExplorer. Högerklicka för att återställa en nyligen stängd flik, sortera de öppna flikarna eller avmarkera den valda fliken.
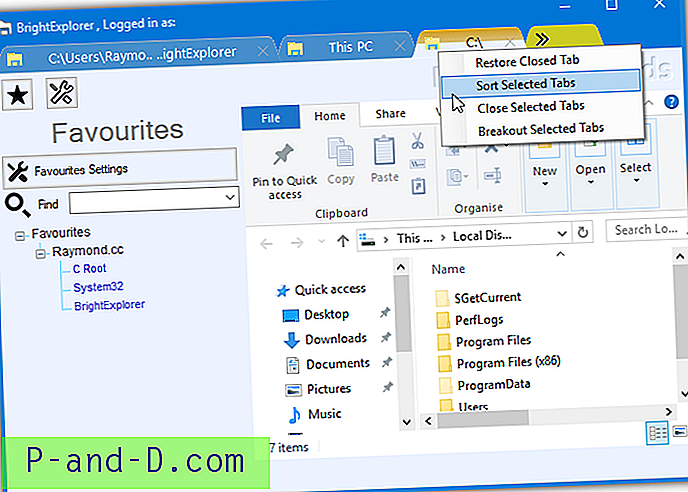
Det finns en favoritpanel som låter dig spara platser för snabb öppning senare, men vi tyckte att detta var lite klumpigt och inte särskilt effektivt. Panelen har också begränsningar som låses upp genom att köpa några av de betalda tillägg. Tyvärr verkar det inte finnas något sätt att dölja eller ta bort det ganska fula och stora verktygsfältet under flikarna.
Ladda ner BrightExplorer