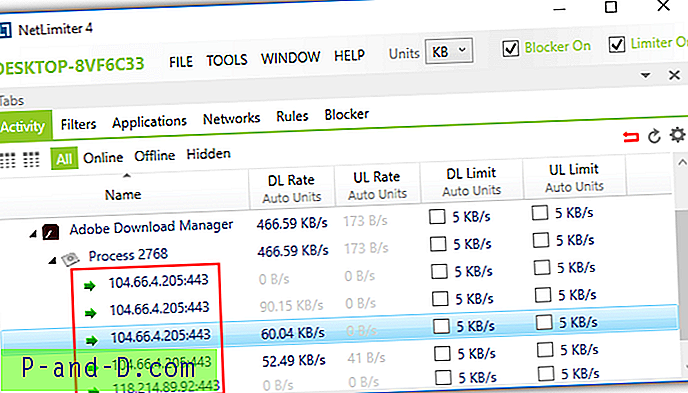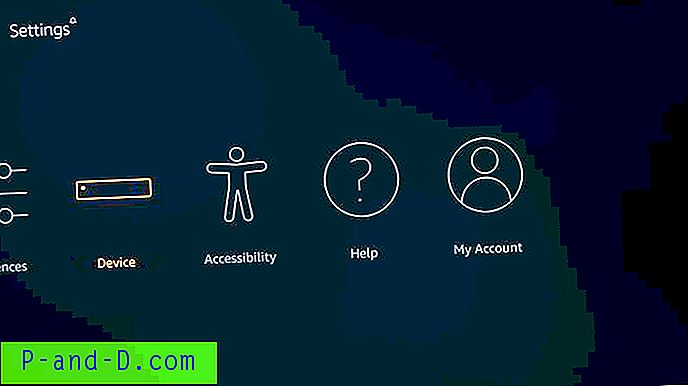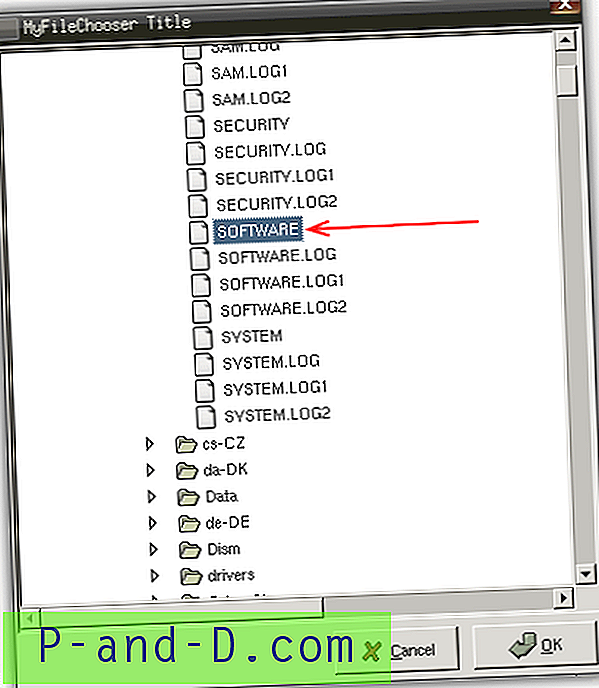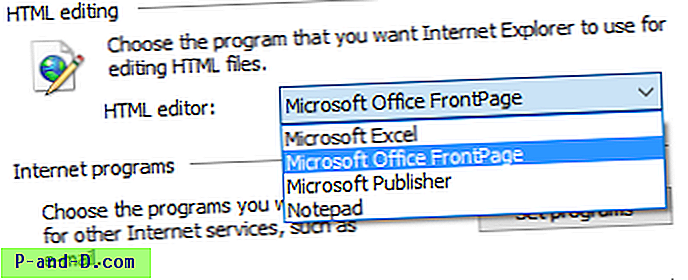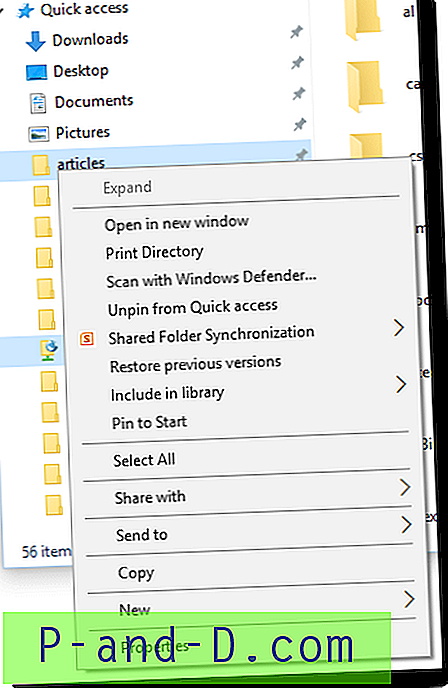När Windows sitter i viloläge och du tror att det inte gör någonting läser det ofta från eller skriva till din hårddisk, även om det bara är några byte här och där. Ibland kan det finnas konstant drivaktivitet när man tycker att det verkligen borde vara väldigt lite eller ingen alls. Detta kan bero på ett antal faktorer som säkerhetsprogramvaruuppdatering eller körning av bakgrundsskanningar, schemalagda defrags, Windows-uppdateringar som installeras, webbläsare eller nedladdningshanterare, listan fortsätter.
Att kontrollera vilka processer som ständigt och aktivt kommer åt din hårddisk är viktigt för att upptäcka misstänksam eller onödig aktivitet. Solid State Drives (SSDs) har bara ett begränsat antal skrivningar så det är särskilt viktigt att de enheterna inte har program som hela tiden skriver till dem när de inte behöver. Om du använder en bärbar dator hjälper en hårddisk som ständigt arbetar för att förkorta batteriets livslängd.

En av förbättringarna i Windows 8 var den uppdaterade inbyggda Task Manager som inkluderar en kolumn för varje process diskanvändning. Detta är något som inte ingår i Windows XP, Vista eller 7 Task Manager. Även om det inte är särskilt avancerat, ger Windows 8 och 10 Task Manager-diskanvändningskolumn åtminstone dig en bra idé om något använder hårddisken mer än den borde.
Om din version av Task Manager inte har övervakning av diskanvändningsaktiviteter eller om du vill separera läsningar och skrivningar, vilket Windows 8 och 10-versionen inte kan göra, här är fem alternativa sätt att ta reda på vilka program som har åtkomst till din hårddisk. 1. Vad gör min dator?
Om du vill ha ett enkelt gränssnitt som visar vad som för närvarande får åtkomst till dina hårddiskar med ingenting att konfigurera, vad gör då min dator? kommer förmodligen att vara verktyget för dig. Förutom hårddiskåtkomst visar programmet också vad som använder CPU-cykler, ger information om själva processen och till och med erbjuder möjligheten att skicka filen till VirusTotal eller köra en skanning med Kaspersky Security Scan.
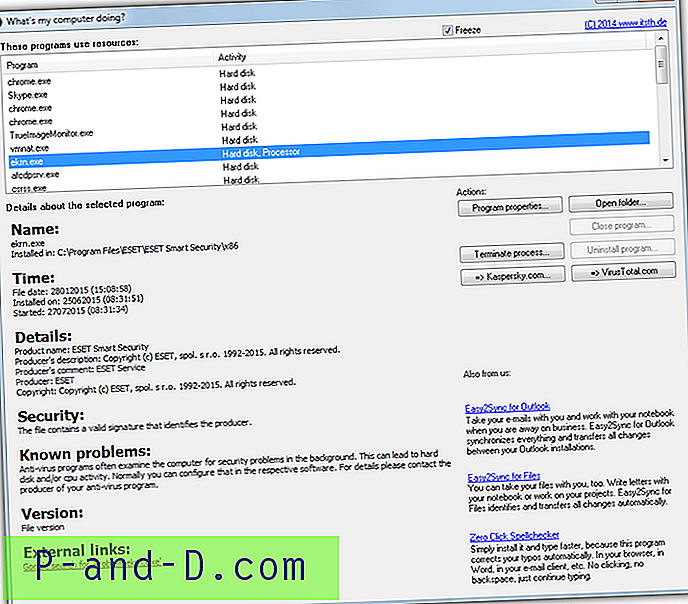
Programmets gränssnitt är mycket lätt att förstå. Efter installationen (eller extrahera den körbara med 7-Zip för att få en bärbar version), kör programmet och det kommer automatiskt att börja övervaka ditt system och visa de processer som för närvarande har hårddisk eller CPU-aktivitet. Använd kryssrutan Frys för att pausa listan om fönstret uppdateras för snabbt för dig.
Om du klickar på processen i listan dras information om processen från internet, till exempel detaljer, säkerhet, kända problem, externa länkar osv. Om du inte tillåter programmet att få åtkomst till internet eller inte har något internet på datorn, ingen av detaljerna alls visas.
Ladda ner Vad gör min dator?
2. Systemövervakning i realtid
Systemövervakning ger dig information om hårddiskanvändning och filsystemaktivitet utöver många andra saker, och förmodligen är nummer ett verktyget för det här jobbet Process Monitor av Microsoft ägda Sysinternals. För ett sådant avancerat verktyg är Process Monitor rimligt lätt att använda och den börjar övervaka systemet så snart du startar programmet. Filtreringssystemet är förmodligen ett av de viktigaste områdena att lära känna, annars kommer du alltid att vara överbelastad med information.
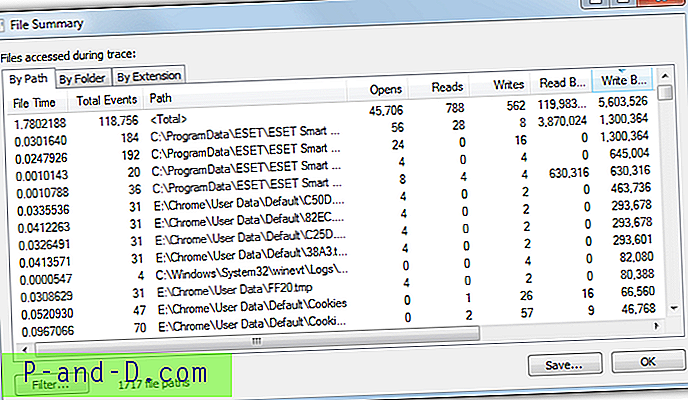
Ett problem är fönstret som visar att skivaktiviteten inte är i realtid och visar vad som har hänt ända tills du öppnar fönstret Filöversikt. För att öppna fönstret, starta Process Monitor och låt det övervaka systemet, helst när du får okänd eller onormal diskåtkomst, gå sedan till Verktyg-menyn> Filöversikt. Det här fönstret visar information om läsningar, skrivningar, händelser, filåtkomsttider och sökvägen till de filer som orsakar aktiviteten.
Fliken Efter mapp är användbar för att spåra om fil läser eller skriver kommer från icke-standardiserade platser, till exempel Temp eller Users-mappar eller till och med andra enheter. Fliken Tillägg kan sortera allt efter den fil som har åtkomst till enhetens förlängning, användbar för att kontrollera okända filer med tillägg som VBS, BAT, COM eller EXE.
Ladda ner Process Monitor
Ett liknande verktyg av SysInternals som kallas DiskMon är också tillgängligt även om det går tillbaka till 2006. Det kan logga in och visa all hårddiskaktivitet i ett Windows-system men berättar bara vilken sektor som läses eller skrivs och inte processen som orsakar aktiviteten . Detta gör det svårt att säga vilken fil eller program som har åtkomst till din hårddisk med hjälp av DiskMon själv.
3. Använda ett Verktygshanteringsverktyg
Som du kan förvänta dig kan en bra uppgiftshanterare visa vilken öppen process som har åtkomst till hårddisken och hur mycket utöver CPU- och minnesanvändning etc. Det finns många sådana verktyg som kan göra detta, inklusive Process Explorer, Process Hacker, System Explorer och andra. Verktyget vi tittar på här är Anvir Task Manager Free helt enkelt för att det har en realtidsdiskladdningskolumn som visas som standard.
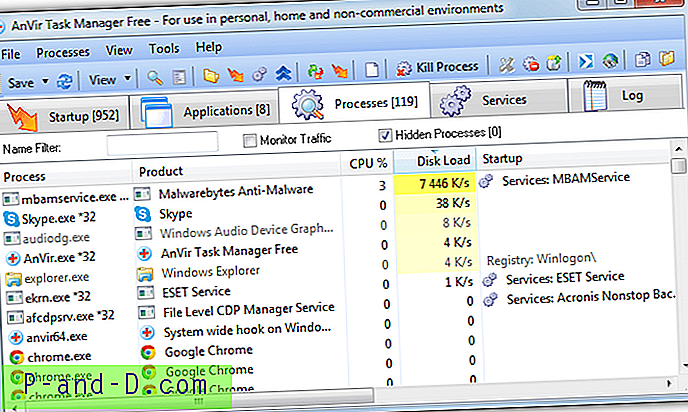
När du installerar Anvir gratis, var noga med att undvika adware under installationen, eller använd helst den bärbara versionen. Kör Anvir.exe och välj en gång på fliken Processer . Läs- och skrivbelastningen på disken i kilobyte per sekund visas redan i sin egen kolumn och visas med en gul bakgrund som blir ljusare ju högre aktivitet. Klicka på kolumnrubriken för att sortera efter den mest eller minst aktiva. Uppenbarligen som en uppgiftshanterare har du alternativen för att manipulera och få mer information om de processer som körs och orsakar hög diskanvändning.
Ladda ner AnVir Task Manager gratis
Om du vill ha extra detaljer som separata läsningar och skrivningar från något liknande Process Explorer måste du lägga till kolumnerna manuellt på skärmen. Högerklicka på kolumntitlarna> Välj kolumner, från fliken Process I / O eller Process Disk väljer du "Delta Read Bytes" och "Delta Write Bytes".
4. Windows Resource Monitor
Något som många användare tenderar att förbise är att Windows ofta har det du behöver just inbyggt i operativsystemet, tyvärr är de flesta av verktygen gömda bort eller är inte väl dokumenterade och därför förblir relativt okända. Tack och lov Resource Monitor är lätt att komma till, bara öppna Windows Task Manager, klicka på fliken Prestanda och sedan på Resource Monitor-knappen längst ner. Skriv alternativt Resmon till Start eller Run-rutan.
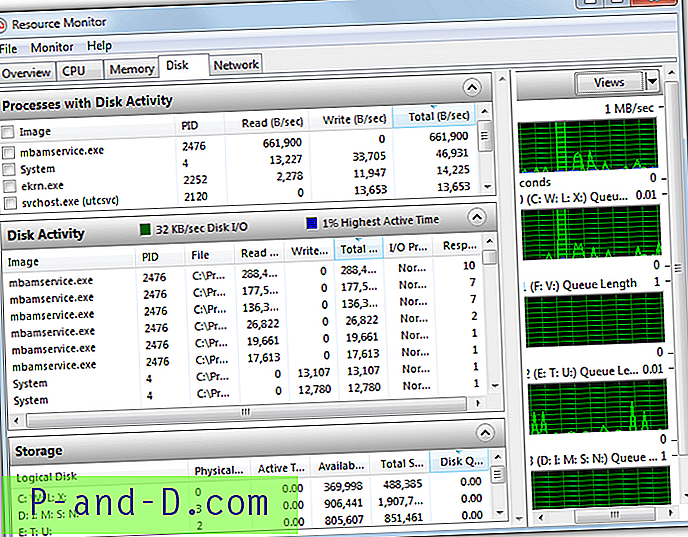
Windows Resource Monitor är faktiskt ganska omfattande och förutom att visa diskaktivitet, visar den också information för CPU, nätverk och systemminnesaktivitet, som alla kan visas samtidigt eller separat för mer detaljerad information. Om du bara vill koncentrera dig på aktivitet på systemenheterna väljer du fliken Disk . Detta ger dig en skärm med "Processer med diskaktivitet", "Diskaktivitet" och "Lagring" avsnitt, som alla kan öppnas eller stängas genom att klicka på dess rubrik.
Du kan enkelt sortera listorna efter mängden skivaktivitet genom att klicka på kolumntiteln som (Total B / sek) som visar i realtid vilka systemprocesser som använder hårddisken mest i byte per sekund. Om du kryssar i en av rutorna bredvid en process överst fylls området Diskaktivitet med bara aktiviteten för den processen. Multiplar kan kryssas för om du vill. Grafer till höger visar hur mycket dina enheter används i realtid.
5. Visa processdiskaktivitet från systemfältet
Ett mindre påträngande sätt att hålla ett öga på program som får åtkomst till dina enheter utan att ha öppnat fönster som döljer skrivbordet, är att visa aktiviteten från systemfältet. På detta sätt kan du bara sväva över fackikonen när det behövs för att se vad som händer. Den goda nyheten är att vissa processchefer som Process Hacker, Anvir Free och Process Explorer kan visa denna aktivitet i facket, men vi ska titta på Process Hacker eftersom dess display är överlägsen de andra.
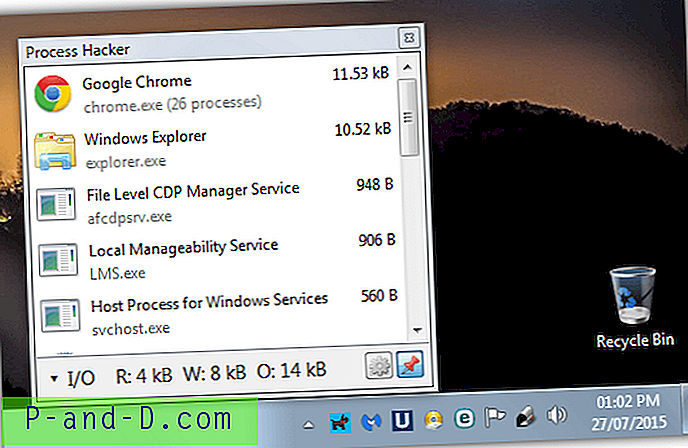
Installera Process Hacker eller kör den bärbara versionen och starta programmet. Gå till Visa-menyn för att se till att alternativet Uppdatera automatiskt är markerat och välj sedan Diskhistorik, I / O-historik eller båda från undermenyn Fackikoner i Visa. Om du väljer bara ett alternativ kan det växlas mellan olika historier från facket, mer än ett val här öppnar mer än en fackikon samtidigt. Minimera Process Hacker-fönstret och håll sedan muspekaren över fackikonen för att se popup-listan över processdiskaktiviteter.
Om du vill hålla fönstret öppet medan du gör andra saker, klicka på knappen. växla mellan I / O och Disk eller någon annan historik görs genom att klicka på statistikfältet längst ner. Listan uppdateras automatiskt varje sekund som standard (den kan ändras från 0, 5 till 10 s) med de mest diskintensiva processerna listade uppifrån och ner.
Hämta Process Hacker