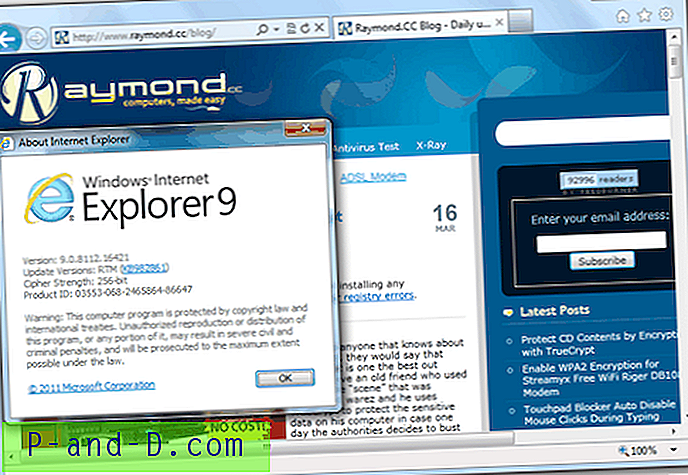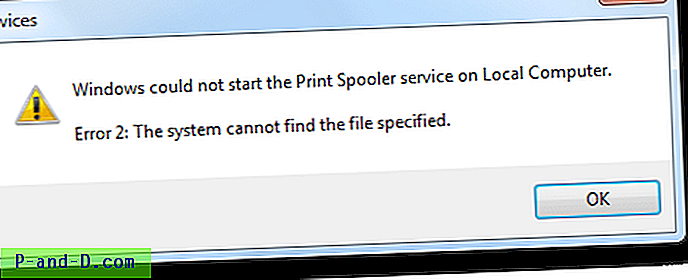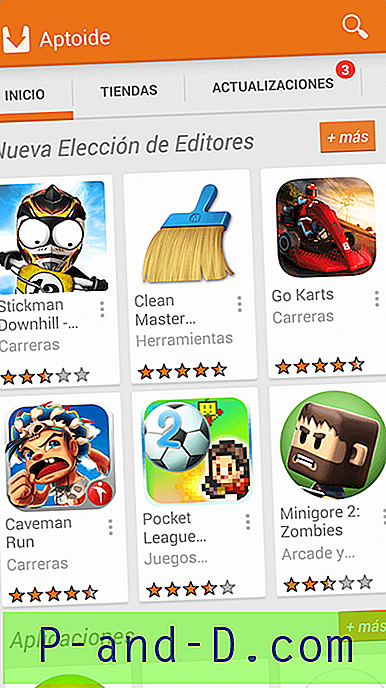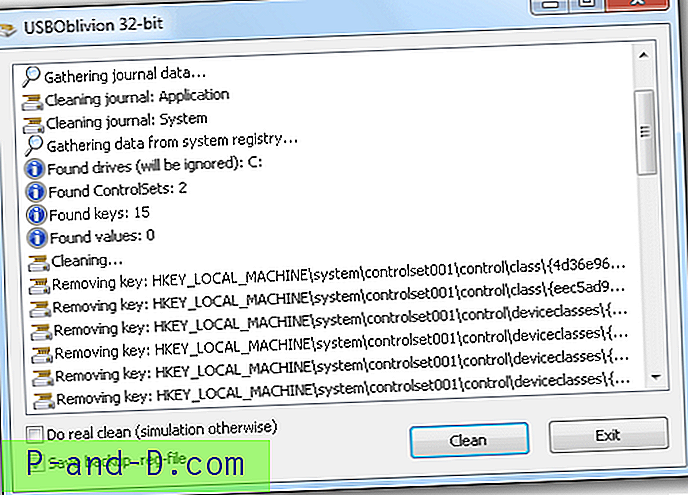Något du kanske har lagt märke till när du använder Windows och olika programvaror är att ibland när det finns en ruta eller fönster på skärmen och om du vill ändra dess dimensioner kan du helt enkelt flytta musen över kanten och dra fönstret till en annan storlek. Saken är att vissa fönster tillåter dig att ändra storlek på dem i deras bredd och höjd, och vissa gör det inte. Det är inte heller ovanligt att en standardfönsterfunktion som minimera / maximera-knappen saknas eller inte fungerar eftersom programmet har inaktiverat användningen eller tagit bort den helt.
I de flesta fall har fönstret fått en fast storlek eftersom programmeraren anser att det är rätt storlek och inte behöver ändras. Det kan bli frustrerande om du känner att fönstret borde vara större för att visa mer information, eller mindre för att passa en viss storlek, för att ta en skärmdump kanske. Det är ganska irriterande för oss att behöva skala en bild eftersom ett fönster är 20 pixlar för brett för att passa på webbsidan och inte kan ändras igen. Skalning minskar bildkvaliteten, och det skulle vara mycket bättre att krympa fönstret något snarare än att ändra storlek på bilden.
Det finns verktyg som kan hjälpa dig att minska eller öka storleken på fönster som normalt inte ger möjlighet att göra det, eller ställa in ett fönster till en förinställd dimension. Här är ett urval av 5 som du kan titta på. Alla verktyg testades i Windows 7 64-bitars. 1. Storlek
Sizer är ett freeware-verktyg som låter dig ändra storlek på valfritt fönster till en exakt, fördefinierad storlek. Detta är oerhört användbart när du utformar webbsidor, eftersom det gör att du kan se hur sidan kommer att se ut när den visas i en mindre storlek, och är också praktiskt när du sammanställer skärmbilder så att du enkelt kan upprätthålla samma fönsterstorlek över skärmtak. När du kör Sizer visas storlekspilarikonen i systemfältet och du kan högerklicka och välja en storlek från den fördefinierade listan och alla anpassade storlekar som du har ställt in, det senaste aktiva fönstret kommer sedan att fästas till den storleken.

Det finns några andra sätt att ändra storlek på ett fönster med Sizer. Flytta muspekaren medan du kör den till valfri kant eller hörn i ett fönster som du KAN ändra storlek och högerklicka på. En popup-meny visas med listan över fördefinierade storlekar och du kan ställa in fönstret till den storleken. Vissa fönster har också en högerklick-systemmeny, som du också kan lägga till en post för Sizer-standardvärdena. Alternativt kan du högerklicka på knappen Maximera / Minimera i ett fönster.
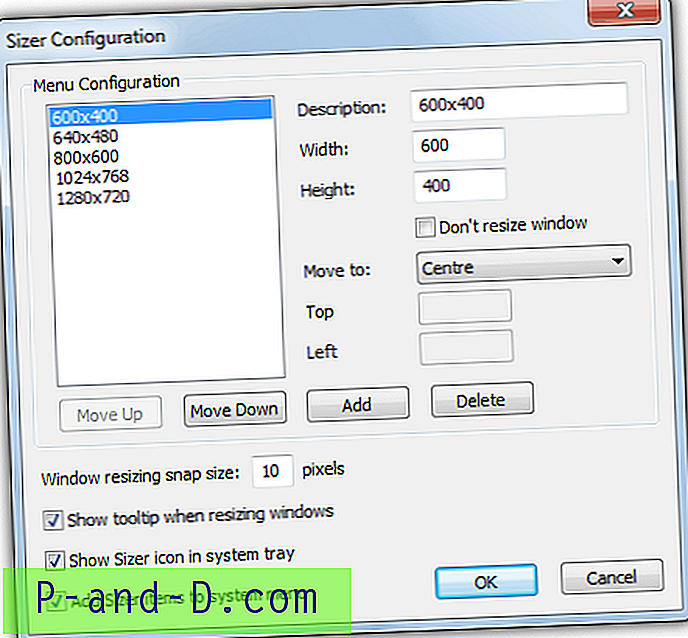
För att lägga till nya storlekar i menyn eller omdefiniera befintliga använder du Sizer Configuration Dialog. Förutom standardfönstret för ett fönster kan du också ställa in dess standardposition till 9 förinställningar eller anpassade koordinater, och även fästa fönstren till närmaste storlek med hjälp av Ctrl-tangenten. Sizer har bärbara eller installationsinstallationsversioner, det finns en utvecklingsbyggnad med förbättrad 64-bitars support om du har problem med att köra standardversionen.
Ladda ner Sizer
2. AutoSizer
Hur Autosizer fungerar är något annorlunda eftersom det sitter i systemfältet och när en fönstertitel eller namn matchar en i listan kan olika funktioner tillämpas på fönstret. Du kan välja att maximera, minimera, återställa eller ändra storlek och placering på fönstret. Programmet fungerar genom att visa alla öppna fönster i det övre fönstret i gränssnittet och de som ska behandlas längst ner. För att välja ett fönster för bearbetning, markera det och tryck på Autosize-knappen.
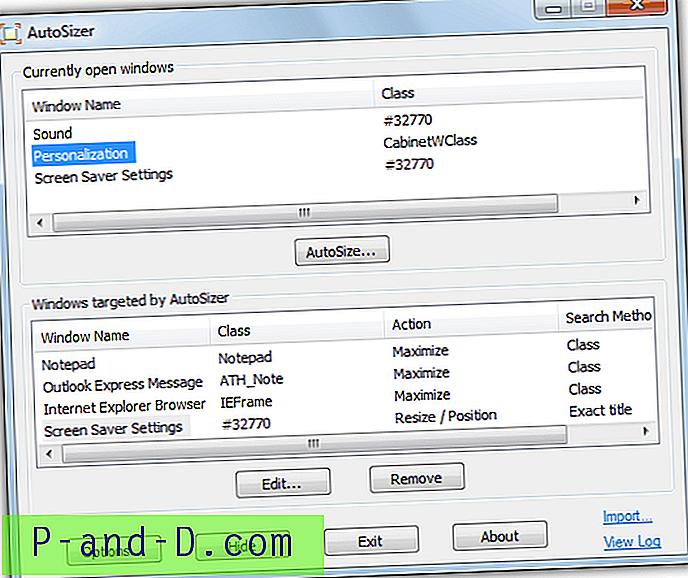
Du har då möjlighet att välja vad du ska göra med fönstret, och en anpassad storlek kan ställas in tillsammans med alternativet att centrera eller placera fönstret vid de angivna koordinaterna. En kryssruta för att ställa in fönstret så att den alltid ska vara överst finns i alla lägen. Windows kan identifieras med antingen klassnamn eller titel. Observera att många dialogrutor i Windows kan ha samma klassnamn så att du måste använda titelmatchning istället.
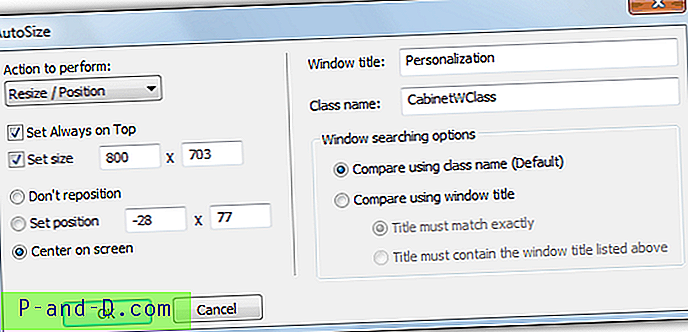
Fackikonen kommer att ge dig möjlighet att skanna om och tillämpa inställningarna på alla öppna fönster som tittats på och ställa in alla fönster som för närvarande öppnas till topp mest status.
Ladda ner AutoSizer
1 2Nästa › Visa alla