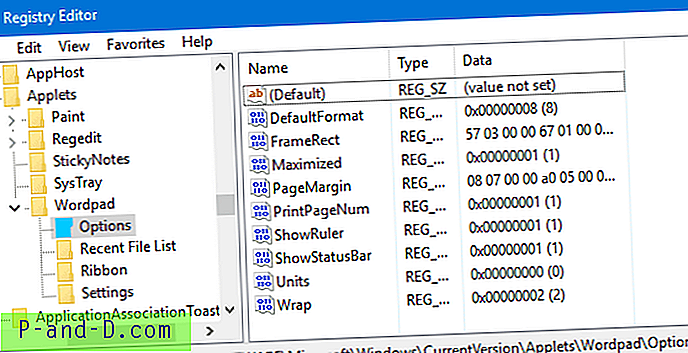Under åren har Windows File Explorer haft olika metoder för att försöka göra navigeringen lite enklare och effektivare. Till exempel hade Windows XP Explorer-fältet till vänster om fönstret där du kunde växla mellan vanliga platser eller en mappträdvisning. Windows Vista introducerade favoritlänkar och sedan kom Windows 7 med bibliotek. Windows 10 har lagt till något nytt i Explorer-navigering i form av snabb åtkomst som visar ofta använda mappar.

Även om allmänna navigering i Explorer är en sak, är det snabbt att gå till mappar när du öppnar eller sparar en fil. XP hade platsfältet som erbjöd snabb åtkomst till fem vanliga platser, nyare Windows-versioner har samma navigationsalternativ som ett Explorer-fönster. Bibliotek eller ofta mappar i Explorer kanske räcker för allmänna behov, men mer avancerade användare kommer troligtvis att kräva snabb åtkomst till ett antal olika mappar för att öppna, spara eller allmänna navigering.
En lösning är att använda ett tredjepartsprogram som gör att en meny kan visas när du klickar på en musknapp eller en snabbtangent. Menyn kan sedan innehålla alla dina anpassade platser för snabb mappåtkomst. Det sparar tid och oändliga klick att hitta de mappar du vill ha varje gång. Här är fem gratisverktyg att titta på. 1. Lista
Lista är faktiskt ett mycket populärt sökverktyg som visar en inline sökruta i ett fönster och visar liveresultat för de typade nyckelorden. Med detta kan du mycket snabbt och effektivt söka efter specifika mappar över alla dina indexerade enheter. Förutom en filhanterare som Explorer, fungerar det också i program, från skrivbordet och även med öppna och spara dialogrutor.
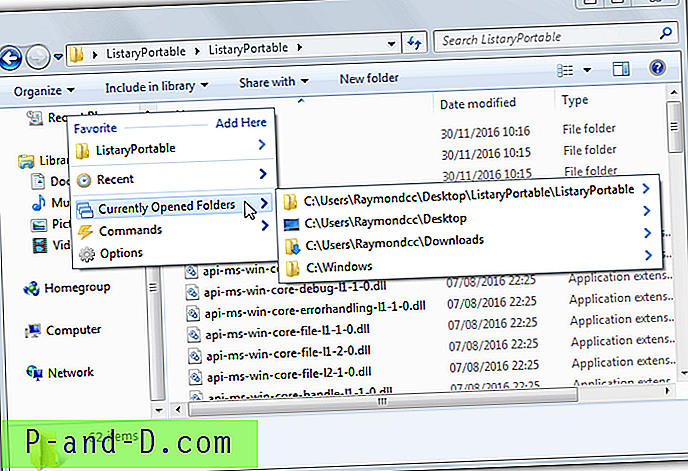
Förutom inline-sökrutan och popup-sökrutan (Win + S), har Listary också en popup-meny på mitt musklick. Om du vill använda en snabbtangent istället för musen måste den konfigureras från snabbtangentens inställningsfönster eftersom det inte finns någon standardkombination för popup-menyn. Gå till menyfönstret för att redigera popup-menyn eller favorit-menyn och lägga till egna anpassade mappar, starta applikationer eller använda anpassade listkommandon.
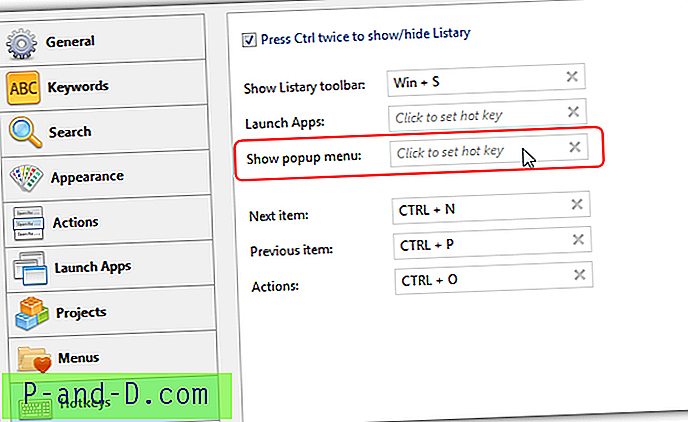
Om du bara vill ha en enkel popup-meny kan listan vara lite för mycket för dina behov, men det har funktioner som kan komma till nytta. Dessa inkluderar sökord för webb, mapp eller kommando, inbyggda inställningar för specifika applikationer och sökhistorik. Den kostnadsfria versionen är för personligt bruk medan Pro-versionen erbjuder några fler funktioner som avancerad sökning, bättre indexering, sökruta-teman och filter. Både bärbara och installationsversioner är tillgängliga.
Ladda ner listan
2. Mappmeny 3
Mappmenyn verkar inte utvecklas längre och den senaste versionen är från 2010. Den skapades på AutoIt-skriptspråk och flera har fortfarande bra saker att säga om det här verktyget, trots dess ålder. Mappmeny är en bärbar fristående körbar och kommer att sprida ett fel om att inte ha någon konfigurationsfil under första lanseringen, en standardfil skapas automatiskt.
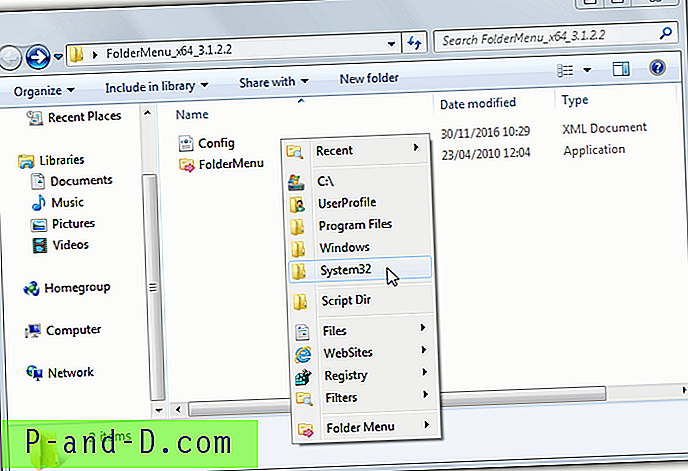
Standardmenyn för snabbåtkomst är faktiskt ganska bra och ger en rättvisande demonstration av tillgängliga funktioner som kan användas. Detta inkluderar en ny programmeny, standardmappplatser, programgenvägar och kommandon, webbadresser på webbplatsen, sökfilter och en verktygsmeny. Några andra som lägger till genväg, växla dolda filer / tillägg och en enhetsmeny är tillgängliga från menyn Specialobjekt när du skapar eller redigerar poster.
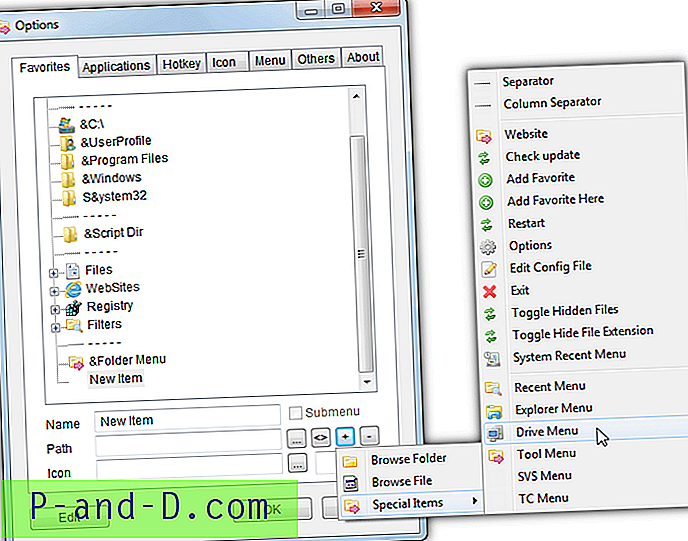
Menyn öppnas med hjälp av den mellersta musknappen eller Win + W som standard men kan ändras till andra kombinationer på fliken Alternativ> Snabbtangenter. Som standard fungerar mappmenyn i Utforskaren, öppnar och sparar dialogrutor, Kommandotolken och Office-fönstren. Du kan lägga till dina egna program via fliken Program men du måste känna till fönsterklassens namn. Några andra fina grejer är tillgängliga, som att använda anpassade ikoner för vissa menytyper och justera menypositionen.
Ladda ner mappmeny 3
3. Finalbird
Förutom alternativet att använda en popup-meny med snabb åtkomst för att navigera till dina favoritmappar, har Finalbird några andra funktioner som du kanske eller inte känner användbar. Dessa inkluderar en inbyggd alternativ Startmeny, snabbstartfält som visas till vänster eller höger om aktivitetsfältet, kontroll av aktivitetsfältet och dess ikoner / etiketter och en inställningsfunktion för säkerhetskopiering / återställning.
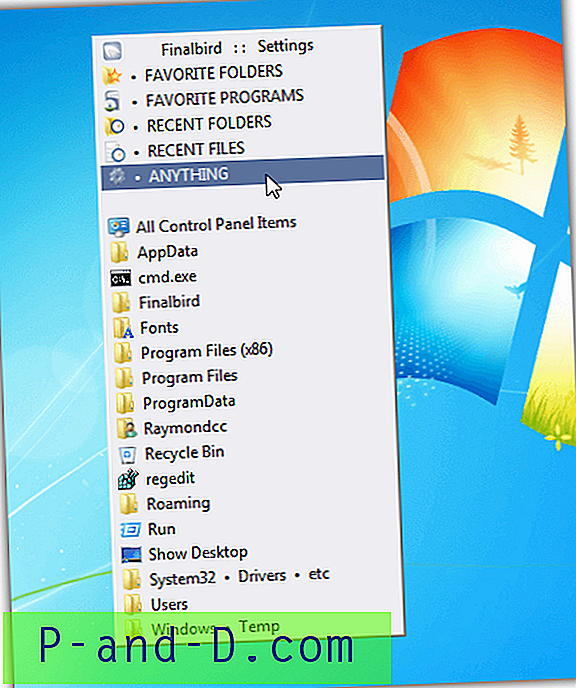
Efter installationen av Finalbird kommer ett meddelande att popup-upp första gången du klickar på den mellersta musknappen för att fråga om du vill koppla den knappen till popup-menyn. Om inte är standardtangenten Ctrl + `(under Escape) eller så kan du skapa en anpassad kombination för den och andra funktioner i fönstret Inställningar. Pop-up-menyn är mycket användbar och innehåller en alternerande display för favoritmappar, favoritprogram, senaste mappar, senaste filer eller något annat. En "lägg till i Finalbird" -kontextmenyn tillåter en mapp eller fil att läggas till popup-menyn med ett enkelt högerklick.
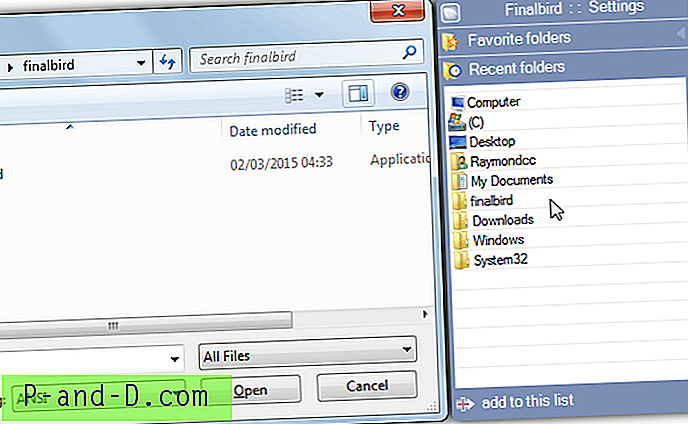
En liknande meny till popup-fästet kommer också att fästa sig till höger kant av öppna och spara dialogrutor med favoritmenyer och nya menyer. Det här alternativet kan stängas av i inställningarna. Om du inte vill att den mellersta musens popup ska visas i ett specifikt program kan en uteslutning läggas till i snabbtangentfönstret. Bläddra bara efter den körbara filen för att utesluta. Finalbird har en nackdel som är att popup-menyn ska fungera, du måste ha antingen vänster eller höger snabbstart aktiverad i aktivitetsfältet.
Ladda ner Finalbird
4. Pop-up för snabb åtkomst
Det goda med Pop-up för snabbåtkomst är popup-menyn som visas på mittenklick eller med en snabbtangentkombination kan nästan helt anpassas. Förutom att lägga till standardfiler och mappar till menyn kan du också lägga till speciella mappar, URL: er, FTP-webbplatser, textavsnitt, en av flera inbyggda funktioner för snabbåtkomst och grupper / undermenyer.
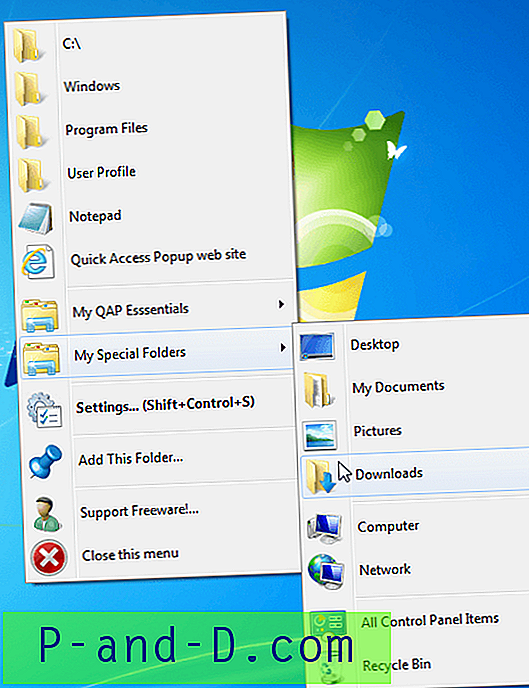
Snabbåtkomst Popup kan öppna sin meny från mittmusklick eller standard tangentbordets snabbtangent för Win + W. Olika musknappar eller tangentbordstangenter kan konfigureras från inställningsfönstret. En standard popup-meny har redan skapats som erbjuder några mappar, specialmappar och vissa menyer inbyggda funktioner som programmet erbjuder. Det är ganska enkelt att skapa anpassade menyer och du kan skapa, redigera, ta bort eller organisera menyalternativen från huvudfönstret.
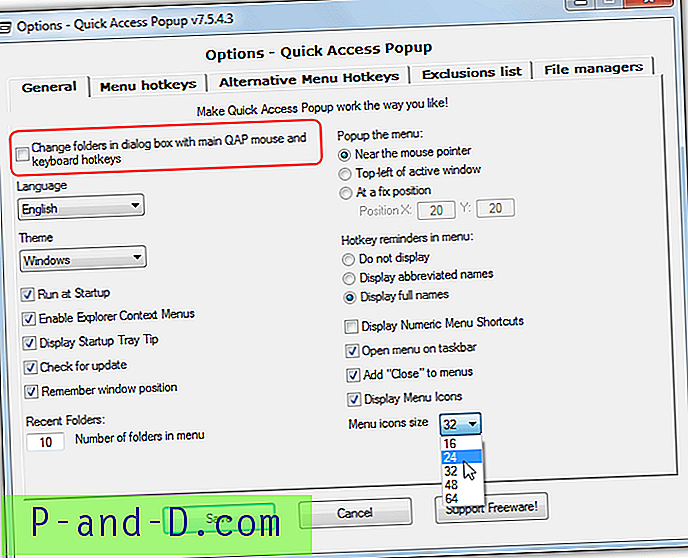
För att låta popup-menyn ställa in den aktuella mappen i en öppen / spara dialogruta, vänster överst till vänster "Ändra mappar i en dialogruta ..." i fliken Allmänt. Menyikonstorlekarna kan ändras från standarden på 32 pixlar upp till 64 eller ned till 16, vilket ändrar menyns totala höjd. Vissa användbara funktioner inkluderar Explorer-kontextmenyposter, undantag från popup-menyprogram, integration med populära filhanterare och några temafärger. Quick Access Popup finns i både bärbara och installationsinstallationsversioner.
Ladda ner snabbåtkomst-popup
5. Kameleonmapp
Om några av de mer funktionsrika programmen ovan är för mycket för dina behov kan Chameleon Folder vara ett bra alternativ. Det är ett enkelt och enkelt verktyg som erbjuder en popup-meny när du klickar på den mellersta musknappen eller en snabbtangent (standard är Win + Z). Resursanvändningen är låg och den visar bara mappar eller filer i popup-menyn.
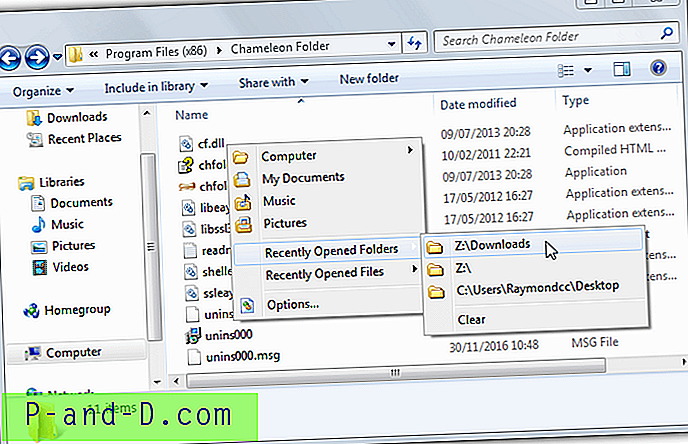
Standard popup-menyn innehåller enheter, några vanliga mappar och nyligen öppnade mapp- och fillistor för att komma igång. För att lägga till, ta bort, ordna om eller redigera posten går du till Alternativ, processen är ganska enkel och självförklarande Menyn fungerar också i öppna och spara dialogrutor, liksom filterfunktionen som gör att du kan skapa anpassade filfilter och sedan välja en i en öppen dialog för att bara visa filtyperna med de matchande filändelserna.
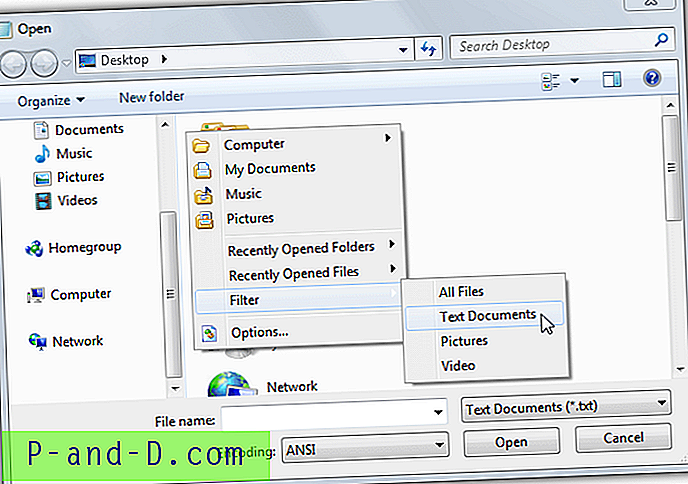
De nyligen öppnade fil- och mapplistorna är ganska användbara men verkar inte uppdatera sig själva korrekt. Av någon anledning fungerade inte Explorer-integrationen i Chameleon Folder. Du borde kunna lägga till eller ta bort objekt från menyn genom att högerklicka på en mapp men alternativet dykte aldrig upp i Windows 7 eller 10. En mapp måste läggas till eller tas bort manuellt från fliken Mappar i fönstret Alternativ.
Ladda ner Chameleon-mappen
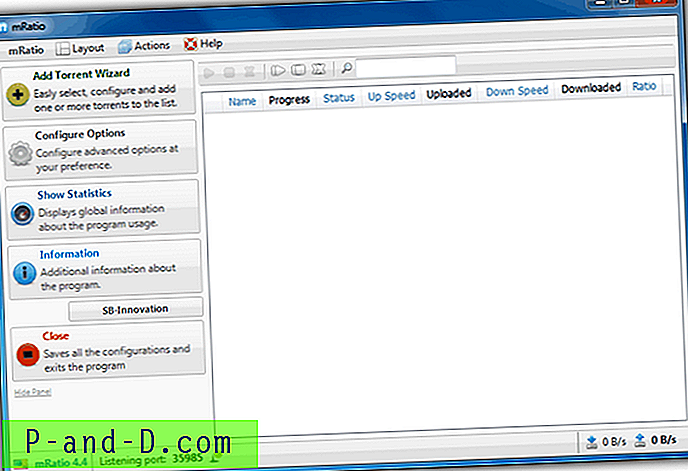
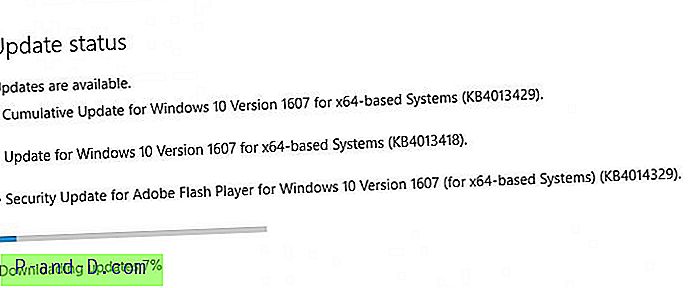
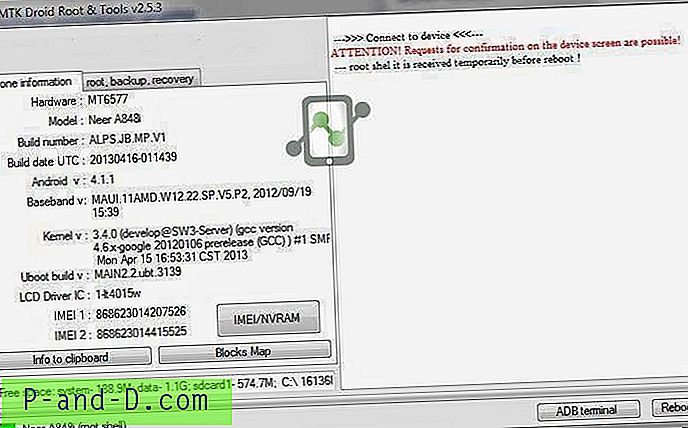
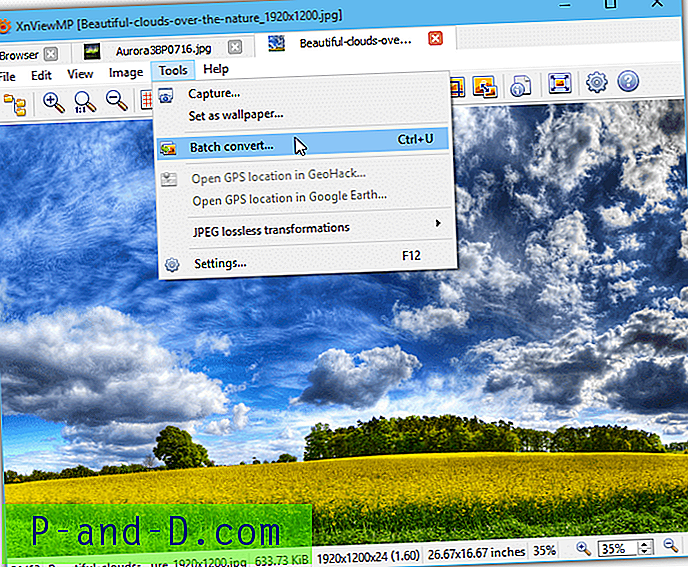
![[Fix] Snabbåtkomstvy Felaktig - Ofta mappar och senaste filer är inte grupperade separat](http://p-and-d.com/img/microsoft/810/quick-access-view-incorrect-frequent-folders.jpg)