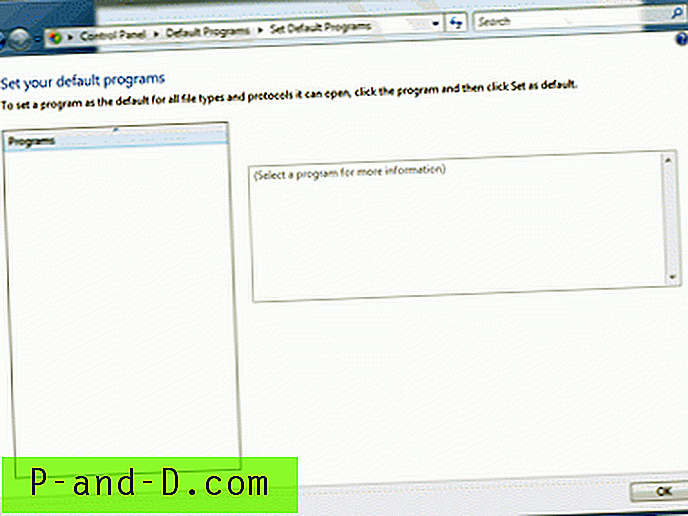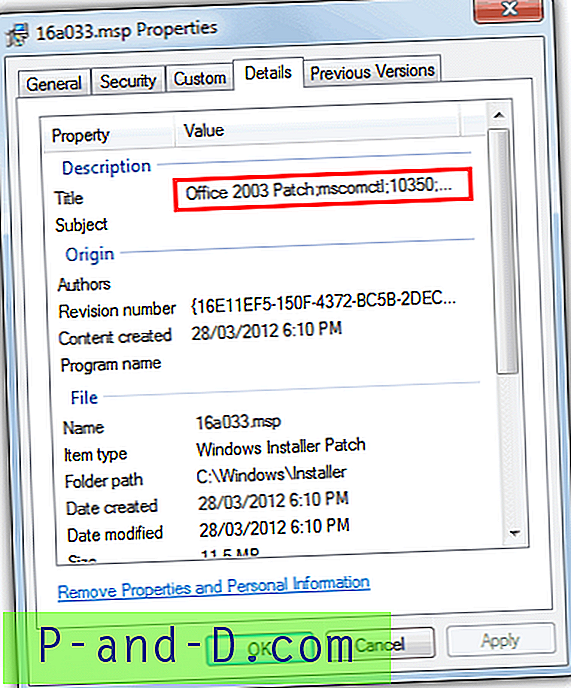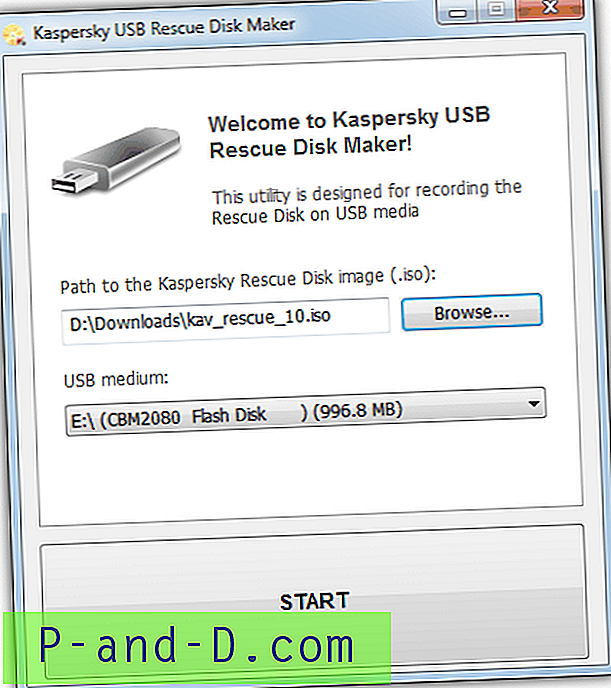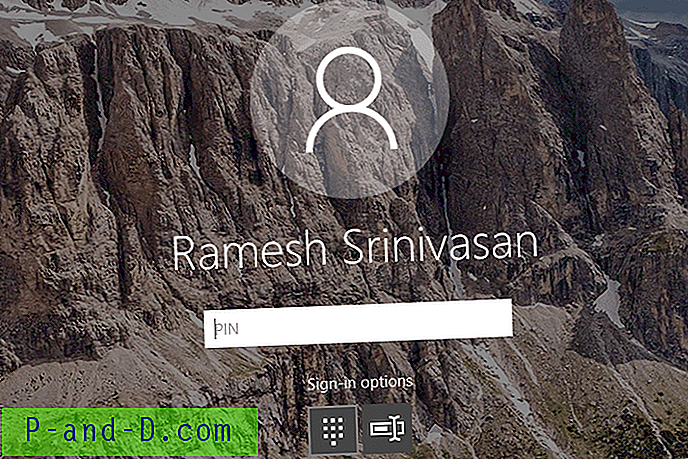Om du är någon som gör mycket nedladdning eller delar filer med vänner, har du troligtvis massor av filer på ditt system av alla typer och storlekar. Med typiska hårddiskar idag i Terabytes finns det möjlighet att lagra tusentals eller till och med miljoner filer på en enda enhet. Ditt system kan bli väldigt rörigt om du inte håller filer organiserade och i en lättläst mappstruktur.
Ju fler filer som lagras på ditt system, desto viktigare är det att veta var de är när du vill ha dem, utan att behöva manuellt söka efter filerna varje gång. Ett uppenbart sätt att ha en bra struktur är att flytta vissa typer av filer till rätt mappar. Till exempel att placera ISO-bildfiler i en ISO-mapp, bildfiler i Mina bilder osv. När detta är gjort kan du hitta filer mycket enklare och snabbare istället för att lämna massor av filer på skrivbordet eller i nedladdningsmappen.
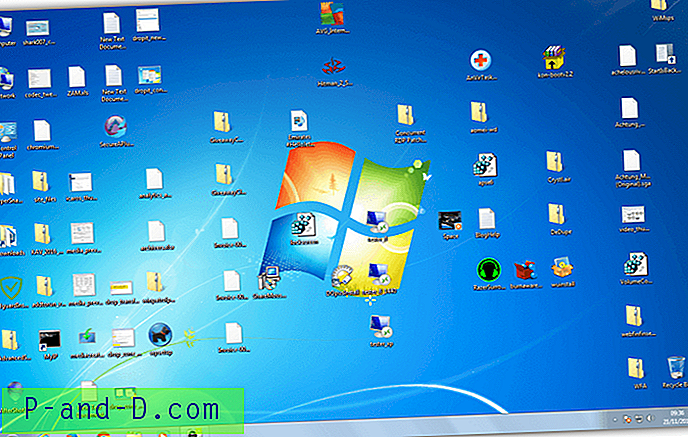
Ett sätt att göra detta är att använda ett program som kan skicka filerna till rätt mappar automatiskt. Allt du behöver göra är att släppa filerna till ett fönster eller ikon för att de ska organiseras av programvaran för dig. Här visar vi fyra verktyg som automatiskt kan organisera och flytta dina filer genom att dra och släppa. 1. DropIt
DropIt är ett funktionsrikt och avancerat program eftersom det är packat med alternativ och funktioner för att enkelt organisera dina filer. Förutom att kunna kopiera eller flytta filer du släpper till dess ikon, kan DropIt också komprimera / extrahera, byta namn, radera, dela / gå med, öppna med, kryptera / dekryptera, ladda upp, skicka e-post, ändra egenskaper, kopiera till urklipp och skapa ett galleri, en lista, en spellista eller en genväg.
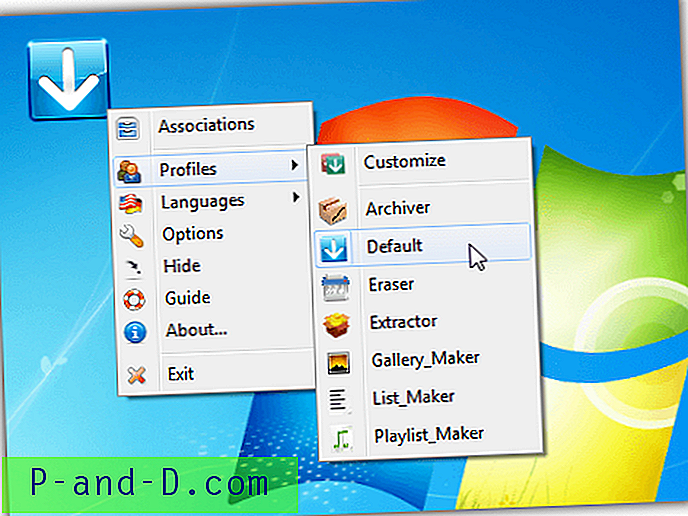
Att dra en oassocierad filtyp till ikonen kommer att popup-fönster ett fönster som ber dig att associera den med en åtgärd, detta är det enklaste sättet att komma igång om du är ny i programmet. Fönstret New Association är en fyrstegsprocess. Först ge det ett namn, ange sedan reglerna som vanligtvis är enkla filändelser som * .DOC eller * .JPG, använd en semikolon för att separera flera tillägg. Tillämpa för det tredje en åtgärd och ange slutligen alternativet för åtgärden som vanligtvis är ett destinationsmappnamn. Vissa funktioner som skicka e-post behöver naturligtvis en något annan datainmatning.
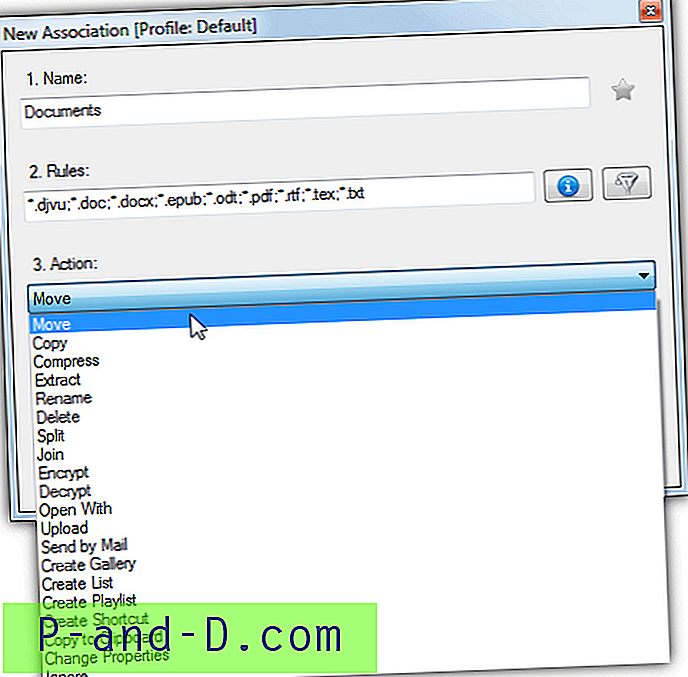
DropIt har ett profilsystem som gör att du snabbt kan växla mellan olika alternativ för filerna som släpps på ikonen. Byt till arkiveringsprofilen så kommer alla filer som tappas komprimeras, Eraser-profilen kommer att torka bort tappade filer medan Gallery Maker skapar ett bildgalleri. Det finns några andra standardvärden för att extrahera, skapa listor och spellistor eller så kan du skapa dina egna. Högerklicka på släppikonen för att växla, redigera profiler eller skapa en ny profil.
Alternativet Övervakning är användbart eftersom det skannar valda mappar varje xx sekund och kör en profil för att göra något som att komprimera eller flytta nya filer. Du kan också ställa in DropIt i menyn Skicka till istället för att använda droppikonen. Det finns flera funktioner för att underlätta installationen som fördefinierade regler, ytterligare filter, dussintals anpassade variabler för snabb mapp / filnamngenerering och anpassade profilikoner. DropIt är tillgängligt som både installationsinstallerare och portabla versioner.
Ladda ner DropIt
2. Intelligent kopiator
Intelligent kopiator är ett ganska gammalt verktyg men det är fortfarande ett användbart verktyg. Det beror främst på att det är ganska enkelt att konfigurera och snabbt kan konfigureras för att kopiera eller flytta flera typer av filer till anpassade destinationer som du drar och släpper till dess minifönster. Efter installationen börjar programmet minimeras till systemfältet, vänsterklicka eller högerklicka på fackikonen för att visa dess släppfönster.
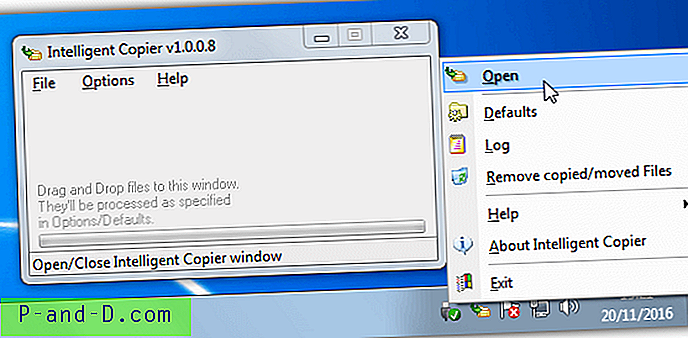
Fönstret Intelligent kopiator kan inte ändras, men kan dras till var du än vill på skrivbordet. Klicka på Alternativ> Standardvärden (Ctrl + D) eller högerklicka på Standardvärden på fackmenyn för att öppna fönstret där filtyperna och destinationerna är konfigurerade. Standardposterna är ganska värdelösa som för det gamla spelet Unreal Tournament 2003, så det är bäst att ta bort dem och skapa dina egna från början.
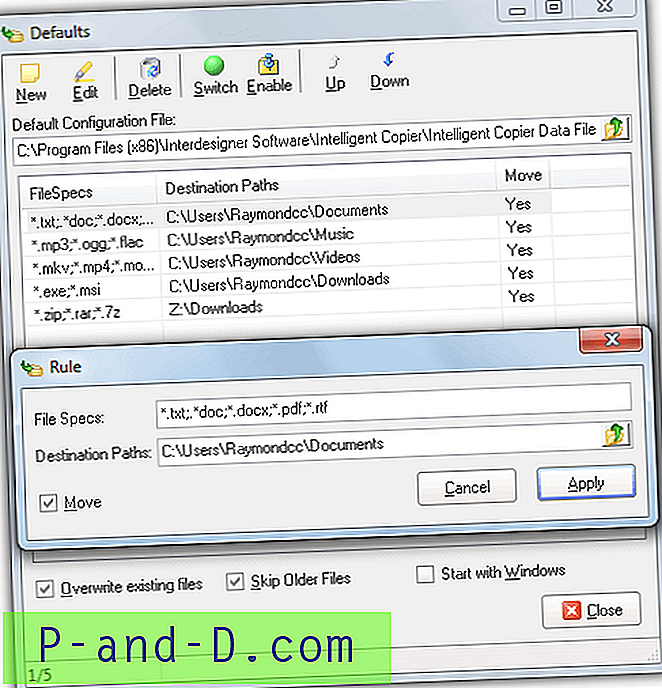
Att lägga till en regel är helt enkelt ett fall av att tillhandahålla en eller flera filändelser med (*) jokertecken, åtskilda med en semikolon, sedan söka efter destinationsmappens sökväg och välja om standardfunktionen ska flyttas eller kopieras. Utvidgningarna kan vara allt annat än det är bäst att gruppera dem så att alla specifika typer skickas till samma mapp. Skicka till exempel "* .txt;. *. Doc; *. Docx; *. Pdf; *. Rtf" till mappen Dokument.
Som standard visas ett förhandsgranskningsfönster innan operationen påbörjas, för att göra processen tyst avmarkera alternativ> Andra alternativ> Förhandsgranska före kopiering / flytta, eller tryck Ctrl + P. Det finns alternativ för att skriva över befintliga filer, hoppa över att skriva över filer med äldre versioner och starta programmet med Windows. Intelligent kopiator använder cirka 3 MB minne.
Ladda ner intelligent kopiator
3. Släpp zon
Drop Zone skiljer sig något från de andra verktygen här eftersom det inte fungerar på principen att flytta filer efter förlängning, men är ett bulköverföringsprogram. När filer släpps till det lilla fönstret flyttas de alla till samma målmapp via en popup-meny med en lista över möjliga destinationer. En användbar sak med Drop Zone är att du kan ha flera zoner öppna samtidigt, så till exempel kan du ha en öppen för att flytta filer och en annan öppen för att kopiera filer. För att använda en annan zon, duplicera och byta namn på den körbara filen.
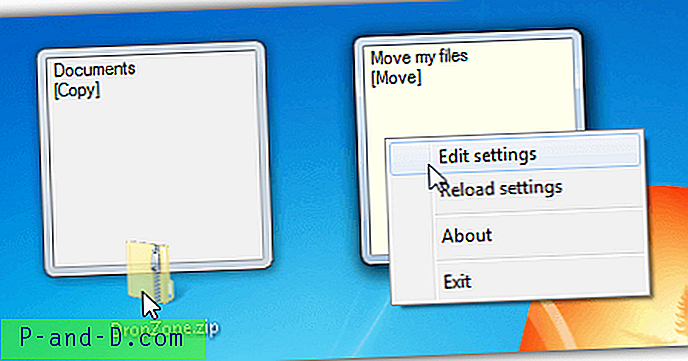
En nackdel med Drop Zone är att konfigurationen görs manuellt genom en INI-textfil, högerklicka på släppfönstret och välj Redigera inställningar för att öppna den. Faktum är att de flesta av inställningsfilerna kan lämnas i fred och det finns bara två avsnitt av verklig betydelse, överföringsmetoden och destinationsmappens sökvägar.
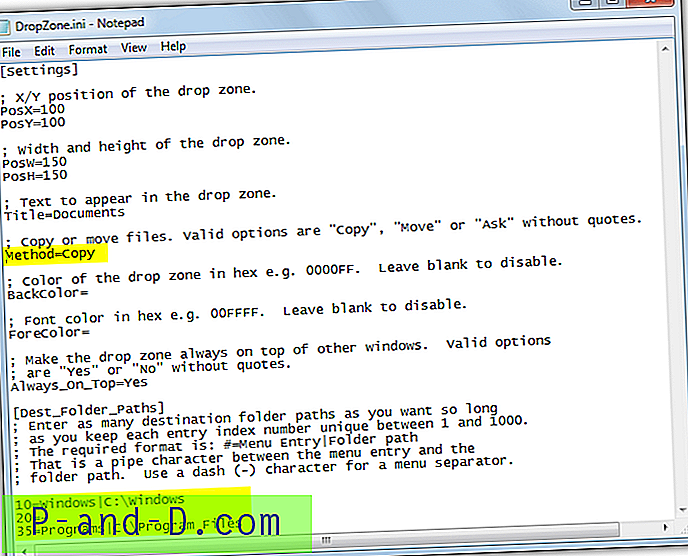
Ändra metoden till Flytta, Kopiera eller Fråga och ange sedan de anpassade mappvägarna. Syntaxen för en sökväg är indexnummer, visningsmenynamn och sedan sökvägen efter den vertikala linjen (röret). Miljövariabler accepteras också så att du till exempel kan skapa en sökpost för din dokumentmapp som "50 = Mina dokument |% userprofile% \ document". Efter att du har sparat INI-filen högerklickar du på fönstret Drop Zone om den är öppen och väljer Ladda om inställningar.
De andra alternativen för placering, dimensioner, titel och förgrunds- / bakgrundsfärger hjälper alla att skräddarsy zonfönstret lite mer efter din önskan. Drop Zone är bärbart och förbrukar bara ett fåtal megabyte minne.
Ladda ner Drop Zone
4. Windows Batch-fil
De flesta Windows-användare kommer att veta att med en batchfil kan du köra alla typer av enkla eller medelstora komplexitetsuppgifter. Tillgängliga kommandon inkluderar verktyg inbyggda i Windows som kan kopiera eller flytta filer. Med ett litet antal rader är det möjligt att skapa ett mycket grundläggande skript där du kan dra och släppa filer till batchikonen och filer med specifika tillägg flyttar eller kopierar sig själva till de valda mapparna.
Den här metoden kräver ingen programvara från tredje part och behöver inte ha något som körs i bakgrunden, du släpper bara filer på batch och de bearbetas automatiskt, sedan skriptet avslutas. Ladda ner Drop Transfer-batchskriptet och öppna det i Anteckningar.
Flytta / Y "% ~ d1% ~ p1% ~ n1. TXT " "% Användarprofil% \ Dokument"
Raden ovan i skriptet är den enda delen som behöver redigeras, och den innehåller fyra fetstilade argument som kan ändras för att passa dina egna krav:
Flytta - Huvudkommandot som uppenbarligen flyttar filerna, ersätt det med Copy om du vill hålla originalfilerna på plats.
/ Y - Skriv över målfiler utan att fråga, om du vill bli ombedd, ta bort dem.
TXT - Tillägget för den filtyp du vill överföra och kan vara vilken förlängning du vill, till exempel DOCX, MP3, MKV och etc.
"% Userprofile% \ Documents" - Den sista delen är destinationsmappen för de överförda filerna och kan vara var som helst, inklusive nätverksdelningar.
För att bearbeta flera olika tillägg behöver du bara kopiera ovanstående rad och redigera varje kommando för att passa dina behov, till exempel.
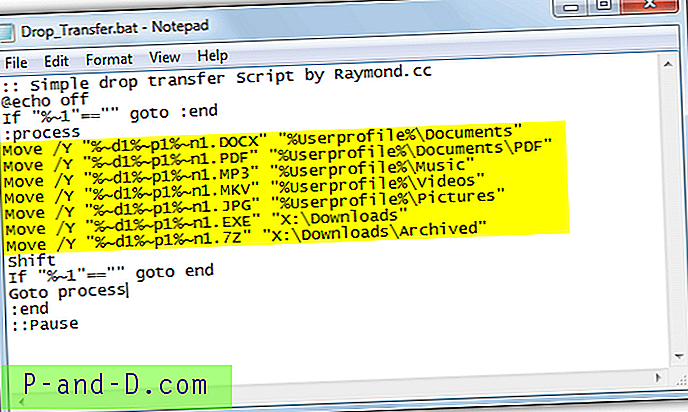
Fel i konsolen kommer att släppas över filer som hoppas över om de inte matchar en filändelse. Ta bort de två kolonterna från pauslinjen om du vill hålla fönstret öppet för att granska överföringarna eller felsöka. Skriptet är utformat för att vara mycket enkelt och kan snabbt skicka en handfull filer till utvalda platser. Användare kan naturligtvis anpassa eller förbättra manuset så att de passar deras behov.