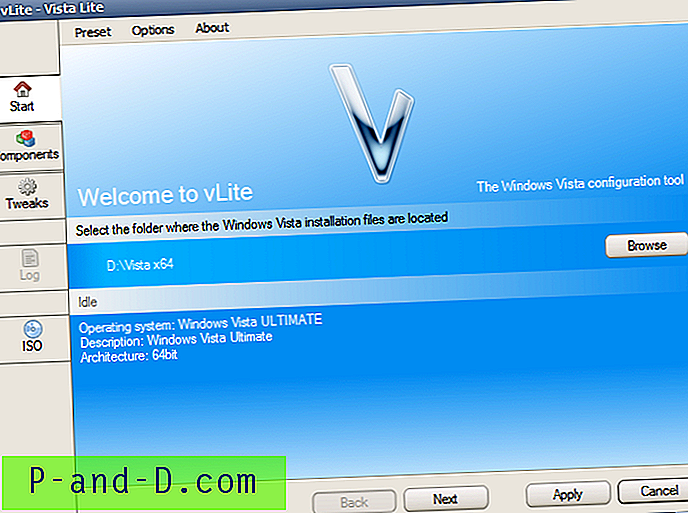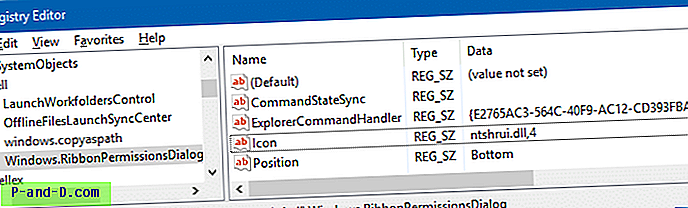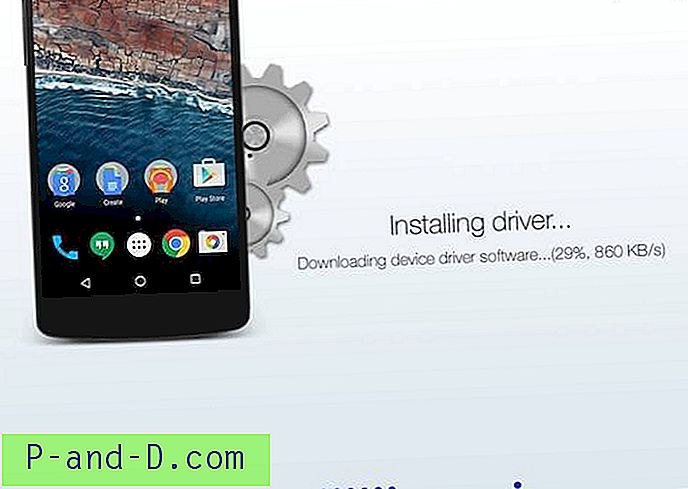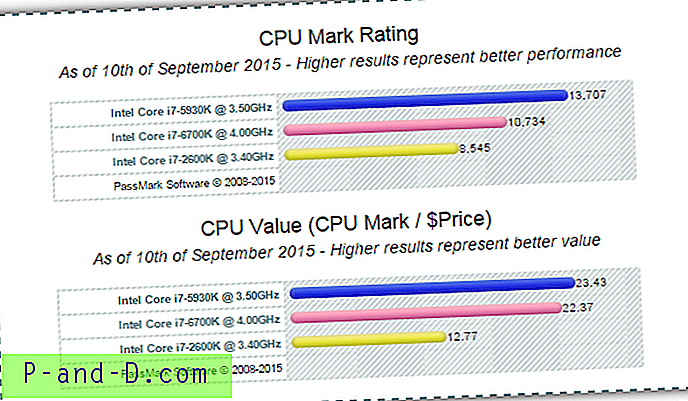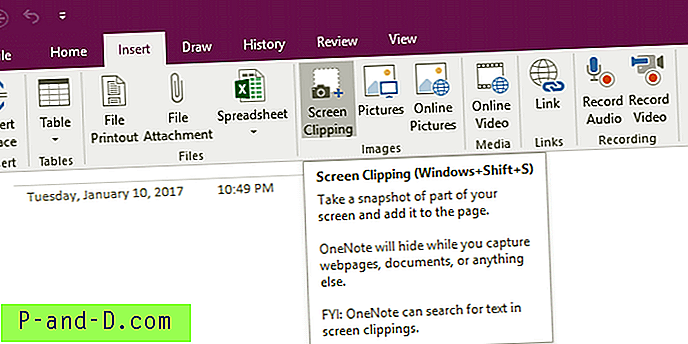Att skapa en fullständig Windows-säkerhetskopia genom att avbilda med hjälp av det inbyggda Windows Imaging Tool, Acronis TrueImage, EaseUS Todo Backup och Macrium Reflect etc är ganska vanligt för mer avancerade datoranvändare, men det rekommenderas för alla användare att hålla säkerhetskopieringar vid kraschar eller maskinvarufel. . När ditt system är skadat och inte kan starta, behöver du bara starta upp datorn med bildprogramvarans räddningsmedia, hitta bilden och det kommer att återställa ditt system tillbaka till tiden då du skapade bilden.
Imaging skiljer sig från att bara säkerhetskopiera dina filer eller valda mappar eftersom en komplett bild skapas för hela hårddisken eller partitionen och dess struktur, inte bara filerna eller mapparna. Problemet med viss bildprogramvara är att det inte tillåter att det skapas bilder för externa enheter som en USB-flashenhet, digitalkamera eller MP3-spelare, eller kanske föredrar du inte att installera ett fullständigt programvarupaket bara för att säkerhetskopiera en liten flash-enhet . Även om utrymmet på USB-flashenheter och minneskort inte är lika stort som datorhårddiskar, är det fortfarande trevligt att skapa en fullständig säkerhetskopia och sedan spara enhetens innehåll som en enda bildfil. För någon med bara en flash-enhet är det bra att ha fullständiga säkerhetskopior av bilder så att du kan byta mellan dem när det behövs. Här är fyra gratis verktyg som du kan använda för att skapa bilder av USB-minnepinnar, minneskort och MP3-spelare, och återställa dem när du behöver.
1. PassMark ImageUSB
ImageUSB är av PassMark-programvara som gör välkända shareware-verktyg som Performance Test och BurnInTest. Detta lilla verktyg är gratis och portabelt med några mycket praktiska funktioner som att kunna läsa och skapa bilder från mer än en USB-flashenhet samtidigt, och även skriva tillbaka en bild till mer än en enda flashenhet på en gång.
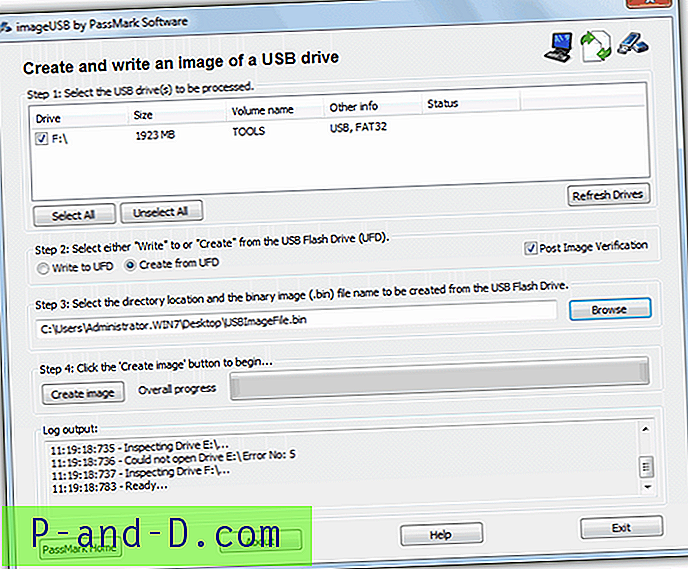
Allt är väl utformat i en serie steg och du väljer helt enkelt USB-enheten (erna) att arbeta på och väljer sedan om du vill skriva till den valda enheten eller skapa en bild från den (ImageUSB hänvisar till en USB-flashenhet som en UFD). Bläddra sedan efter den säkerhetskopierade filen eller skriv in ett nytt namn och tryck på knappen i steg 4 för att starta processen. Du kan verifiera en nyskapad bild eller innehållet i en skriven USB-enhet genom att kryssa i rutan ”Post Image Verification” även om detta kommer att öka slutföringstiden.
Säkerhetskopieringsbilder skapas som icke-komprimerade. BIN-filer. ImageUSB kan skriva både .BIN-filerna och även ISO-bilder på USB även om det kan vara besvärligt att skriva en ISO-fil och du kanske inte kan läsa enhetens innehåll korrekt på grund av CDFS / UDF-filsystem som används av ISO-bilder. En loggfil skapas i samma mapp för varje BIN-bild som innehåller MD5 / SHA1-kontrollsumma för filen och eventuella verifieringsresultat. Fungerar på Windows XP och högre.
Ladda ner PassMark ImageUSB
2. Roadkil's DiskImage
Detta är ett mycket enkelt och lättanvänt verktyg, men har något du måste vara medveten om vilket är att det kommer att lista alla fysiska enheter och volymer, inte bara USB-lagringsenheter. Du måste välja rätt enhet noggrant och DiskImage startar också på fliken Skriv bild så att du kan läsa en USB-enhet måste du klicka på fliken Store Image.
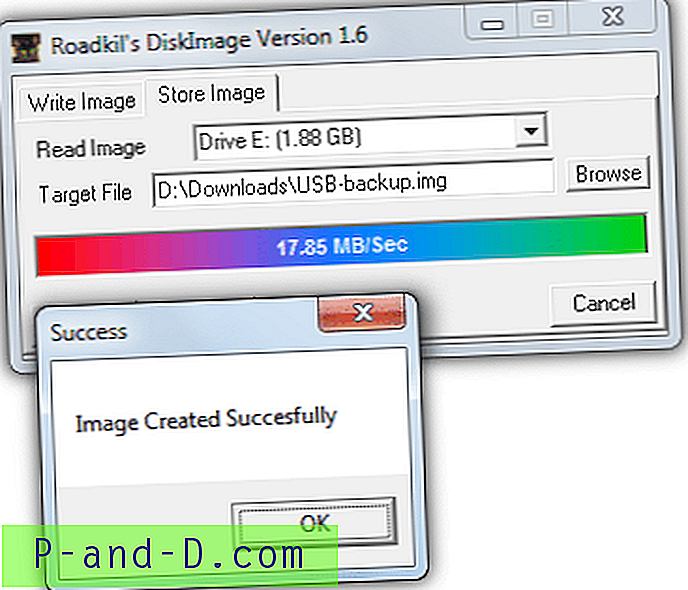
Användningen är enkel och du väljer helt enkelt hårddisken, bläddrar där du vill lägga till den nya filen och ge den ett namn och klickar sedan på Start-knappen. Hela enheten kommer att säkerhetskopieras okomprimerad till IMG-filformatet och filen kan sedan visas eller filer extraheras med verktyg som 7-Zip eller UltraISO etc. Att skriva ut bilden är helt enkelt ett fall att välja den enhet att skriva till och lokalisera IMG-filen. DiskImage är en liten bärbar körbar version av endast cirka 70 kB (ett installationsprogram finns) och fungerar på allt från Windows 98 till Windows 8.
Ladda ner Roadkil's DiskImage
3. USB Image Tool
USB Image Tool är ett bärbart program som kan skapa fullständiga bilder av USB-minnepinnar, MP3-spelare och andra lagringsenheter som är monterade som USB-enheter. Programmet har ett rullgardinsalternativ som låter dig välja mellan att ta en bild av hela USB-enheten eller bara den första volymen på enheten, användbart om du har mer än en enda partition på din USB-enhet, även om boot-sektorn inte kommer att sparas i volymläge.
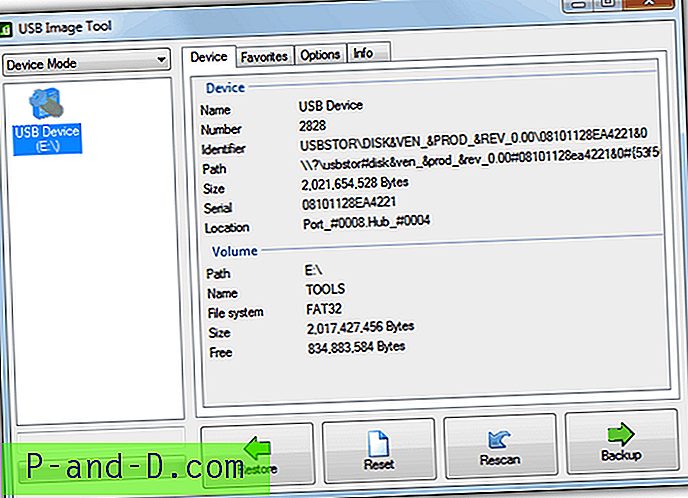
Allt du behöver göra är att välja USB-enhet, klicka på backup och välja filnamn och spara mappen. USB Image Tool säkerhetskopierar enheter till en icke-komprimerad IMG-fil som standard. För att komprimera en bildfil klickar du på rullgardinsmenyn "Spara som typ" när du blir frågad var du ska spara filen, och extra alternativ för att spara som Zip-komprimerade (.IMZ) eller GZip-komprimerade (.IMG.GZ) -filer är tillgängliga. Uppenbarligen kan detta ta lite längre tid men kan minska storleken på en stor bildfil med några Gigabyes beroende på data på enheten.
Det finns också en Favorit-flik där du kan hålla IMG-filplatser lagrade för snabb åtkomst och vissa alternativ är tillgängliga, t.ex. att skapa en MD5-kontrollsumma med säkerhetskopian, visa icke-flyttbara enheter och definiera en namnstruktur för säkerhetskopieringsfilerna. .NET Framework 3.5 krävs så XP och Vista kommer att behöva installeras. För mer avancerad användning som att skapa genvägar och skript med en klick ingår en kommandorad usbitcmd.exe. Fungerar på Windows XP och högre.
Ladda ner USB Image Tool
4. RMPrepUSB
Om du vill ha ett mer avancerat verktyg med flera andra funktioner förutom att kunna säkerhetskopiera din USB-enhet, kan RMPrepUSB vara ett användbart verktyg. Förutom att skapa en fullständig bildbackup av en enhet kan den också installera startladdare och olika operativsystem på USB, testa en enhets skrivhastighet, torka av en enhet och köra kontroller för att se om en USB-flashenhet är rätt kapacitet och inte falsk .
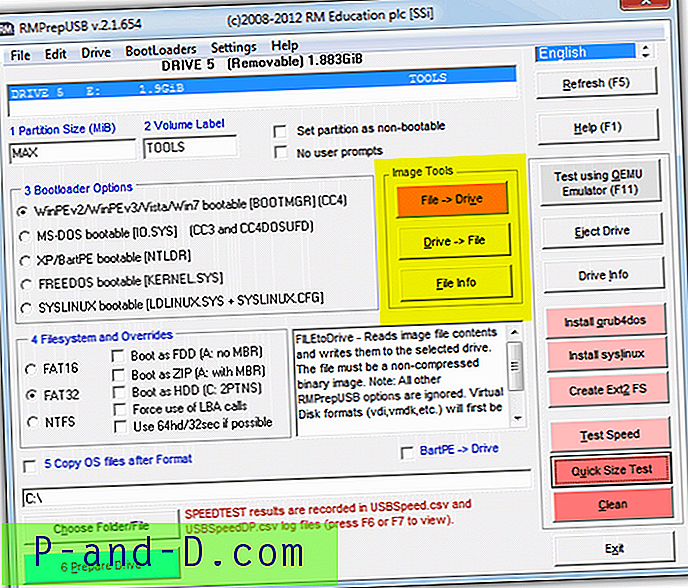
De enda alternativen du behöver är bildverktygen i mitten av huvudgränssnittet för att skapa och återställa USB-bildfiler. "Drive -> File" kommer att göra säkerhetskopieringsfilen och det finns några avancerade alternativ tillgängliga efter att du har valt den nya filens namn. Dessa väljer startsektor, partition eller storlek för att hoppa över, och mängden data, partition eller MBR som ska kopieras. Du kan bara trycka på enter varje gång för att välja standardvärden för allt på USB-enheten som kopieras om de är acceptabla.
Att skriva en bildfil tillbaka till en enhet accepterar ett antal filformat men inte alla kommer att vara kompatibla med att skriva till USB-flashenhet eller minneskort etc. De inkluderar standard. BIN-, .IMG- och .IMZ-filer, samt Zip och 7-zip-arkiv. Intressant nog stöder den också virtuella hårddiskfiler som .VDI och .VHD som används av programvara som VirtalBox och Virtual PC, även om framgångsskrivning till USB kommer att vara begränsad. RMPrepUSB har installerande och bärbara versioner och fungerar på Windows XP och högre.
Ladda ner RMPrepUSB
Obs: Dessa avbildningsverktyg skapar en säkerhetskopieringsfil som vanligtvis är den exakta storleken på din USB-enhet eftersom en sektor för sektorkopia är gjord av hela enheten som innehåller tomma eller oanvända sektorer, inte bara de synliga filerna och mapparna. Därför kommer säkerhetskopiering av en 16 GB flash-enhet att läsa hela enheten och skapa runt en 14 GB okomprimerad bildfil, även om enheten har väldigt lite data om den.