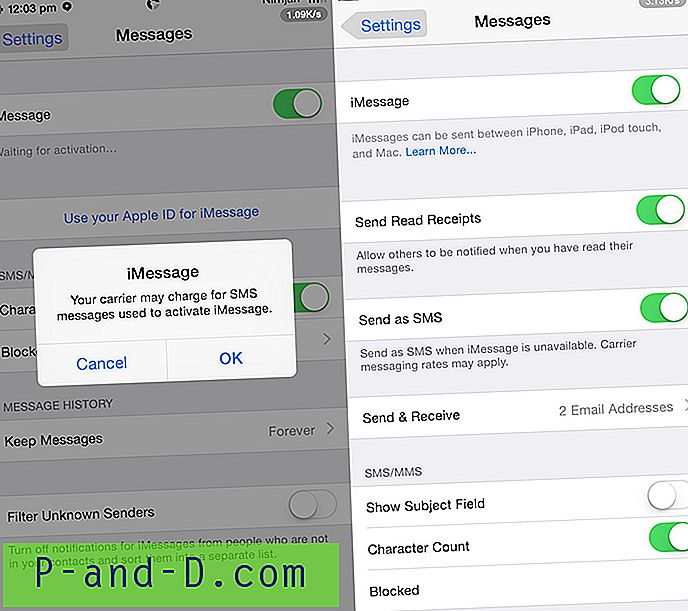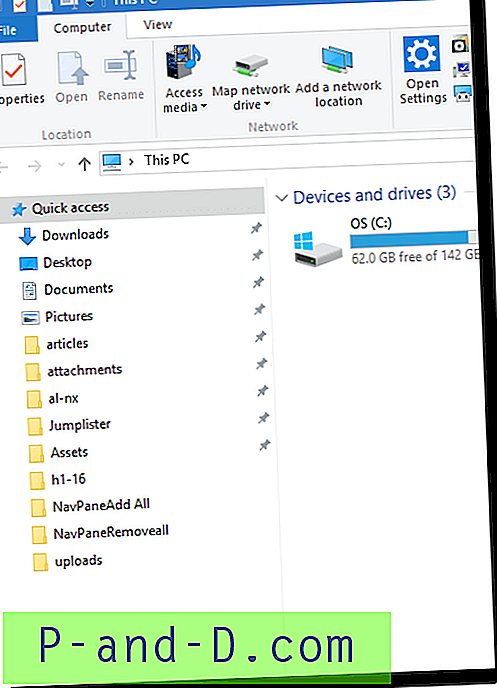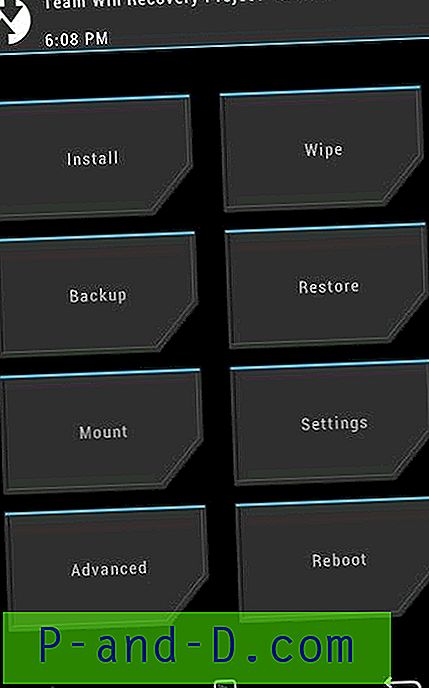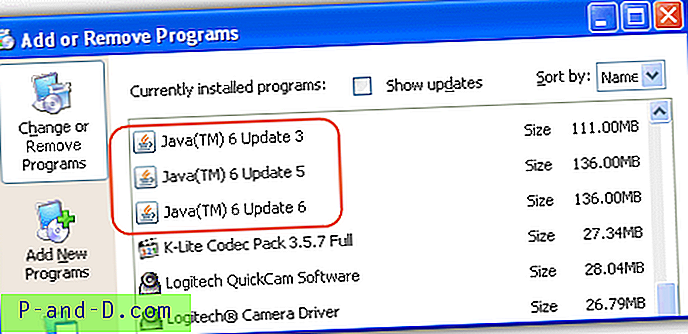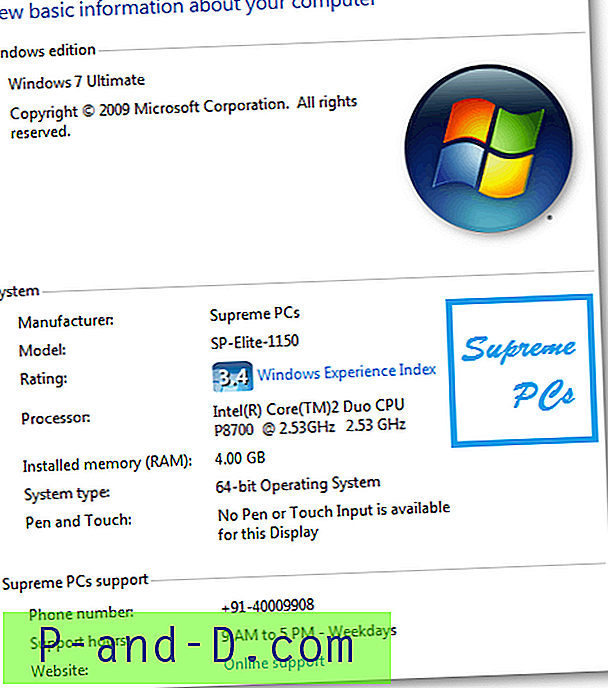Google Chrome är förmodligen den mest populära och funktionsberikade webbläsaren som finns närvarande. Inte bara för att det är standardwebbläsaren på de flesta Android-enheter eller det faktum att den är bland de äldsta, utan en stor uppskattning för det kan också hänföras till de massor av funktioner som den ser. Från olika teman för att stödja en mängd användbara tillägg, namnger du det och webbläsaren ger dig det.
Men en sektion som har förblivit ganska tyst okänd för de flesta av allmänheten är en sektion som innehåller massor av experimentella godsaker. Känd som Chrome Flags kommer vi att titta på vad de är exakt, deras funktionalitet, deras tillhörande risker och vad du kan göra om du möter stabilitetsproblem genom att aktivera dem. Sedan kommer pärla i denna artikel. Vi kommer att titta på några av de bästa Chrome-flaggorna över olika plattformar. Men innan du går igenom alla dessa, vänligen gå igenom nedanstående avsnitt.
En viktig anmärkning
Chrome Flags är experimentella funktioner som är dolda för allmänheten. Även om dessa lätt kan aktiveras via instruktionerna som vi håller på att berätta, kan du möta vissa stabilitetsproblem medan du aktiverar dem. I så fall är det bästa sättet att inaktivera den flaggan direkt. Dessutom har dessa flaggor en kort livslängd och kan till och med försvinna i nästa uppdatering. Det är helt upp till Google att bestämma vilka flaggor den vill behålla och vilka inte.
Den här guiden innehåller alla flaggor som har testats i Stable Chrome Desktop Browser och Stable Chrome Android Browse. Vi kan inte säga säkert om de fungerar på andra mindre stabila webbläsare som Canary, Dev eller Beta. Så för den bästa upplevelsen rekommenderas det att byta till den stabila webbläsaren. Dessutom skulle inte alla flaggor fungera på alla plattformar. Så för att undvika förvirring har vi redan i början nämnt vilka flaggor som fungerar på vilka plattformar. Med det sagt fungerar de flesta flaggor som nämns här både på Android och Windows, med bara några få undantag här och där.
Hur aktiverar jag Chrome-flaggor?
Stegen för att aktivera Chrome-flaggorna är desamma för flaggor som tillhör någon domän, över alla plattformar (Android eller Windows). Så snarare än att nämna varje gång i varje flaggsektion, beslutade vi att medföra stegen precis i början av guiden. Så här kan du aktivera Chrome-flaggorna på dina respektive enheter.

- Öppna Chrome Browser på din Android-enhet eller Windows skrivbord.
- Gå till Omnibox (dvs. adressfältet), skriv chrome: // flaggor och tryck på Enter.
- Nu kan du ta hjälp av sökfältet för att leta efter önskade flaggor.
- Låt oss ta ett exempel: Anta att vi måste aktivera översikringshistorikens navigationsflagga. Så du kan antingen skriva in det namnet eller använda det länkade flaggnamnet, i det här fallet, som är # overscroll-history-navigation.
- När du har nått den flaggan, behöver du bara ändra dess standardläge. För det klickar du på rutan som säger Standard och ändrar dess tillstånd till Aktiverad.
- Så snart du gör det får du ett meddelande om att starta om din webbläsare. Klicka bara på knappen Starta om för att göra det.
- Det är allt. Så snart Chrome-webbläsaren startar om kommer den nämnda flaggan att vara aktiverad och du kommer att se den tillhörande effekten.
Så det här var instruktionerna för att aktivera alla Chrome-flaggor på Android och Windows. Letus hoppar nu in i den här artikeln, dvs. lista över bästa Chrome-flaggor för Android och Windows.
Bästa Chrome-flaggor för Android och PC
Här är de bästa Chrome-flaggorna för Android, Windows, iOS, Mac, Linux och Chrome OS för att förbättra webbupplevelsen.
1. Mörkt läge
Plattform: Android, Windows, Chrome OS, Mac, Linux
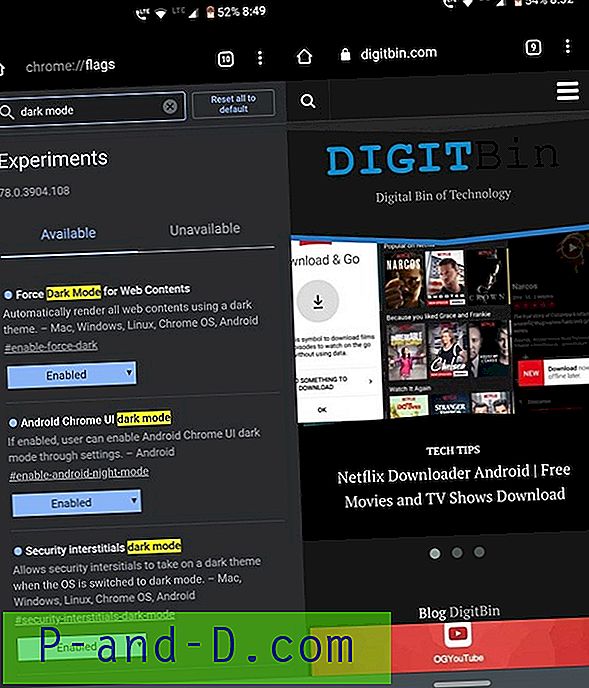
En av de mest efterlängtade funktionerna har äntligen kommit över till Chrome-webbläsaren. För att minska belastningen på dina ögon bör du definitivt överväga att slå på Dark-läget på din Android-enhet och PC. Flaggorna för att aktivera Dark Mode på Android-enheter är Force Dark Mode, Android Chrome UI mörkt läge och Security interstitials dark mode flaggor.
Å andra sidan överväga att aktivera Force Dark Mode för webinnehållsflaggor för att få ett helt mörkt tema på skrivbordet. Se till att aktivera alla ovannämnda flaggor, annars kan det hända att du bara får ett delvis mörkt läge på den önskade plattformen.
Hur aktiverar jag Dark Mode för Chrome på Android?
2. Integrera Google-objektivet i sökningen
Plattform: Android
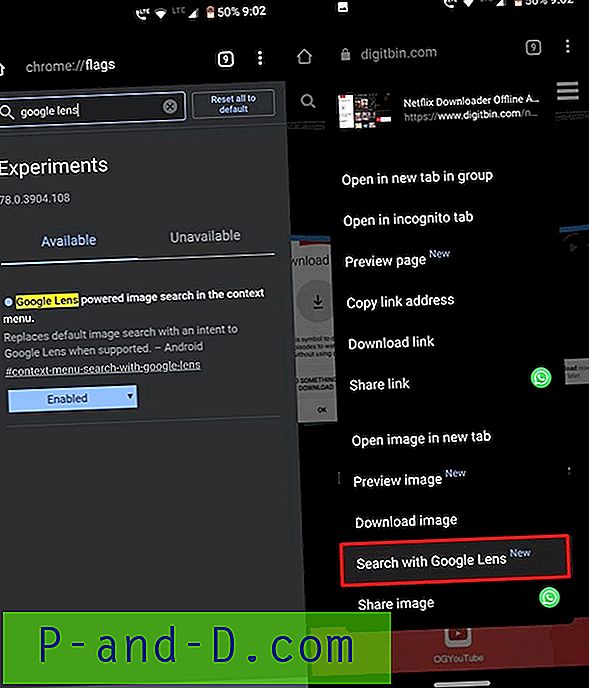
Google Lens är en av de mest användbara Google-apparna. Och det blir ännu bättre om du går vidare och integrerar det med Google Search. Du kan då enkelt få massor av relaterad information bara med en enda skanning. Från Wikipedia-utdrag till relaterade artiklar och bilder ger det en mängd information att ta itu med. Du kan till och med beskära en del av den skannade bilden och bara leta efter informationen i den beskurna delen.
Allt detta är möjligt tack vare den Google-linsdrivna bildsökningen i snabbmenyn . Gå vidare, aktivera denna flagga och utforska dess fulla möjligheter. På en sidoanteckning får du som standard möjlighet att söka genom Google-sökning. När du aktiverar nämnda flagga kommer detta alternativ nu att ersättas med Google Lens. Men även då kan du använda sökfunktionen genom att trycka på Försök igen med Google-sökning om Lens-resultatet inte är tillfredsställande nog.
3. Omdesign menyn Chrome Extensions
Plattform: Windows, Chrome OS, Mac, Linux
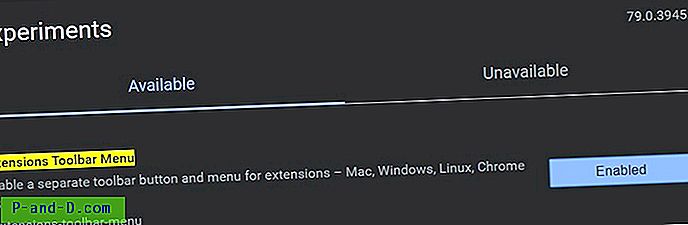
En av de viktigaste orsakerna till att så många helt enkelt älskar Chrome-webbläsaren är stödet för en mängd tillägg på olika områden. Från att blockera annonser till att ge ditt Gmail-konto massor av nya godsaker, dessa tillägg har olika funktioner. En sak som jag inte gillade mycket är hur de vanligtvis hanteras. Eftersom jag har nästan 8-10 tillägg installerat placeras alla dessa bredvid adressfältet. Detta gör den övre högra delen av min webbläsare extremt rörig och ger ett desorienterat utseende.
Men det finns en praktisk Chrome-flagga med namnet Extensions-verktygsfältmeny som skapar en ny tilläggsmeny och innehåller alla installerade tillägg i sig själv. Nu hittar du ingen tilläggsikon bredvid Chrome's Omnibox. Snarare kommer alla dessa att finnas under den nyligen skapade menyn. Alla vanliga funktioner som du tidigare har haft som att direkt ta bort tillägg från Chrome eller dess åtkomst till olika webbplatser kommer fortfarande att finnas, om än under den menyn.
4. Ta tillbaka det gamla kortlayouten
Plattform: Android
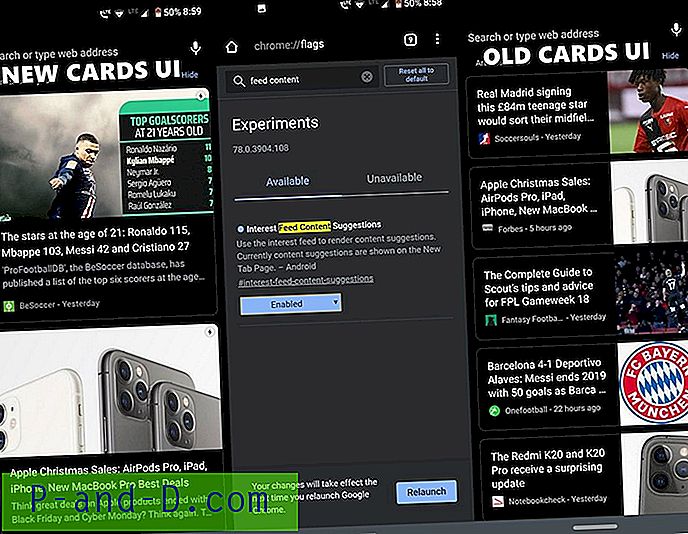
När du öppnar Chrome-webbläsaren på Android hälsas du med några rekommendationskort. Dessa kort är baserade på din tidigare historik och sökningar. Nyligen har dessa kuraterade kort genomgått en ny UI-förändring som gör dem mycket större i storlek, liknande det du får i Googles Discover Feeds. Det ena jag inte gillar med den här nya förändringen är det faktum att du nu bara får två eller högst tre kort på en gång. Detta är uppenbart med tanke på ökningen i storlek.
Men med det tidigare användargränssnittet kunde man enkelt få sex eller till och med sju kort samtidigt på vår skärm. Så för att ta tillbaka den här gamla rekommendationskortsgränssnittet, behöver du bara inaktivera (ja, du måste inaktivera den, eftersom funktionen redan har aktiverats av Google), flaggan för intresseflödesinnehåll flaggas och starta om din webbläsare en gång. När du gör det kommer du tillbaka med det gamla gränssnittet för dessa förslagskort.
5. Förhandsgranska länkar innan du faktiskt öppnar dem
Plattform: Android
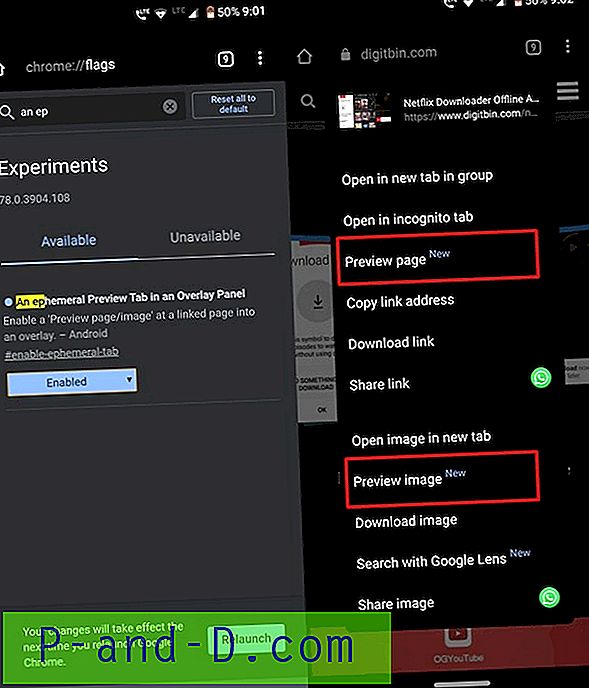 Många gånger kanske du har stött på en länk som du kanske inte är säker på om det är av någon betydelse eller inte. Det beror på att det finns många artiklar med klick-bete med iögonfallande titlar men faktiskt har de något helt annat innehåll, som kanske inte är till stor nytta för dig. Men att öppna den länken är det enda sättet att kolla vad sidan faktiskt rymmer. Inte längre.
Många gånger kanske du har stött på en länk som du kanske inte är säker på om det är av någon betydelse eller inte. Det beror på att det finns många artiklar med klick-bete med iögonfallande titlar men faktiskt har de något helt annat innehåll, som kanske inte är till stor nytta för dig. Men att öppna den länken är det enda sättet att kolla vad sidan faktiskt rymmer. Inte längre.
Med hjälp av en flyktig förhandsvisningsflik i en överlagspanelflagg kan du faktiskt förhandsgranska länkar innan du öppnar den. Det ger dig en överläggning ovanpå den befintliga sidan. Om du önskar att du kan utöka den ytterligare eller om den inte har någon nytta, klicka bara på stäng-ikonen för att ta bort den. Din nuvarande / befintliga webbsida kommer inte att ha någon effekt. Detta är en av mina favorit Chrome-flaggor som definitivt sparar en hel del tid och ansträngning.
6. Ny bottenrad på Chrome
Plattform: Android
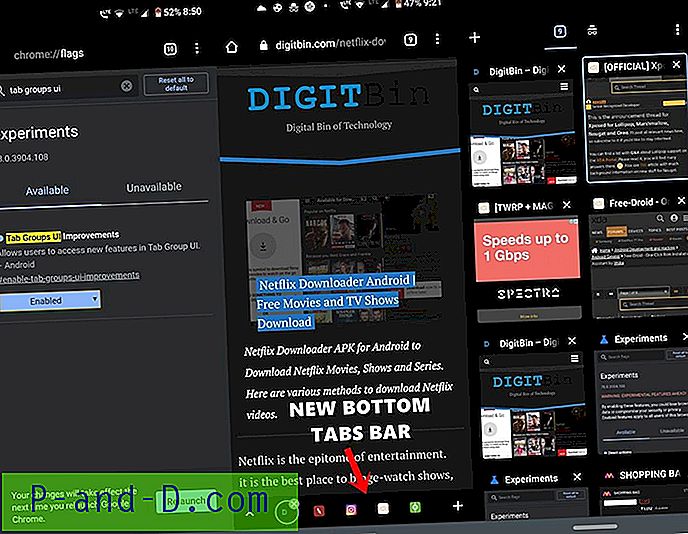
En av de viktigaste fördelarna med att använda Chrome-webbläsaren är att det är enkelt att använda flera uppgifter. Ni kanske definitivt har öppnat tiotals flikar på ditt Chrome-skrivbord och detta kan till och med korsa 50 om du använder det på din Android-enhet. Och om dessa många flikar öppnas, skapar det definitivt en utmaning att effektivt hantera dem alla. Det är här flikgrupperna UI-förbättringar Chrome-flaggan är praktiskt.
När du aktiverar det kan du en ny nedre aktivitetsfält där alla dina öppnade flikar finns. Så hur är det med de redan öppnade flikarna? Tja, även de kan dras över till den här nyskapade fältet. Allt du behöver göra är att trycka på tabbomkopplaren. Du kommer då att se ett nytt flik UI-kort som separat innehåller alla flikarna som placerades på det nedre aktivitetsfältet. För att placera andra flikar på den, dra bara andra flikar inuti det här kortet. Dessutom får du också en ny ombyggd flikomkopplare UI, vilket framgår av skärmdumpen ovan. Definitivt, en ganska praktisk flagga, vad gäller användarvänlighet.
7. Detektion av lösenordsläckning
Plattform: Android, Windows, Chrome OS, Mac, Linux
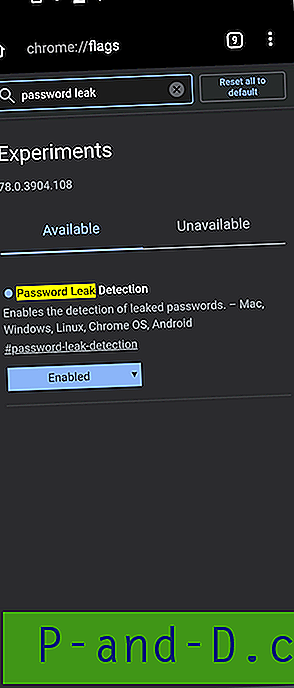
När det gäller lösenordsläckning vid en högsta gång, en fråga som kan vara felaktig för dig eftersom ditt lösenord har äventyrats eller inte. Silicon Valley-jättarna Google kommer att rädda en gång. Det har släppt en ny funktion för att upptäcka lösenordsläckning i Chrome-webbläsaren för Android, Windows och andra plattformar som ger dig en uppfattning om ditt lösenord är ett av de läckta.
Om det verkligen är fallet kommer du att bli meddelad då och där om detsamma. Och det bästa alternativet kommer att ändra det direkt utan att tänka igen. Bara för att klargöra, det fungerar bara för lösenordet som har synkroniserats med Google-id som du för närvarande använder. På den anteckningen kan du aktivera den här funktionen med hjälp av Chrome-flaggan för lösenordsläckdetektering. Definitivt värt ett skott.
8. Synkronisera Urklipp över enheter
Plattform: Android, Windows, Chrome OS, Mac, Linux
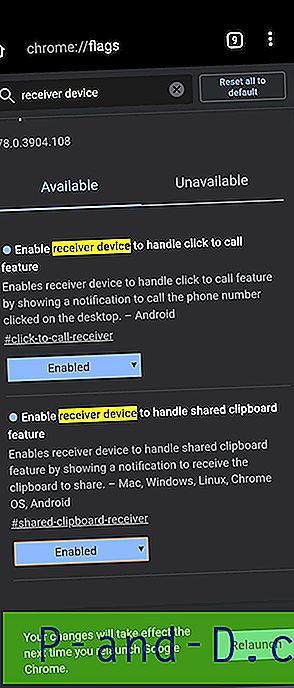 Du kanske använder din bärbara dator och din Android-enhet kan ligga i närheten. Ibland kanske du hittar något intressant på din smartphone och vill överföra den till din PC eller vice versa. Det finns många appar från tredje part för det nämnda syftet. Men varför ta hjälp av en extern app när Chrome mycket kan göra detsamma. När du aktiverar Aktivera mottagarenheten för att hantera den delade urklippsfunktionen och Aktivera signaler för delade urklippsfunktioner som ska hanteras flaggor på din Android-enhet och Sync Clipboard Service-flaggan på din PC kan du enkelt synkronisera innehållet på båda plattformarna.
Du kanske använder din bärbara dator och din Android-enhet kan ligga i närheten. Ibland kanske du hittar något intressant på din smartphone och vill överföra den till din PC eller vice versa. Det finns många appar från tredje part för det nämnda syftet. Men varför ta hjälp av en extern app när Chrome mycket kan göra detsamma. När du aktiverar Aktivera mottagarenheten för att hantera den delade urklippsfunktionen och Aktivera signaler för delade urklippsfunktioner som ska hanteras flaggor på din Android-enhet och Sync Clipboard Service-flaggan på din PC kan du enkelt synkronisera innehållet på båda plattformarna.
Som det framgår av namnet kommer klippbordet nu att delas av båda, skrivbordet och Android-enheten. Oavsett vad du kopierar och klistrar in på Chrome: s klippbord på din Android-enhet, kan du enkelt nå åtkomst från ditt skrivbord och vice versa. Återigen, det enda du måste komma ihåg är att båda enheterna ska vara inloggade med samma e-post-ID.
9. Files API i Incognito
Plattform: Android
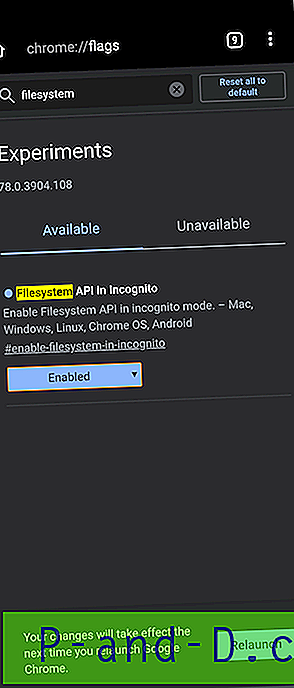
Du kanske använder Google Chromes inkognitoläge i åldrar. För det okända är det en typ av privat surfning som inte lagrar någon mängd cache, kakor eller relaterad information medan du surfar i det läget. De flesta människor utför vanligtvis transaktioner och bankrelaterade uppgifter i detta läge själv. Men de flesta av webbplatserna gillar inte att användare väljer den här metoden. Det beror på att webbplatserna inte kan spåra användardata eller skicka personliga annonser till dem.
Som ett resultat vägrar dessa webbplatser helt enkelt att arbeta i inkognitoläge. Men Chrome tillhandahåller en unik funktionalitet genom vilken du lurar webbplatserna att tro att du gör normal surfning men faktiskt kommer du att befinna dig i ett inkognitofönster. För att använda den här funktionen, allt du behöver göra är att aktivera Filesystem API i Incognito- flaggan och sedan börja surfa som du vill!
10. Snabbare nedladdningshastighet i Chrome
Plattform: Android, Windows, Chrome OS, Mac, Linux
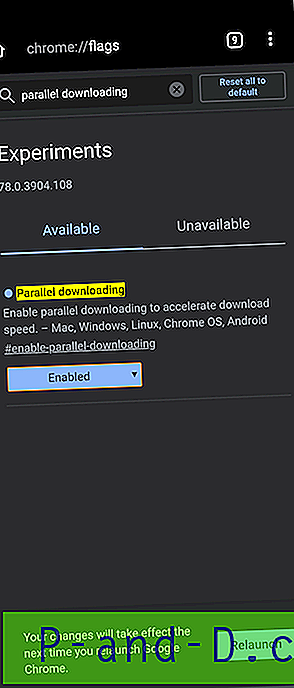
De flesta av er kanske känner till några av nedladdningshanterarna som Internet Download manager eller Download Accelerator Plus. De ger en mycket snabbare nedladdningshastighet än din ursprungliga eller standardwebbläsare, det är ingen dold hemlighet. Men vet du orsaken till varför? Tja, det är därför att den här programvaran tar hjälp av Parallel Downloading-tekniken. Denna funktionalitet delar upp tunga filer i många filmängder, laddar ner dessa partier parallellt eller samtidigt och kombinerar dem sedan till en enda fil i slutet.
Det är faktiskt det som alla torrentnedladdare också gör. Och den goda nyheten är att samma teknik också kan överföras till Chrome. Allt du behöver göra är att aktivera den parallella nedladdningsflaggan på Chrome och uppleva en betydande förbättring av nedladdningshastigheten. Det här är en Chrome-flagga som jag alltid förblir aktiverad. Och jag finner inte någon anledning till att du inte heller ska göra det.
11. Skift menyfältet till botten
Plattform: Android
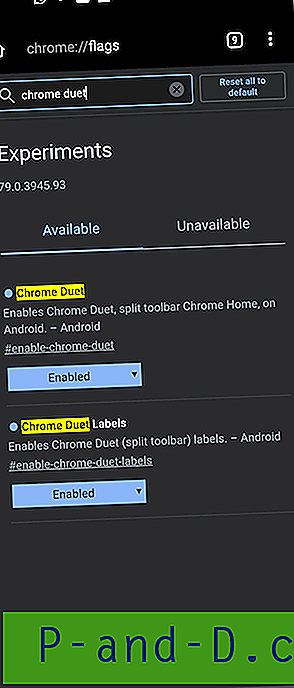
Enheter med över sex tum skärmar blir den nya normen. Några enheter slutar också med enorma 6, 5-tumsskärmar. Även om de är fantastiska när det gäller att fördjupa sig i video eller för strömningsändamål, tyvärr tar användarupplevelsen lätt. Det blir extremt svårt att komma åt menyerna som ligger högst upp på skärmen. Likaså är fallet med Chrome också.
Alla dess viktiga funktioner som hemfältet, flikomkopplare, knappen för stängning av flikar eller överflödesmenyn finns längst upp. Det är verkligen en utmanande uppgift att komma åt den menyn. För att motverka dessa problem finns det en praktisk Chrome-flagga som ger denna helt viktiga Chrome-meny längst ner på skärmen. Detta är möjligt tack vare Chrome Duet- flaggan. Aktivera det bara och se magin utspelas framför dina ögon.
12. Nytt autofyllningsgränssnitt i Chrome
Plattform: Android
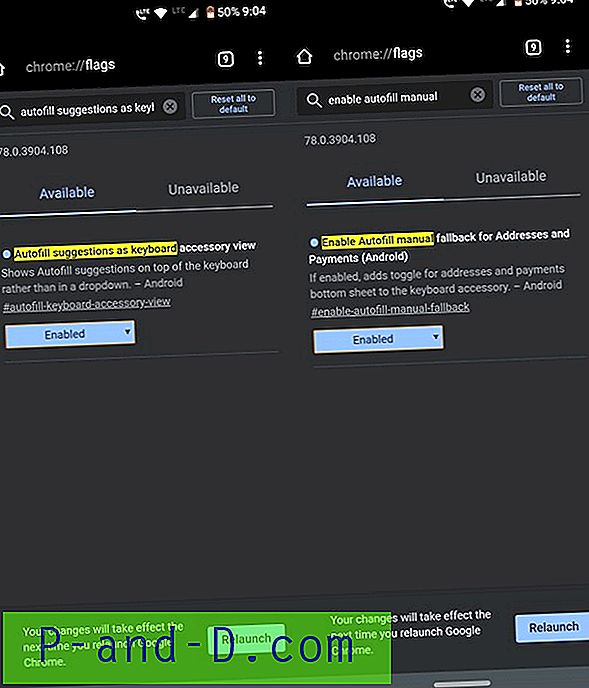
Chrome har en autofyllningsfunktion som automatiskt fyller de flesta fält för dig. Från ditt användarnamn och lösenord till jämna adresser och e-post-ID gör det allt. Det enda kravet är att du ska mata den till Chrome en gång i början och loggas med samma e-post-ID. Om alla dessa villkor är tillräckliga, måste du från och med nu bara knacka på referensfältet, och chrome kommer automatiskt att få nödvändig information.
Detta sparar dig definitivt från att komma ihåg ID och lösenord på olika webbplatser. Och nu kommer denna Automiff-meny att omarbetas. Allt detta är möjligt på grund av Autofill-förslag som vy för tangentbordstillbehör och Aktivera automatisk utfyllning av manuellt fall för adresser och betalningar (Android) . Aktivera dessa två flaggor, starta om webbläsaren och njut av det nya omutformade Autofill UI.
13. Jämn rullning
Plattform: Android
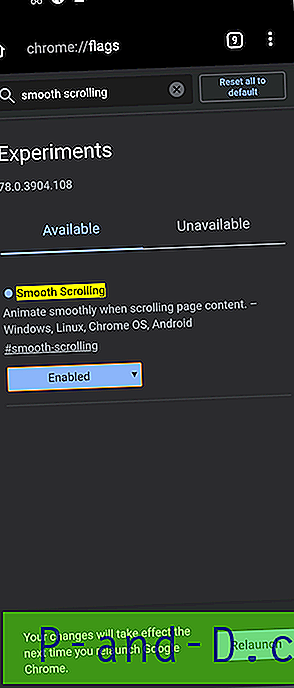
Tja, inte mycket att säga när det gäller denna flagga. Som det framgår av namnet får du en smidig rullande upplevelse när du bläddrar igenom webbsidorna. Vissa webbplatser har för många innehåll bundna till en enda webbsida. Medan andra små webbplatser inte kan hantera backend-kodningarna så att du får en effektiv UI / UX-upplevelse. I dessa fall är Chrome-flaggan med titeln Smooth Scroll definitivt praktiskt. Testa det.
14. Läsläge
Plattform: Android
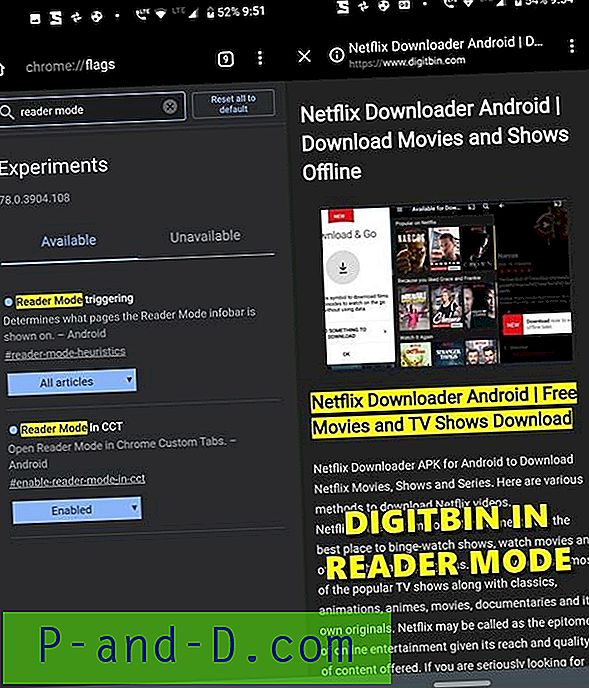
Att bläddra igenom en artikel på webben har verkligen blivit en utmaning idag. När skärmen blir full av pop-up-annonser, bannerannonser och några sponsrade inlägg mitt i innehållet, gör det verkligen inte rättvisa för användarna. Tja, om du tror att läsa innehållet i offline-läge kommer att göra något bra, då låter det mig påminna dig om att situationen kommer att förbli densamma.
Bara istället för annonser ser du svarta eller vita tomma rutor eller den berömda Chrome Dinosaur i dessa regioner. För att fly härifrån kommer läsaren . Denna Chrome-flagga minimerar distraktionen upp till största möjliga utsträckning. Det kommer inte att finnas några sponsrade inlägg, annonser av något slag: vare sig artikeln, banners eller pop-up eller något annat sådant innehåll som kan visa sig orsaka obehag för er alla. Observera att i stället för den vanliga aktiverade knappen måste du gå med alternativet Alla artiklar här. Och för en mycket bättre upplevelse kan du också överväga att aktivera Reader Mode i CCT .
15. En Chrome-flagga för snabbare surfning
Plattform: Android, Windows, Chrome OS, Mac, Linux
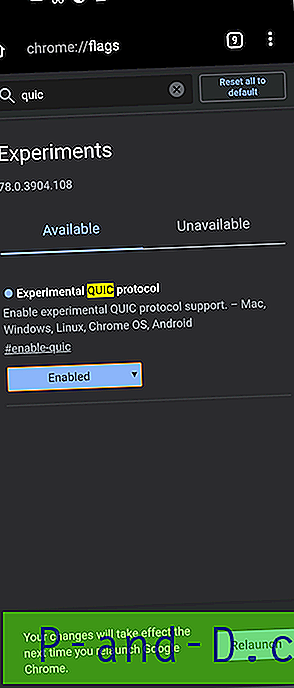
Det här är inte en klicka-bete-titel. Vad det säger, gör det faktiskt. Även om du kanske inte upplever en massa förbättringar i hastighet har det fortfarande en märkbar inverkan. Innan du aktiverar denna flagga är det vår plikt att förklara för dig hur exakt denna flagga fungerar och vad den verkligen gör. Nåväl, Google har nyligen lanserat ett nytt anslutningsprotokoll som det kallar QUIC. Detta protokoll är en blandning av både TCP och UDP-protokoll. När dessa två kombineras ger det inte bara en mycket snabbare surfupplevelse utan ger också en mycket säkrare upplevelse.
I allmänhet, när ditt internet bara fungerar på en TCP- eller UDP-anslutning, sker flera resor mellan klient och server varefter en anslutning upprättas och du kan surfa på webben. Men det är här som QUIC-protokollet spelar sitt spel. Det gör det möjligt att skapa en enda resa mellan klient och server. Detta minskar avsevärt den tid det tar att överföra datapaket, vilket förbättrar datautbytningshastigheten och därmed den totala internetanslutningshastigheten. För att få ut det mesta av denna funktion måste du aktivera Experimental QUIC-protokollet på dina önskade enheter.
16. Smidig navigering med cache
Plattform: Mac, Windows, Linux, Chrome OS, Android
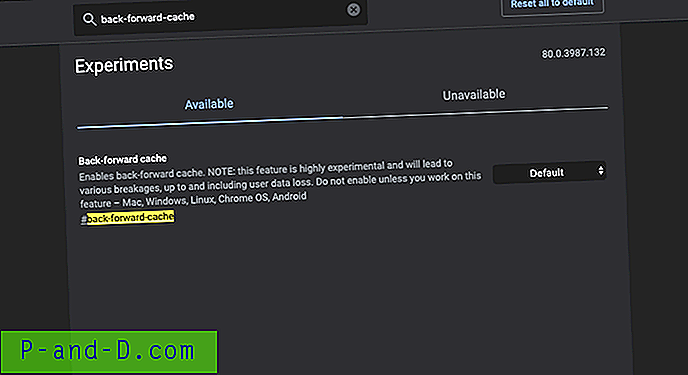
Opera Mini var den första webbläsaren då då telefoner var dominerande på marknaden. Mini-webbläsaren erbjöd snabb navigering för att växla till nästa sida och baksida. Detta gjorde Opera Mini mest älskad webbläsare för mobila enheter, eftersom det inte fanns någon laddningstid att navigera över redan laddade sidor. Samma populära funktion är nu tillgänglig för Chrome Browser.
Den här experimentella funktionen cachar framåt och bakåt sidor som redan har laddats vilket gör smidig och snabb navigering över sidorna utan att ladda. Chrome är cache-sidan och gör ditt arbete enkelt. Om du har en avancerad enhet med en stor mängd utrymme som kan lagra cacheuppbyggnad än kromflaggan kan göra underverk för dig. För att göra det mesta av denna funktionalitet måste du aktivera bakåtcachen för framåt på önskade enheter.
17. Lazy Image Loading
Plattform: Mac, Windows, Linux, Chrome OS, Android
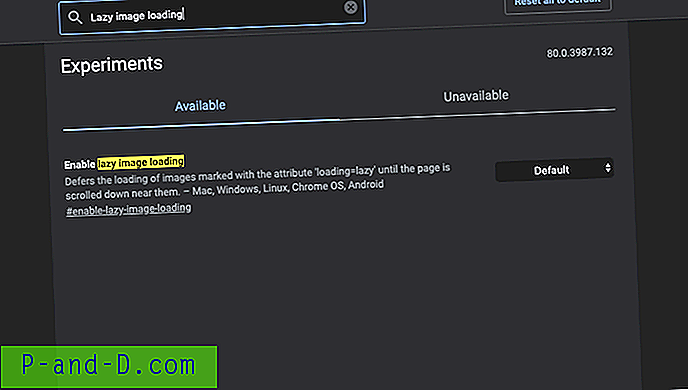
Lazy Image Loading som namnet antyder försenar laddningstiden för bilden, kromflaggan kommer bara att göra bilderna när användaren kommer i visningsområdet, dvs. endast när användaren rullar ner på sidan. Det är en mycket användbar Chrome-flagga som kan hjälpa till att påskynda sidbelastningen och minska dina internetdata eftersom bilder bara laddas när du bläddrar över sidan. Det försvarar inläsningen av bilder markerade med attributet "laddning = lat" tills sidan rullas ner nära dem.
På det senaste har många moderna webbplatser redan kommit med inbyggd lat laddningsfunktion men det finns också många webbplatser som inte har lat laddningsattribut implementerat på deras webbplats. De flesta av innehållsbaserade webbplatser och webbhotell för webbhotell kan ta en god tid att ladda sidan eftersom det väntar på att alla bilder laddas. Här aktiverar lat bildbelastning kommer mycket praktiskt.
18. Visa fullständig URL
Plattform: Windows, Mac, Linux
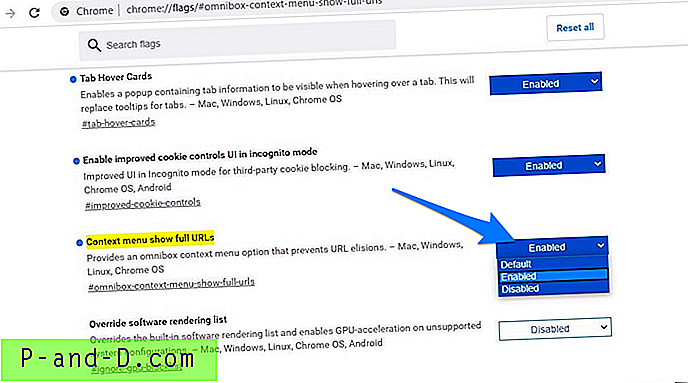
Från Chrome 76 visas webbadressen inte i sin helhet. Allt före domännamnet t.ex. www, HTTP eller HTTPS trunkeras av webbläsaren. Så " https://www.digitbin.com " ser ut som " digitbin.com ". Ett dubbelklick i Omnibox behövdes för att se den fullständiga URL: en. Många utvecklare var inte nöjda med den här uppdateringen. Även om detta inte påverkar de allmänna användarna, var utvecklarna ganska inte nöjda med uppdateringen. Google hävdar att dessa URL-komponenter är " irrelevanta för de flesta Chrome-användare ."
En ny experimentell flagga i Chrome Canary ger ett sammanhangsmenyalternativ i Omniboxen för att visa hela URL: n. En detta är kopplad på den kommer att fortsätta. Kromet släpptes endast för Canary och kommer snart till Chrome Browser. Flaggan kommer endast att finnas tillgänglig för Chrome på skrivbordet. Du kan få flaggan med hjälp av snabbmenyn och visa fullständiga webbadresser.
19. Säkra DNS-sökningar
Plattformar: Mac, Windows, Chrome OS, Android
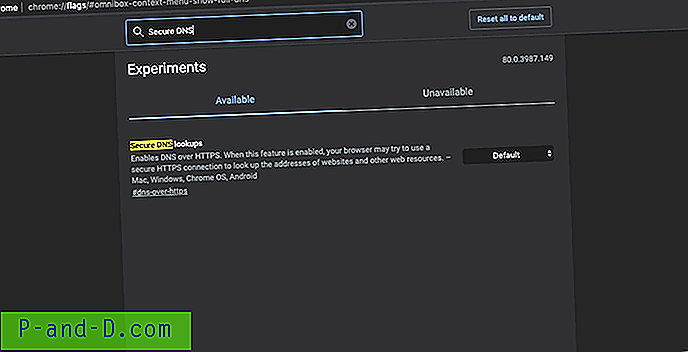
I princip tvingar denna flagga webbplatsen att ladda över HTTPS-kryptering. Det gör samma sak som HTTPS Everywhere förlängning gör genom att tvinga till webbplatsen att gå HTTS. När den här funktionen är aktiverad kan din webbläsare försöka använda en säker HTTPS-anslutning för att leta upp adresserna på webbplatser och andra webbresurser.
Observera att Chrome faktiskt inte använder den här funktionen om du inte använder en DNS-server som stöder DNS via HTTPS i dina nätverksinställningar. Du kanske måste byta din DNS-server till Google Public DNS, Cloudflare osv. Dra nytta av den. DNS-inställningarna är tillgängliga i Windows- och Mac-nätverksinställningar. Du kan också ändra DNS i Android under inställningar eller använda vilken app som helst från tredje part. Säker DNS-sökning kommer att vara mycket praktiskt om du vill hålla dina data krypterade och smyga av en skurk.
Slutsats: Med detta avslutar vi guiden för några av de mest fördelaktiga och användbara Chrome-flaggorna för att prova på din Windows, Android Mac, Linux och Chrome OS. Vi skulle definitivt gärna höra från dig om vilken som är din favorit Chrome-flagga. Släpp dina åsikter i kommentarerna nedan. Och håll oss med för fler sådana intressanta och användbara Chrome-tips och -tricks.