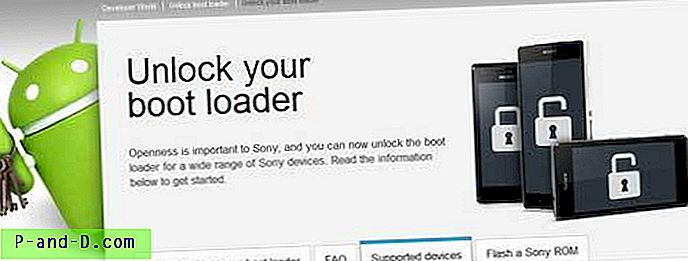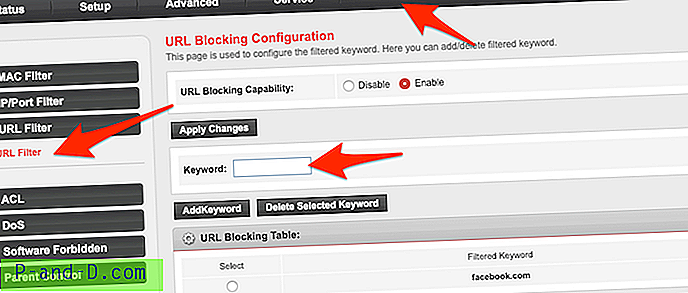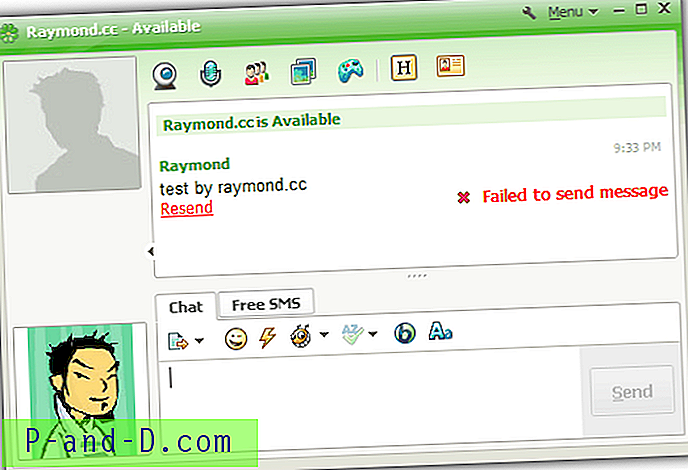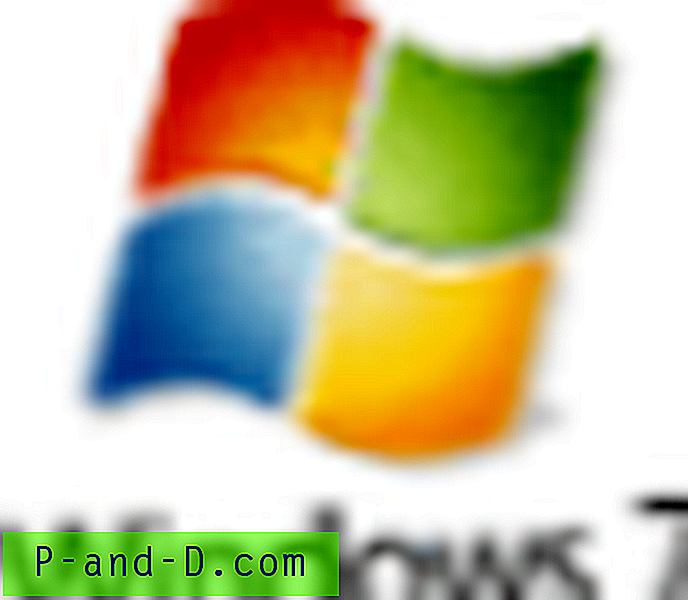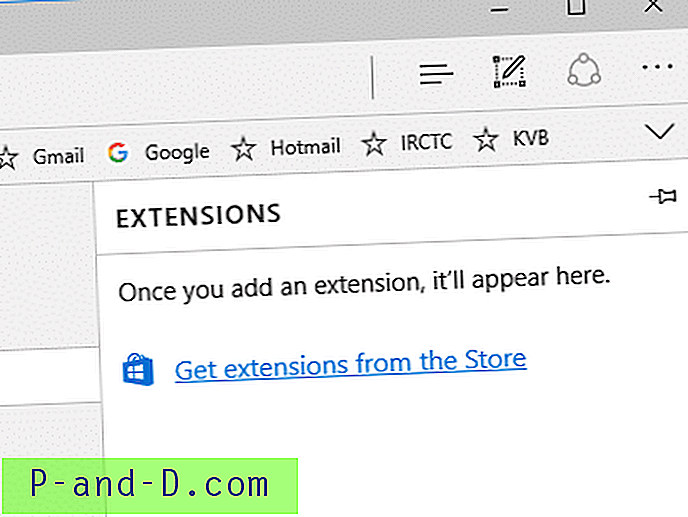Växla kraftplaner kräver att du öppnar appen Power Options från Kontrollpanelen eller från Start-knappens högerklick-meny som också kan nås genom att trycka på Win + X. Det här inlägget beskriver hur du byter strömplaner med kommandorad eller genväg, vilken Du kan också implementera i snabbmenyn om du använder den ofta.
Just nu, från Windows 10 v1607, har de avancerade kraftinställningarna ännu inte överförts till den nya inställningsgränssnittet. Om du klickar på länken "Avancerade effektinställningar" på sidan "Power & Sleep" -inställningar öppnas den gamla appen för Power Options. Keyboarders kan fortfarande använda denna nyckelsekvens för att öppna Power Options - WinKey + XO
I applet Power Options kan du välja ett av de tre alternativen - balanserad, högpresterande och strömsparare, eller skapa anpassade planer med önskad display och vilotid och andra ströminställningar.
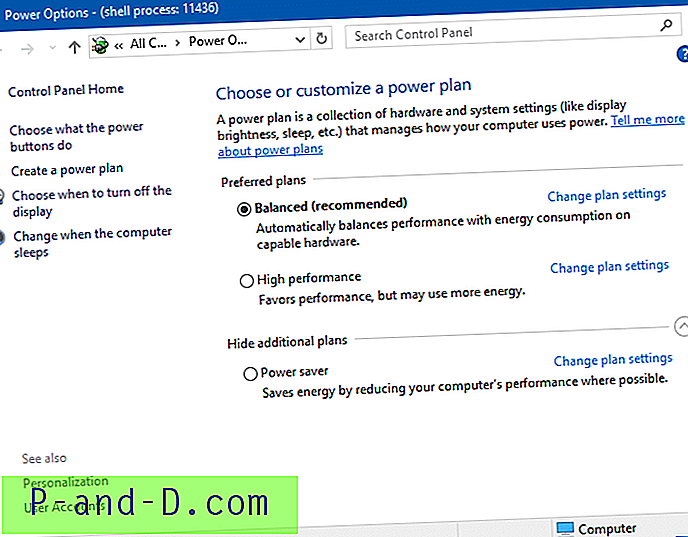
Byt strömplaner med kommandorad eller genväg
Om du byter strömplaner flera gånger om dagen kan du skapa genvägar på skrivbordet för att snabbt göra uppgiften med kommandoradsverktyget powercfg.exe.
Varje kraftschema representeras av en motsvarande GUID. GUID-strängarna för dina kraftplaner kan erhållas genom att köra det här kommandot från ett kommandotolk-fönster:
powercfg / L
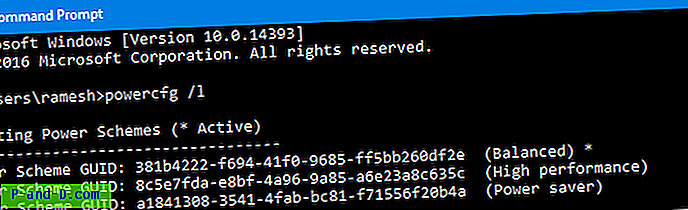
381b4222-f694-41f0-9685-ff5bb260df2e [Balanced]
GUID: 8c5e7fda-e8bf-4a96-9a85-a6e23a8c635c [Hög prestanda]
a1841308-3541-4fab-bc81-f71556f20b4a [Strömsparare]
Ovanstående GUID: er är standard i alla system. För ytterligare anpassade kraftscheman skulle GUID vara slumpmässigt.
För att ställa det aktuella kraftschemat till "Hög prestanda" använder du den här kommandoraden.
powercfg / s 8c5e7fda-e8bf-4a96-9a85-a6e23a8c635c
Detta kommando gör det angivna kraftschemat aktivt i systemet.
För att snabbt växla mellan strömscheman kan du skapa genvägar på skrivbordet för varje plan med kommandot ovan.
Växla strömplaner via högerklicka-menyn
Du kan lägga till önskade alternativ för att ändra kraftplanen på högerklickmenyn på skrivbordet.
Ladda ner switch_powerplan_context_menu.zip
Packa upp och kör den bifogade REG-filen. För att vända ändringarna använder du undo.reg-filen.
För att skapa en egen REG-fil, kopiera följande rader till Notepad och spara filen med .REG-förlängningen. Dubbelklicka på REG-filen för att köra den.
Windows Registry Editor Version 5.00 [HKEY_CLASSES_ROOT\DesktopBackground\Shell\SwitchPowerScheme] "Icon"="powercpl.dll" "MUIVerb"="Switch Power Plan" "Position"="Middle" "SubCommands"="" [HKEY_CLASSES_ROOT\DesktopBackground\Shell\SwitchPowerScheme\Shell\Balanced] "MUIVerb"="Balanced" "Icon"="powercpl.dll" [HKEY_CLASSES_ROOT\DesktopBackground\Shell\SwitchPowerScheme\Shell\Balanced\Command] @="powercfg.exe /s 381b4222-f694-41f0-9685-ff5bb260df2e" [HKEY_CLASSES_ROOT\DesktopBackground\Shell\SwitchPowerScheme\Shell\High Performance] "MUIVerb"="High Performance" "Icon"="powercpl.dll" [HKEY_CLASSES_ROOT\DesktopBackground\Shell\SwitchPowerScheme\Shell\High Performance\Command] @="powercfg.exe /s 8c5e7fda-e8bf-4a96-9a85-a6e23a8c635c" [HKEY_CLASSES_ROOT\DesktopBackground\Shell\SwitchPowerScheme\Shell\Power Saver] "MUIVerb"="Power Saver" "Icon"="powercpl.dll" [HKEY_CLASSES_ROOT\DesktopBackground\Shell\SwitchPowerScheme\Shell\Power Saver\Command] @="powercfg.exe /s a1841308-3541-4fab-bc81-f71556f20b4a" Efter att redigeringen har tillämpats, läggs posten till som en kaskadmeny i skrivbordsmenyn.
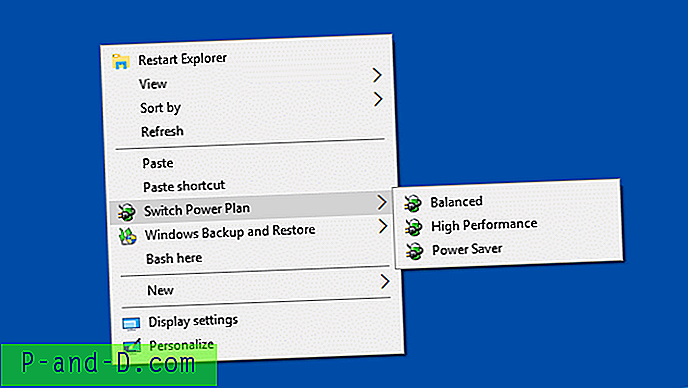
Se också: Lägg till alternativ för säkerhetskopiering och återställning av Windows i skrivbordet Högerklicka (Cascading) -menyn
Windows 10 Inställningsgränssnitt kommer slutligen att ersätta Kontrollpanelen inom en snar framtid. Det kommer en dag då vi måste kyssa farväl till den klassiska kontrollpanelen, en speciell mapp som har funnits i flera år. Dessa kortgenvägar för kraftplan kan komma till nytta just då.