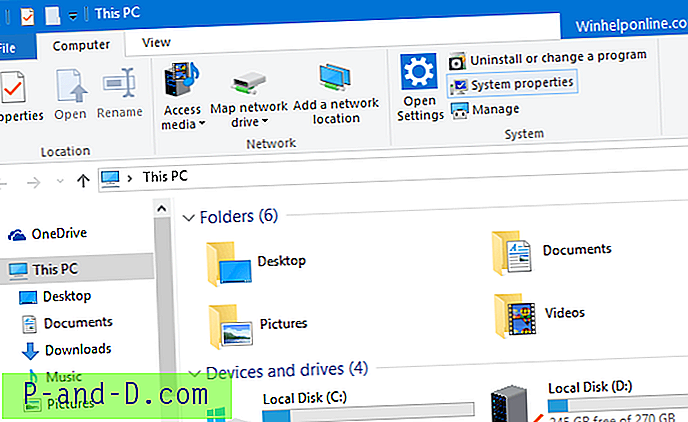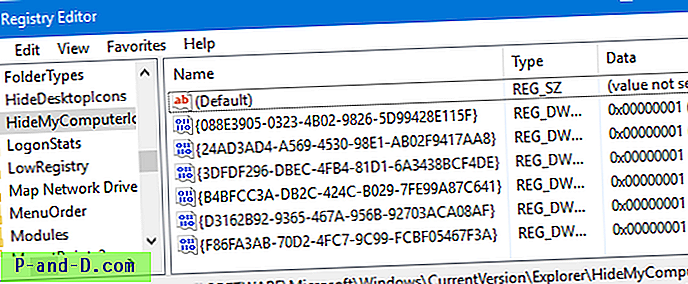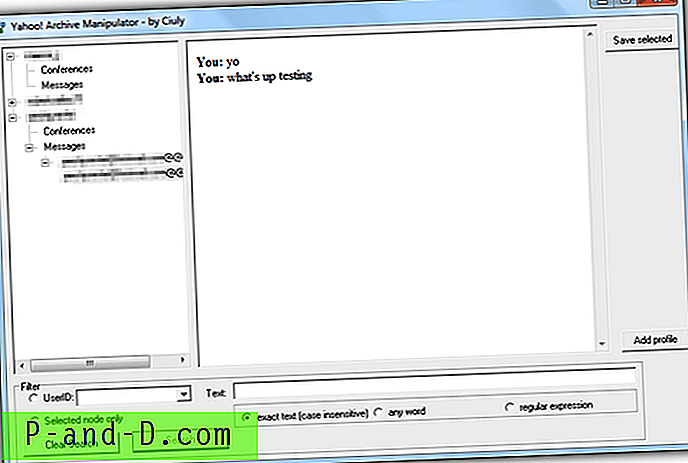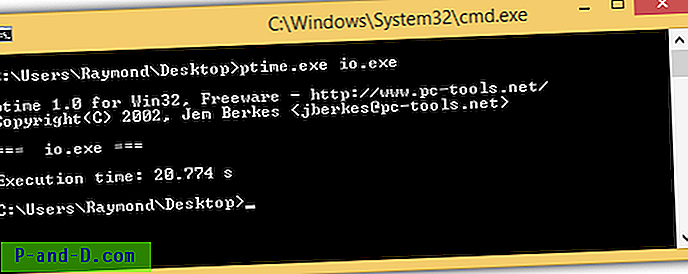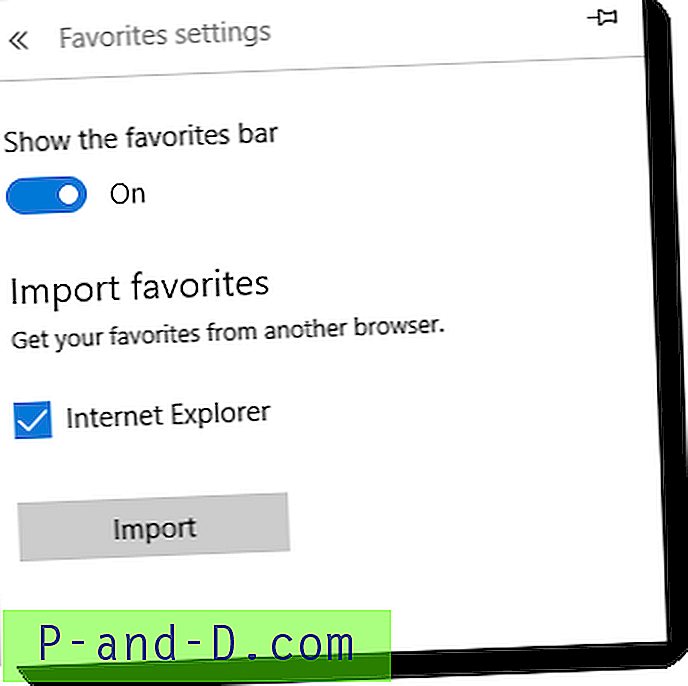Snabbåtkomst, introducerad i Windows 10, ersätter favoritfunktionen som finns i de tidigare versionerna av Windows. Det låter dig fästa dina favoritmappar, och det listar också ofta åtkomna mappar.
Dessutom visar File Explorer i 10 som standard de speciella användarmapparna högst upp, såväl som i navigationsfönstret som fästs under Den här datorn. Skalmapparna, nämligen 3D-objekt, skrivbord, dokument, nedladdningar, musik, bilder och videor dyker upp ovanför veckan. Dessa mappikoner rör sig om vyn och trycker ned hårddiskkategorin nedan, vilket vissa användare inte tycker om.
Den här artikeln beskriver hur du tar bort snabbåtkomst och döljer också de speciella användarmapparna från den här PC-vyn - både från höger och från navigeringsfönstret.
Innehållsförteckning
- Ta bort snabbåtkomst från navigationsfönstret i Explorer
- För Windows 10 v1607 och högre
- För Windows 10 v1511 och högre
- Ta bort användarmappar från den här PC-vyn
- Ta bort OneDrive-, Network- och HomeGroup-ikoner
Ta bort snabbåtkomst och användarmappar (under "Den här datorn")
Ta bort "Snabbåtkomst" från Windows 10 File Explorer
Med Windows 10 Jubileumsuppdatering (v1607) finns det en ny registerredigering för att ta bort snabbåtkomst. Följ dessa steg för att ta bort snabbåtkomst.
- Starta registerredigeraren (Regedit.exe) och gå till:
HKEY_LOCAL_MACHINE \ SOFTWARE \ Microsoft \ Windows \ Currentversion \ Explorer
- Skapa ett DWORD 32-bitarsvärde med namnet HubMode
- Ställ in HubMode-värdedata till
1
- Stäng alla mappfönster och öppna explorer igen. Snabbåtkomst bör försvinna nu. Om det fortfarande visas loggar du in och loggar in igen eller startar om Explorer-skalet.
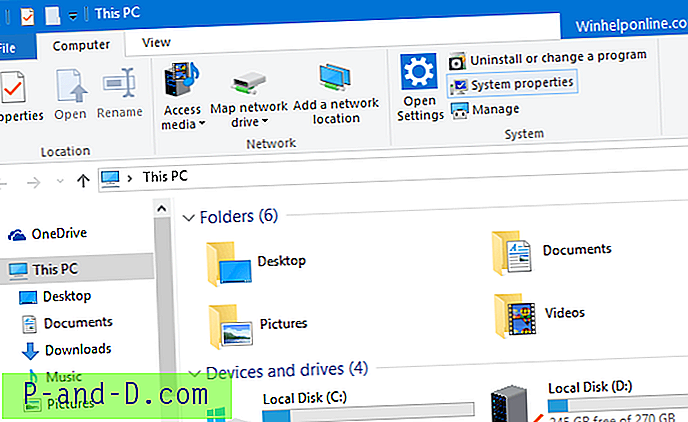
REG-fil för ovanstående redigering: Ladda ner disable_quickaccess_hubmode.zip
Med snabb åtkomst dold i navigeringsfönstret kan du fortfarande få åtkomst till snabbvyn Hem genom att skapa en genväg med följande mål:
explorer shell ::: {679F85CB-0220-4080-B29B-5540CC05AAB6} Eller så kan du köra följande Shell-kommando från dialogrutan Kör (WinKey + R):
skal ::: {679F85CB-0220-4080-B29B-5540CC05AAB6} 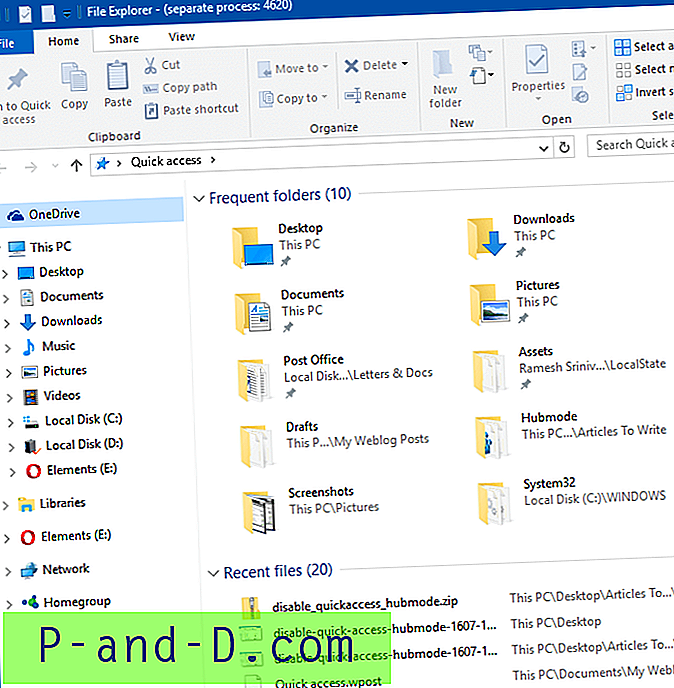
Snabb åtkomst till hemvyn som visar senaste filer och frekventa mappar, men snabbåtkomst är borta i den vänstra rutan.
Ovanstående registerredigering avaktiverar snabbåtkomst för alla användarkonton.
För Windows 10 v1511 och högre
Den här metoden fungerar (men med en liten bieffekt som nämns nedan) i alla versioner av Windows 10, från build v1511 och högre. Tricket är att återställa skalmappens attribut med hjälp av SFGAO Flags-dokumentationen publicerad av Microsoft.
- Gå till följande gren i registerredigeraren:
HKEY_CURRENT_USER \ SOFTWARE \ Classes \ CLSID
- Skapa en undernyckel med namnet {679f85cb-0220-4080-b29b-5540cc05aab6}
- Skapa en undernyckel med namnet ShellFolder under {679f85cb-0220-4080-b29b-5540cc05aab6}
- Välj ShellFolder . I det högra fönstret skapar du ett DWORD 32-bitarsvärde med namnet Attribut
- Dubbelklicka på Attribut och ställ in dess värdedata som a0600000 (Hex).
Detta döljer avsnittet Snabb åtkomst från File Explorer.
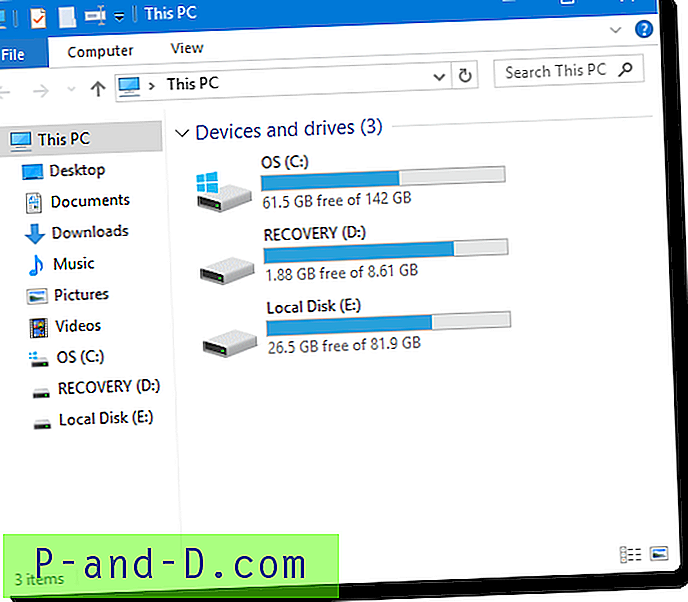
Registerfil för ovanstående redigering: Ladda ner hide-quickaccess.zip
Mindre biverkning
Tyvärr är ovanstående registermetod för att återställa "Attribut" till a0600000 inte utan någon bieffekt. Det bryter drag-drop- funktionen i navigeringsfönstret. När du har använt inställningen skulle ingenting hända om du drar en fil eller mapp till en filsystemplats under denna dator i navigationsfönstret.
Efter att ha testat med olika värden har jag lagt märke till att istället för a0600000, om du ställer in det 88000 (0x00088000), kan du dölja snabbåtkomst och samtidigt bevara drag-drop-funktionen i navigationsfönstret. Snabbåtkomstikonen (den blå stjärnan) tas dock inte bort; det verkar dimmat eller spökat och inte så framträdande som tidigare.
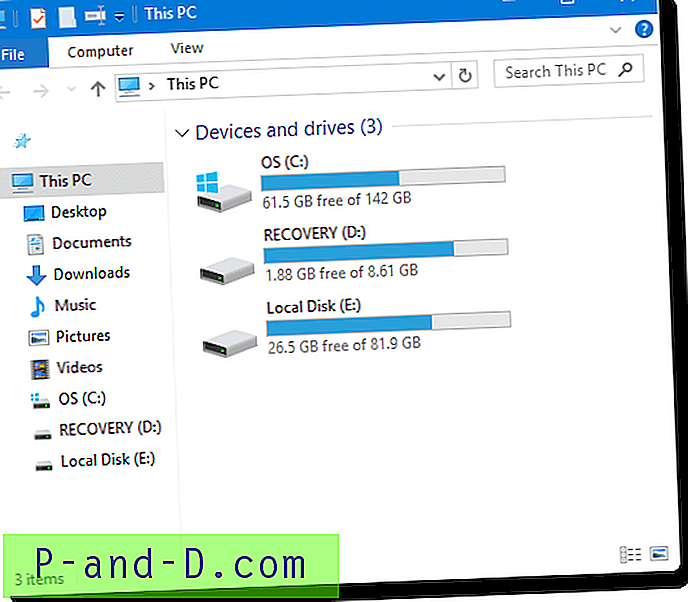
Ta med enhetslistan till toppen
Standardlayouten för objekten när du väljer Den här datorn i File Explorer är att de specialmapparna dyker upp högst upp. Avsnittet Enheter och enheter kan flyttas till toppen genom att sortera grupperna i fallande ordning.
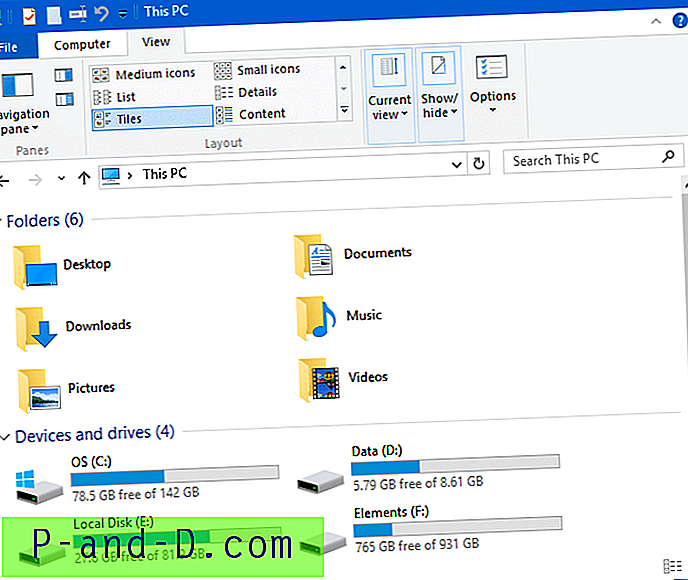
Högerklicka på ett tomt område i File Explorer, klicka på "Group by" och klicka på Fallande . Du kan göra samma sak från bandet också.
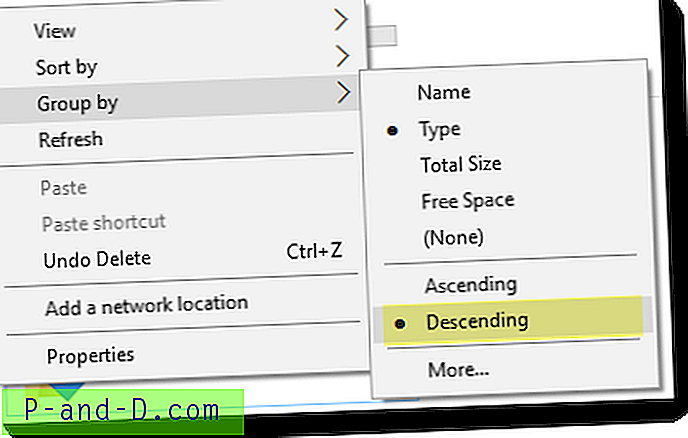
Vidare kan mappsektionen minimeras genom att klicka på chevronen om du inte använder den ofta. Du kan ändå komma åt dessa skalmappar via navigeringsfönstret.
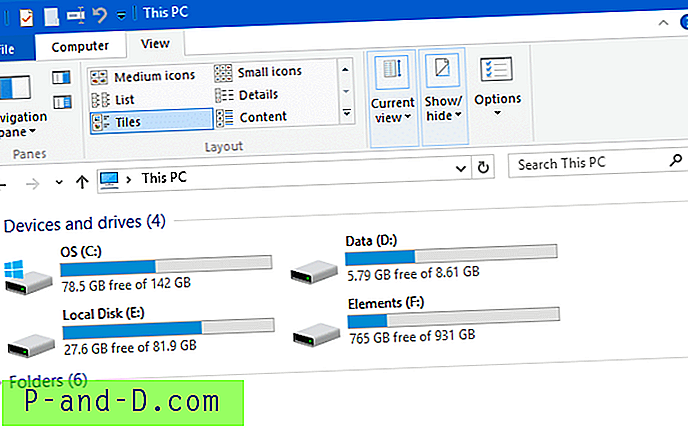
Men om du vill ta bort avsnittet specialmappar från den här PC-vyn måste du redigera registret eller automatisera inställningen med hjälp av .reg-filer som finns i slutet av varje avsnitt nedan.
Ta bort användarmappar från den här datorn
Så här tar du bort användarmapparna från den här datorn, nämligen skrivbord, dokument, nedladdningar, musik, bilder, videor och 3D-objekt:
- Starta
regedit.exeoch gå till följande gren:HKEY_CURRENT_USER \ SOFTWARE \ Microsoft \ Windows \ Currentversion \ Explorer
- Skapa en undernyckel med namnet
HideMyComputerIcons - Välj
HideMyComputerIcons. I det högra fönstret skapar du ett DWORD (32 bitars) värde med {GUID} strängen som värdet namn. Strängen {GUID} för varje skalmapp anges nedan.För varje skalmapp du vill dölja måste du skapa ett nytt {GUID} -värde av typen REG_DWORD och ställa in data till 1 .
{GUID} String Skalmappens namn {0DB7E03F-FC29-4DC6-9020-FF41B59E513A} 3d-objekt {B4BFCC3A-DB2C-424C-B029-7FE99A87C641} Desktop {D3162B92-9365-467A-956B-92703ACA08AF} Dokument {088E3905-0323-4B02-9826-5D99428E115F} Nedladdningar {3DFDF296-DBEC-4FB4-81D1-6A3438BCF4DE} musik {24AD3AD4-A569-4530-98E1-AB02F9417AA8} Bilder {F86FA3AB-70D2-4FC7-9C99-FCBF05467F3A} videoklipp - Ställ in värdedata för alla dessa GUIDs
1. Värdedata på1döljer skalmappen; värdedata på0visar det under Den här datorn. HideMyComputerIcons registernyckel fungerar bra i alla versioner av Windows, inklusive Windows 10.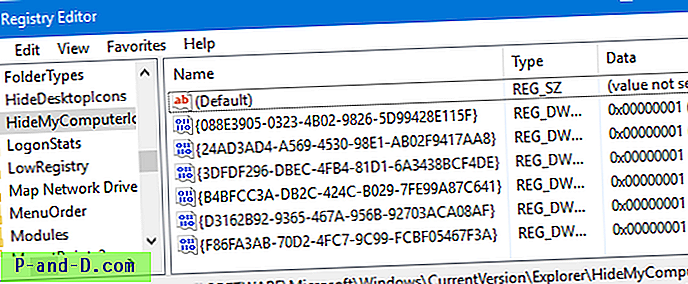
Registreringsfil för ovanstående: Ladda ner hide-6folders.zip, packa upp innehållet och spara dem i en mapp. Dubbelklicka på hide-6folders.reg för att köra den. Ändringar tillämpas omedelbart utan att kräva en omstart.
RELATERADE : Ta bort 3D-objektmapp från den här datorn i Windows 10Ta bort OneDrive-, nätverks- och hemgruppsikoner
Du kan ta bort andra extra objekt i navigeringsfönstret som OneDrive, Network och Homegroup genom att ta bort relevanta {GUID} undernycklar från Namespace- registernycklarna som finns på:
HKEY_LOCAL_MACHINE \ SOFTWARE \ Microsoft \ Windows \ CurrentVersion \ Explorer \ Desktop \ NameSpace HKEY_CURRENT_USER \ SOFTWARE \ Microsoft \ Windows \ CurrentVersion \ Explorer \ Desktop \ NameSpace
Varje undernyckel ("nyckel", inte "värde") under NameSpace- tangenten representerar en skalmapp. De vi kommer att bli av med, ges nedan:
| {GUID} String | Skalmappens namn |
| {018D5C66-4533-4307-9B53-224DE2ED1FE6} | OneDrive |
| {B4FB3F98-C1EA-428d-A78A-D1F5659CBA93} | hemgrupp |
| {F02C1A0D-BE21-4350-88B0-7367FC96EF3C} | Nätverk |
På båda ovannämnda två registerplatser (den ena är systembredd och den andra per användare), ta bort de tre tidigare nämnda {GUID} -knapparna under namnområdet.
Logga ut och logga in igen, eller gör en ren omstart av Explorer Shell för att se förändringarna.
REG-fil för ovanstående redigering: Ladda ner hide-pinned-shellfolders.zip, packa upp innehållet och spara det i en mapp. ZIP-filen innehåller separata .reg-filer för att dölja eller visa OneDrive-, hemgrupp- och nätverksobjekt. Dubbelklicka på lämplig .reg-fil som du behöver.
Filutforskaren ska nu se ut så här:

Hoppas att ovanstående metoder hjälpte dig att ta bort snabbåtkomst och ta bort skalmapparna, nämligen 3d-objekt, dokument, nedladdningar, musik osv från File Explorer "Denna PC" -vy i Windows 10.