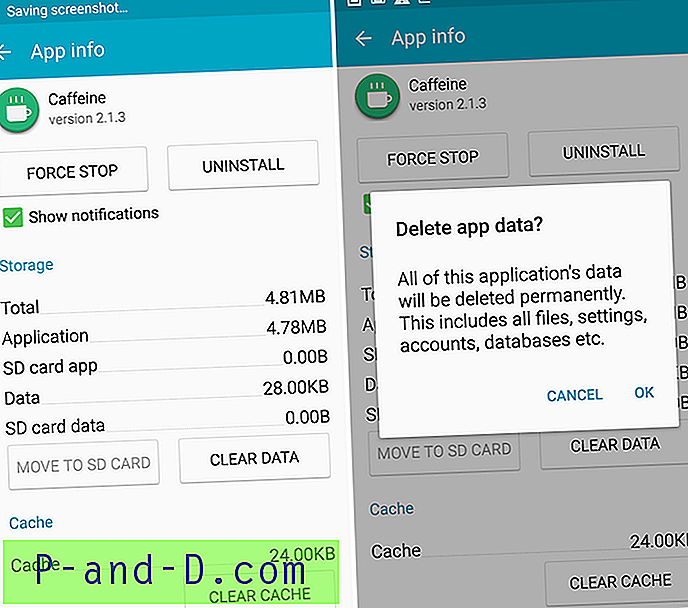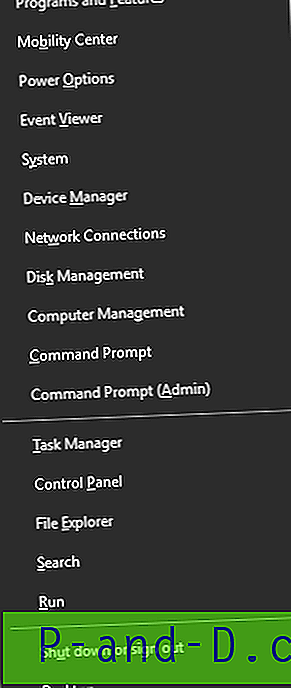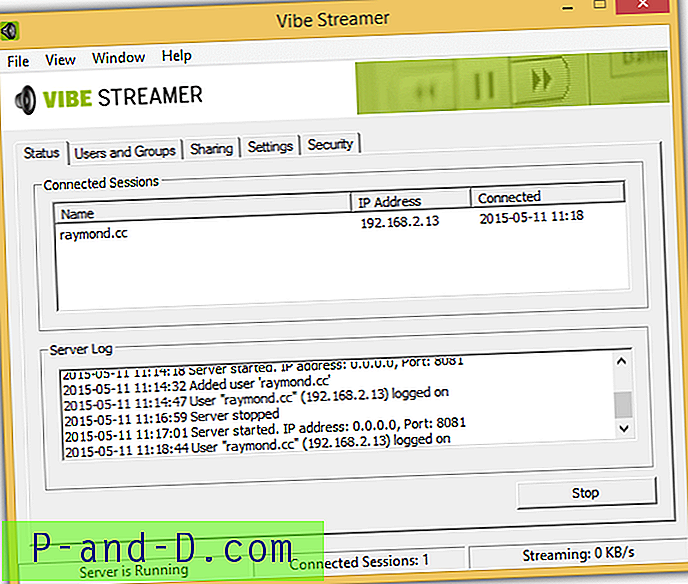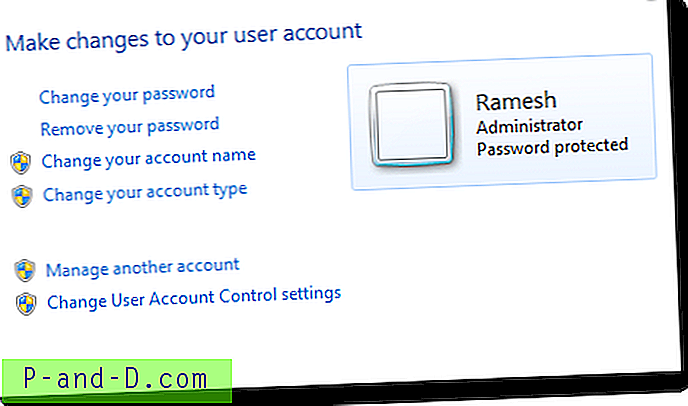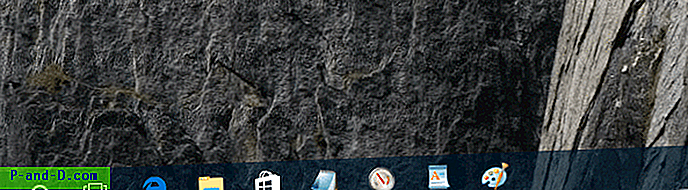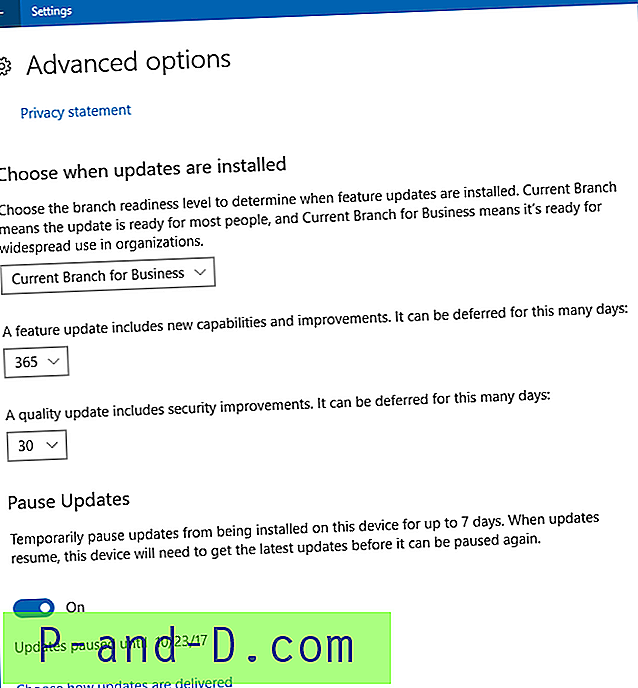Från Windows 2000 / XP till Windows 10 kan du lägga till anpassade skalmappar och dölja specifika skalmappar från att visas i Explorer-miljön eller skrivbordet med hjälp av registerredigeraren eller med GPO: er. Det finns två nya sätt att utföra exakt samma uppgift, i Windows 10.
Vad är ett Shell-namnutrymmeobjekt (skalmapp)?
Shell-namnutrymme är virtuella mappar som drivs av en skalförlängning. Ta fallet med papperskorgen. När du tar bort en fil eller mapp lagras de borttagna objekten i en dold och skyddad mapp med kryptiska namn tilldelade dem. Om du bläddrar i den dolda papperskorgens filsystemkatalog med hjälp av kommandotolken, vet du att det är omöjligt att hitta de ursprungliga filnamnen på de raderade objekten.
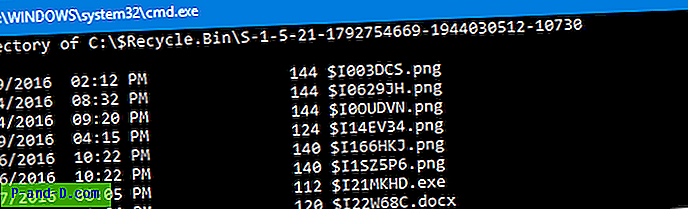
Papperskorgen-ikonen som du ser på skrivbordet är en virtuell mapp som presenterar samlingen av filer och mappar från papperskorgen (Recycler eller $ Recycle.Bin-katalogen) i en speciell och vänlig vy.
Visa eller dölj Shell-namnutrymme i Explorer
Här är några inlägg om hur du tar bort eller döljer specifika skalmappar och lägger till anpassade med hjälp av registret.
- Hur man tar bort hemgruppsikonen från skrivbordet
- Ta bort snabbåtkomst och användarmappar från File Explorer i Windows 10
- Hur lägger jag till en anpassad mapp i Explorer-navigationsfönstret under "Den här datorn"?
- OneDrive-ikonen visas även om policyen ”Förhindra användning av OneDrive för fillagring” är aktiverad
- Mina bilder, My Music och My Videos namnutrymme för Windows Explorer-mappfönstret
Förutom de tidigare metoderna som "HideMyComputerIcons", "HideDesktopIcons" och "Namespace" -registernycklarna för att visa eller dölja specialmappar, finns det två andra sätt i Windows 10 att utföra samma uppgift.
"ThisPCPolicy" registervärde
Windows 10 RTM introducerade en ny metod för att visa eller dölja skalobjekt i Explorer med hjälp av registervärdet “ThisPCPolicy”, som implementeras i följande gren:
HKEY_LOCAL_MACHINE \ SOFTWARE \ Microsoft \ Windows \ Currentversion \ Explorer \ FolderDescriptions \ {GUID} 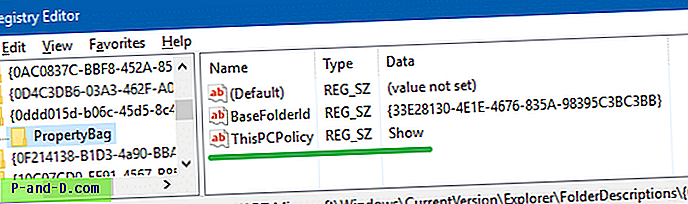
"ThisPCPolicy" -registervärde, när den är inställd på "Visa", visas motsvarande skalmapp på den här datorn och om du ställer in den till "Dölj" döljer mappen.
Registreringsnyckel för "Tillåtet nummer"
Nu har Windows 10 v1607 infört ännu ett sätt att visa eller dölja specifika skalnamnsutrymmeobjekt i File Explorer. Du kan vitlista ett namnutrymmeobjekt genom att lägga till GUID som ett DWORD-värde i följande registernyckel:
HKEY_CURRENT_USER \ SOFTWARE \ Microsoft \ Windows \ Currentversion \ Explorer \ AllowedEnumeration
Lägg till värdena i denna nyckel för att tillämpa inställningarna för alla användare på enheten.
HKEY_LOCAL_MACHINE \ SOFTWARE \ Microsoft \ Windows \ Currentversion \ Explorer \ AllowedEnumeration
Till exempel, för att vitlista eller visa "Dokument", lägger du till GUID {FDD39AD0-238F-46AF-ADB4-6C85480369C7} och ställer in dess värdedata till 1. För att dölja "Dokument" tar du bort GUID-värdet eller ställer dess data till 0.
Till skillnad från de tidigare metoderna påverkar ändringar som gjorts i knappen Tillåtna numrering också namnutrymmeobjekt som är fästade i navigeringsfönstret och under Snabb åtkomst och ikoner som visas på skrivbordet. Det återspeglas också i Öppna och Spara som eller Bläddra i dialogrutor i olika applikationer.
För vissa objekt måste du uttryckligen lägga till GUID DWORD-värdet och ställa in det på 0 för att dölja det. Det gäller särskilt individuella bibliotek.
Obs: Om tangenten "Tillåtet nummer" finns utan några inskrivna listor visas inga specialmappar i File Explorer och Desktop.
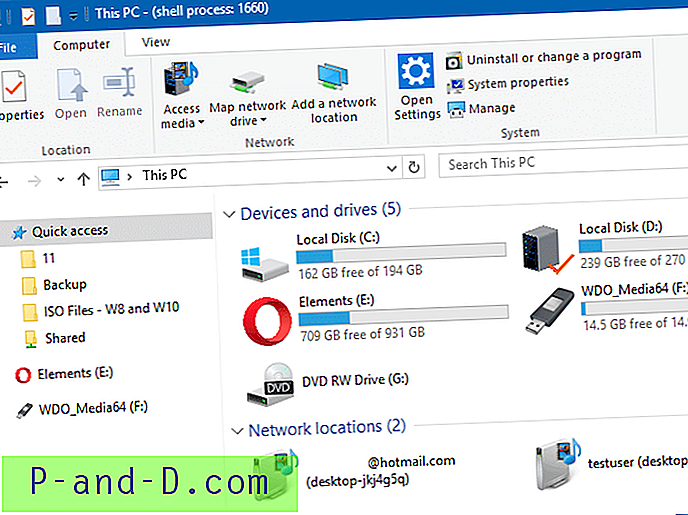
För varje skalobjekt du vill visa måste du lägga till rätt GUID under den tangenten. Du kan slå upp listan över kända mappguider på Microsofts webbplats.
Eller ännu bättre, du kan hämta hela listan från FolderDescribes registernyckel nedan:
HKEY_LOCAL_MACHINE \ SOFTWARE \ Microsoft \ Windows \ Currentversion \ Explorer \ FolderDescriptions
Varje undernyckel representerar en skalmapp.
Här har jag tillåtit dessa skalnamnsutrymmeobjekt, som du kan se på skärmdumpen nedan.
| Denna PC Desktop-mapp | {754AC886-DF64-4CBA-86B5-F7FBF4FBCEF5} |
| Dator [Denna PC] | {0AC0837C-BBF8-452A-850D-79D08E667CA7} |
| bibliotek | {1B3EA5DC-B587-4786-B4EF-BD1DC332AEAE} |
| Hemgrupp | {52528A6B-B9E3-4ADD-B60D-588C2DBA842D} |
| Nätverk | {D20BEEC4-5CA8-4905-AE3B-BF251EA09B53} |
Och blockerade uttryckligen "Saved Pictures Library" genom att ställa in följande GUID-värdedata till 0
| Sparade bilderbibliotek | {E25B5812-BE88-4BD9-94B0-29233477B6C3} |
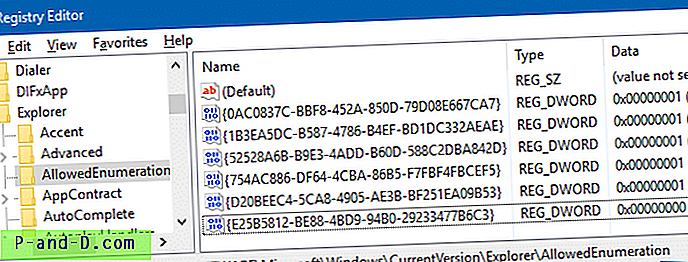
Och så ser File Explorer ut:
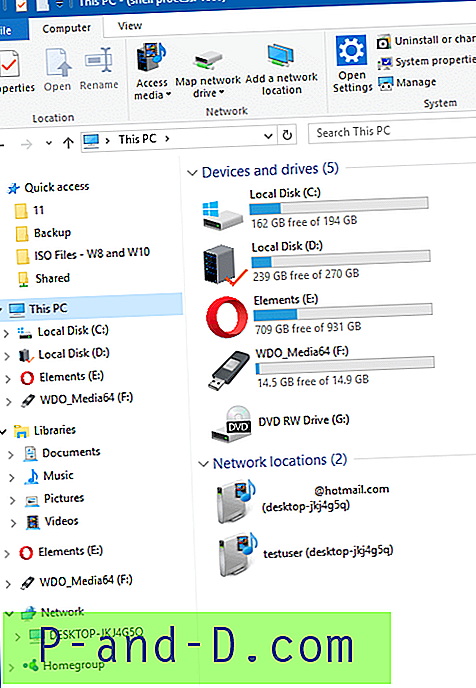
De sex användarskalmapparna i den här PC-vyn och andra objekt i navigationsfönstret är nu dolda.
Det handlar om det!
Redaktörens anmärkning: Eftersom denna nyckel påverkar nästan alla områden i Windows-skalet, inklusive File Explorer, Desktop, användarprofilens hemmappsvyer och kanske i andra sektorer, måste du förstå vad varje skalmapp (under registernyckeln FolderDescrib) betyder, innan med metoden. Oavsiktligt hoppning över vissa GUIDs som {754AC886-DF64-4CBA-86B5-F7FBF4FBCEF5} skulle göra att alla specialmappar och filsystemmappar på skrivbordet döljs.
Registernyckeln "Tillåtet nummer" är okokumenterad från och med nu, och jag kan inte vänta med att veta varför Microsoft introducerade denna ytterligare nyckel när de konventionella metoderna fortfarande fungerar felfritt i Windows 10.