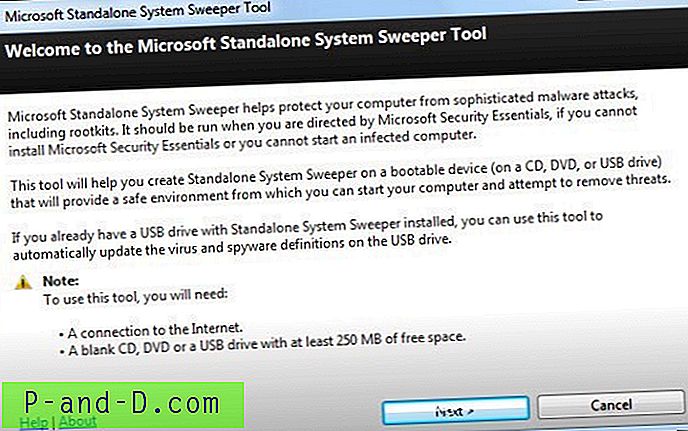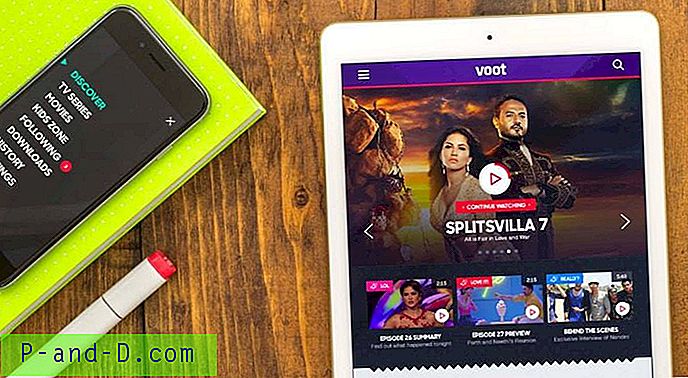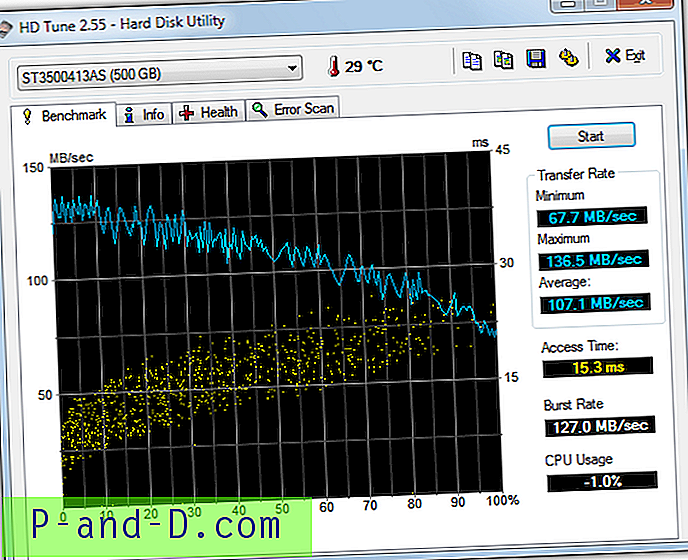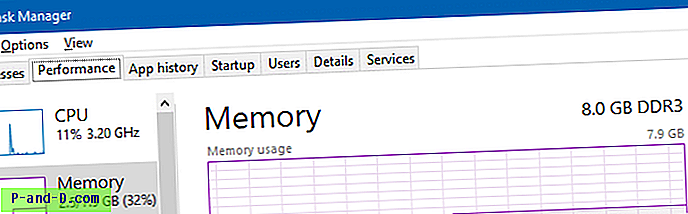OneDrive molnlagringsfunktion är integrerad i Windows 10. När OneDrive-appen körs synkroniseras filer och mappar automatiskt i bakgrunden. Om du stöter på synkroniseringsproblem med OneDrive kanske du vill återställa det helt med den dolda OneDrive.exe /reset kommandoradsknappen.
Återställ OneDrive i Windows 10
Om OneDrive-synkronisering fastnar kan det hjälpa att utföra en OneDrive-återställning. Återställning av OneDrive synkroniserar alla dina OneDrive-filer på nytt, vilket kan ta betydande tid och bandbredd beroende på hur många filer du synkroniserar.
- Stäng först OneDrive-appen. För att göra det högerklickar du på OneDrive-molnikonen i meddelandefältet och klickar på Avsluta.
Obs: Du kan behöva klicka på Visa dolda ikoner chevron nära meddelandefältet för att se OneDrive-ikonen. - Tryck på WinKey + R för att öppna dialogrutan Kör.
- Skriv / klistra in följande kommando i dialogrutan Kör kommando:
% localappdata% \ Microsoft \ OneDrive \ onedrive.exe / reset
- Tryck enter.
- Detta återställer OneDrive. Om OneDrive inte startar automatiskt efter återställningen, starta den manuellt genom att köra:
% Localappdata% \ Microsoft \ OneDrive \ onedrive.exe
Om det inte hjälper kan du försöka avinstallera och installera om OneDrive.
Avinstallera och installera om OneDrive i Windows 10
OneDrive desktop-applikation är en inbyggd komponent i Windows 10. Användare som förlitar sig på en molnlagringstjänst från tredje part som Dropbox eller Google Drive, avinstallerar vanligtvis OneDrive desktop-appen eller förhindrar att den laddas vid start med Task Manager eller inaktivera OneDrive med hjälp av Group Policy Editor eller motsvarande registerbaserade inställningar.
I tidiga byggnader av Windows 10 krävde avinstallering av OneDrive desktop client att köra OneDriveSetup.exe i Windows\SysWOW64 katalogen (Windows 64-bitars) eller Windows\System32 (Windows 32-bitars) med /uninstall omkopplaren.
Nu kan du avinstallera OneDrive från sidan Inställningar för appar och funktioner eller via Program och funktioner ( appwiz.cpl ) i Kontrollpanelen.

Alternativet "Avinstallera" och motsvarande registerpost kan ha lagts till av OneDrive version 17.3.6720.1207. Den relaterade registerposten är här:
HKEY_CURRENT_USER \ SOFTWARE \ Microsoft \ Windows \ Currentversion \ Uninstall \ OneDriveSetup.exe
Och UninstallString pekar på följande fil:
C: \ Users \% username% \ AppData \ Local \ Microsoft \ OneDrive \ 17.3.6720.1207 \ OneDriveSetup.exe
Naturligtvis kommer versionnumret i UninstallString att ändras för efterföljande OneDrive-klientuppdateringar.
Innan du avinstallerar OneDrive, kanske du vill säkerhetskopiera filen först. Om du senare beslutar att installera OneDrive igen, kör OneDriveSetup.exe och följ instruktionerna på skärmen. I vissa system finns en ytterligare kopia av filen kvar i följande katalog:
C: \ Users \% username% \ AppData \ Local \ Microsoft \ OneDrive \ Update \ OneDriveSetup.exe
Om filen inte finns på ovanstående plats, kör Windows\System32 katalogen Windows\SysWOW64 eller Windows\System32 . Detta installationspaket är kanske inte det senaste, men det laddar ner den aktuella versionen av installationsprogrammet från Microsofts servrar på begäran och kör det.