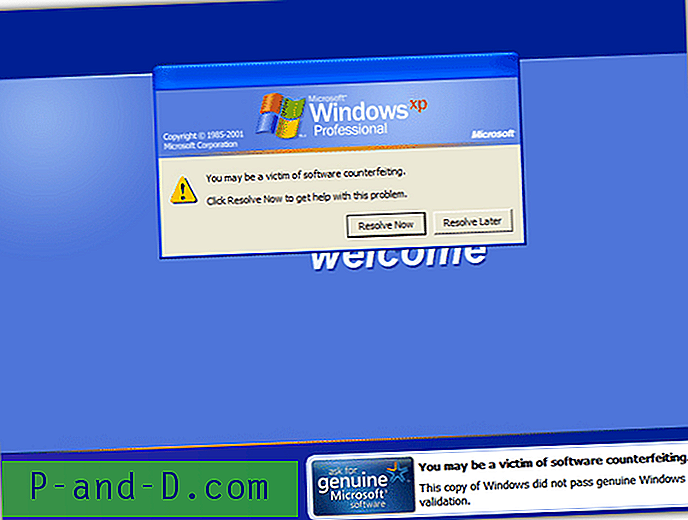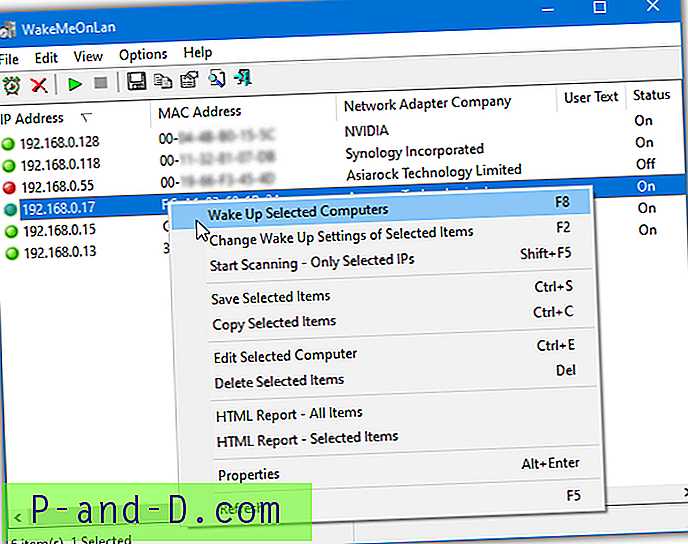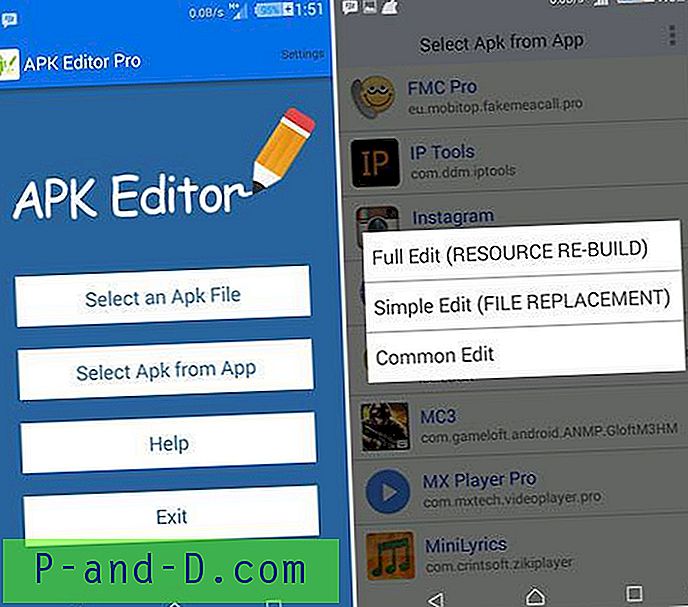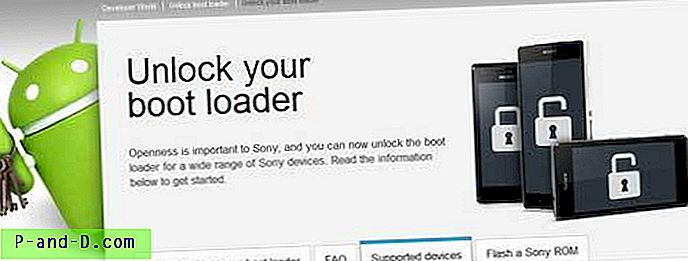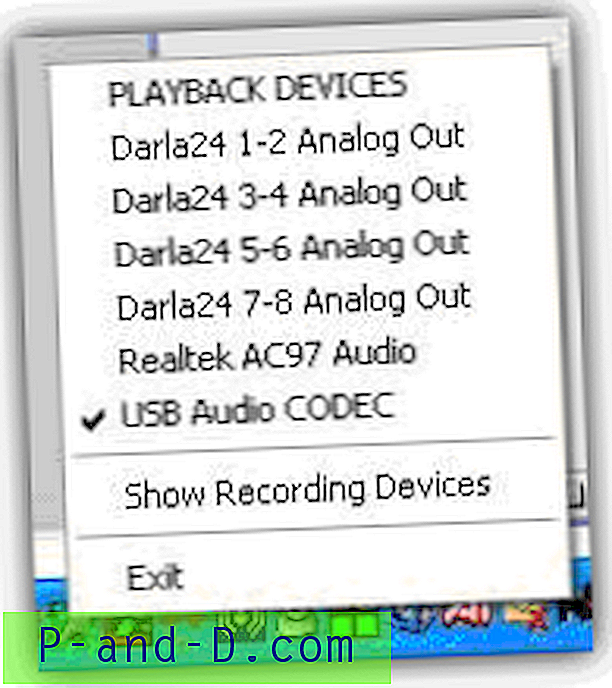Som standard, när du drar en mapp och släpper den i Aktivitetsfältet, läggs mappen till i File Explorer Jump list och inte som ett separat objekt. För att fästa en mapp som ett separat objekt i Aktivitetsfältet använder du dessa steg.
Högerklicka på mappen du vill fästa till aktivitetsfältet, klicka på Skicka till och klicka på Skrivbordet (skapa genväg)
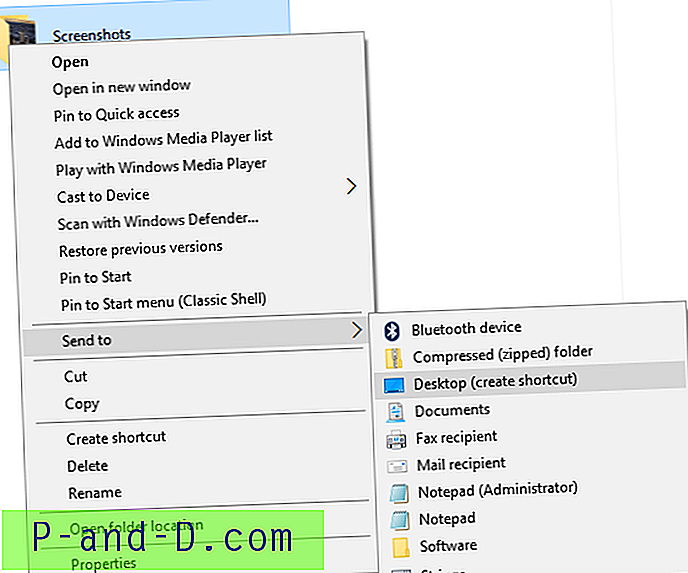
Detta skapar genvägen till den mappen på skrivbordet. Högerklicka på den nyskapade genvägen på skrivbordet och välj Egenskaper.
Prefixera målfältet med ”explorer”. Till exempel om mappvägen är
C: \ Users \ Ramesh \ Pictures \ Screenshots
Ändra det till:
explorer C: \ Users \ Ramesh \ Pictures \ Screenshots
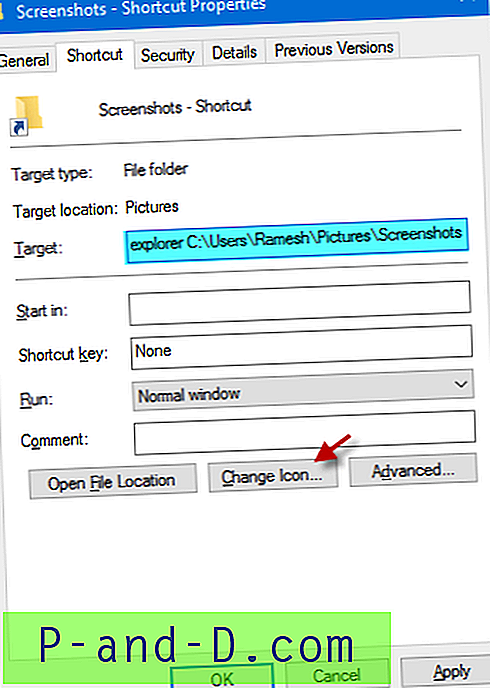
Du kan ändra genvägsikonen genom att klicka på Ändra ikon ... och välja en ikon från Shell32.dll eller ImageRes.dll (båda finns i mappen C: \ Windows \ System32.)
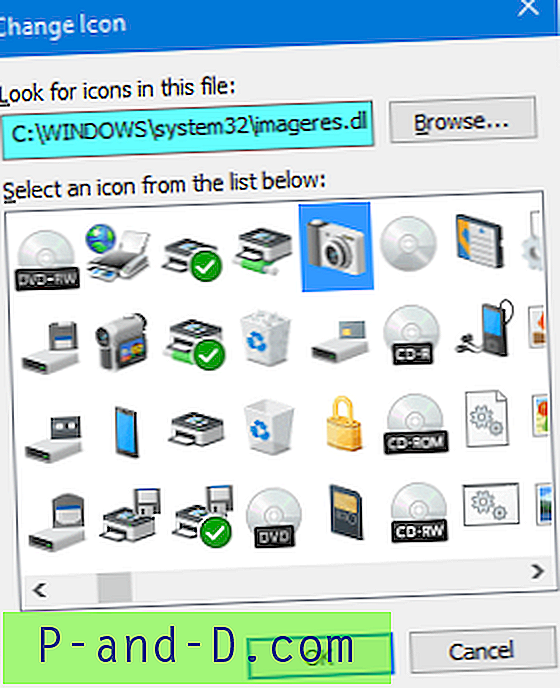
Klicka på OK.
Högerklicka på genvägen på skrivbordet och klicka på Pin to Taskbar. Skrivbordets genväg kan nu raderas.
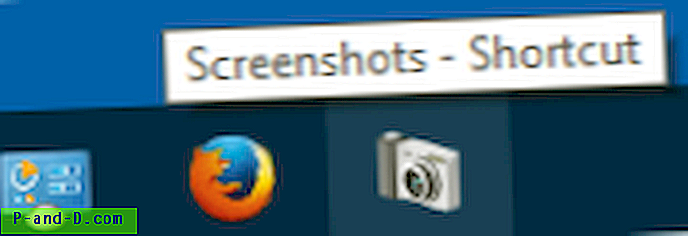
Obs! Även om detta lägger till mappen som ett separat objekt i Aktivitetsfältet fungerar inte miniatyrförhandsgranskningen för objektet. Istället visas förhandsgranskningen av miniatyrbilden när du håller musen över File Explorer-ikonen.
Skapa en anpassad verktygsfält i Aktivitetsfältet
Ett annat alternativ är att skapa ett anpassat verktygsfält i aktivitetsfältet och lägga till genvägar där.
1. Skapa en mapp på din önskade plats som är permanent. Lägg till genvägar till olika mappar i mappen och anpassa ikonerna för varje mappgenväg.
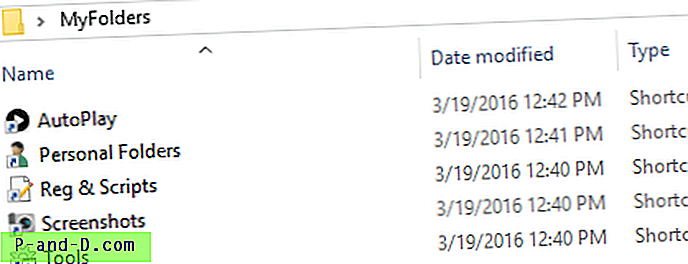
2. Högerklicka på Aktivitetsfältet, klicka på Verktygsfält och klicka på Nytt verktygsfält ...
3. Välj mappen du skapade i steg 1. Detta lägger till mappen som en meny i Aktivitetsfältet.
4. Högerklicka på Aktivitetsfältet och avmarkera Lås Aktivitetsfältet
5. Dra separatorn som visas nära det anpassade verktygsfältet och expandera det till vänster.
6. Högerklicka på det anpassade verktygsfältet och avmarkera Visa text
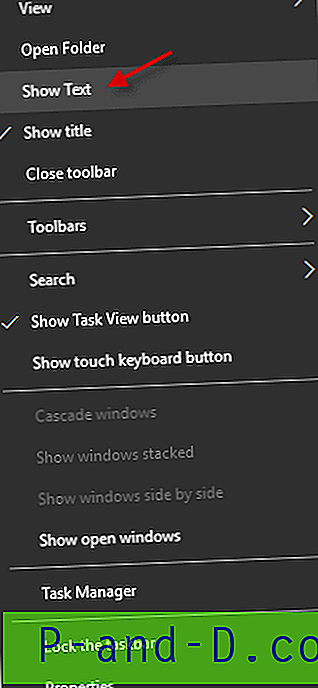
Högerklicka eventuellt på det anpassade verktygsfältet, klicka på Visa och klicka på Stora ikoner .
7. Högerklicka på Aktivitetsfältet och klicka på Lås aktivitetsfältet. Du har nu lagt till ett anpassat verktygsfält som innehåller genvägar till olika mappar.

Det är allt!