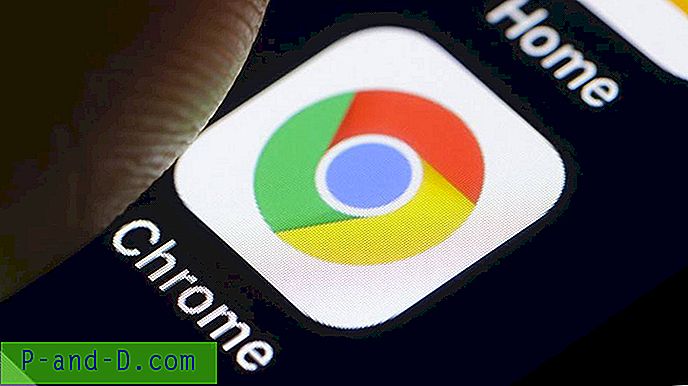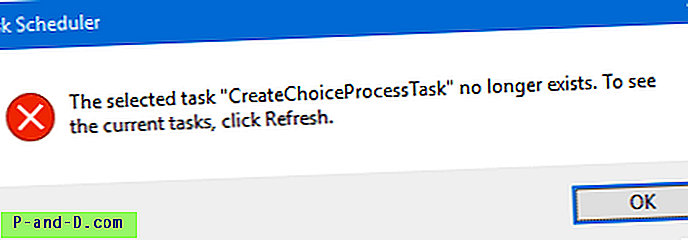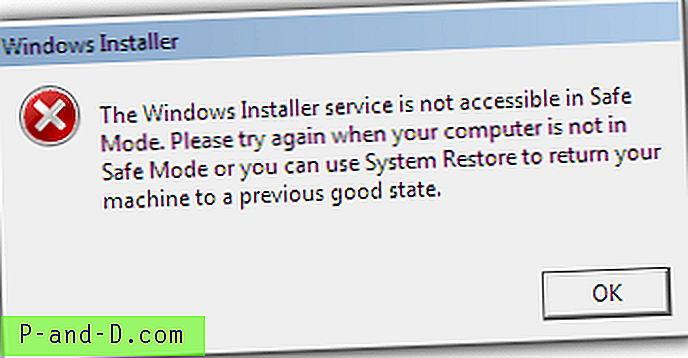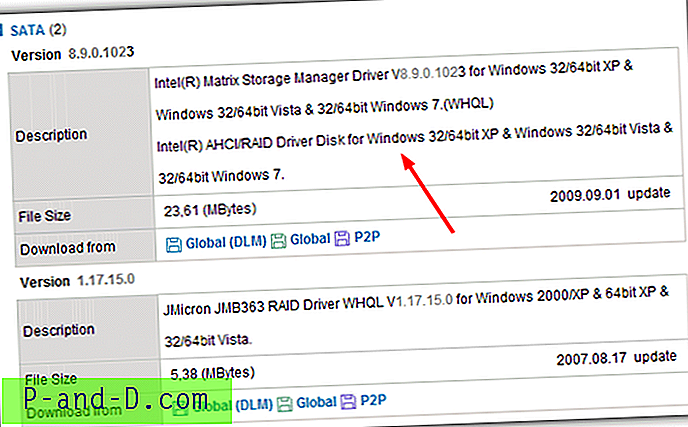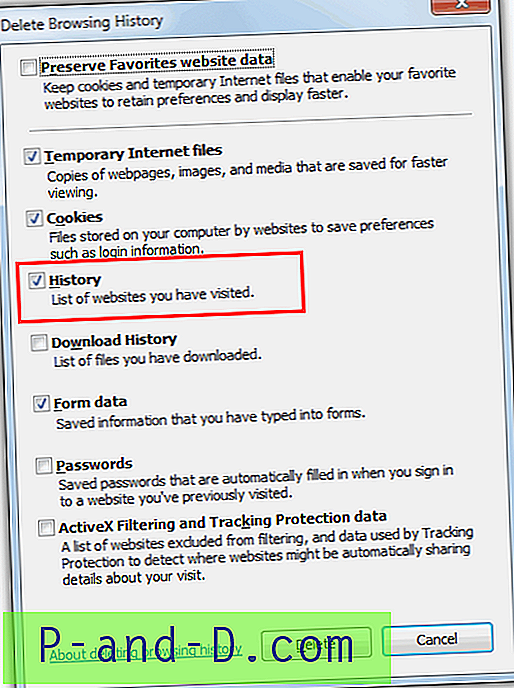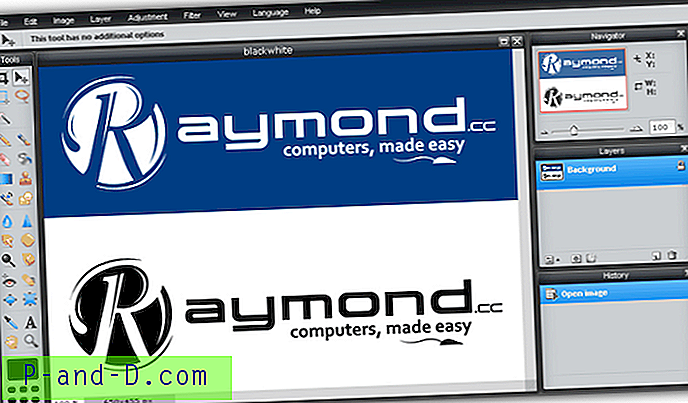Fram till förra veckan tänkte jag att det inte är möjligt att öka miniatyrfönstret i Aktivitetsfältet i Windows 7 (och Windows Vista). Efter att ha gjort lite hackning runt registret fann jag att Windows 7 har förmågan att öka miniatyrbildens förhandsgranskningsstorlek naturligt, plus mycket mer, genom registerredigeringar som jag täcker i den här artikeln. Denna hack fungerar också i Windows 8 och Windows 10.
Så här visades förhandsgranskningsfönstret för miniatyren i Aktivitetsfältet innan följande redigering tillämpades.
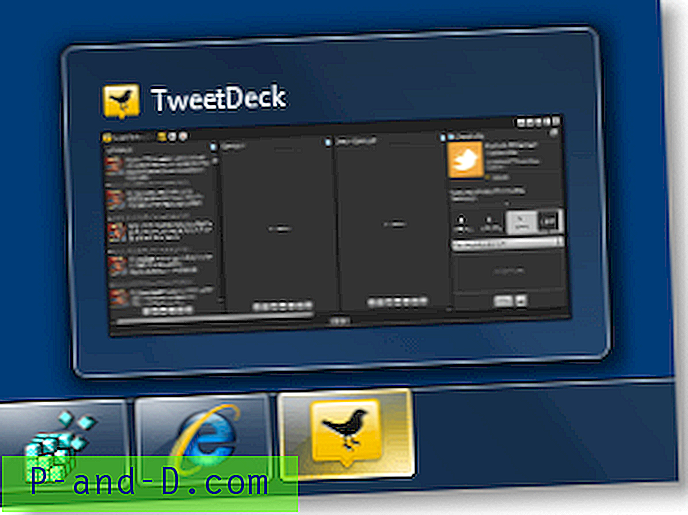
Gör förhandsvisning av Aktivitetsfältets miniatyrbild större
1. Starta Regedit.exe och navigera till följande plats:
HKEY_CURRENT_USER \ Software \ Microsoft \ Windows \ Currentversion \ Explorer \ Taskband
2. Skapa ett DWORD-värde med namnet MinThumbSizePx
3. Dubbelklicka på MinThumbSizePx och ställ in dess värdedata i enlighet därmed. Jag ställde in det till 350 (Decimal) för det här exemplet .
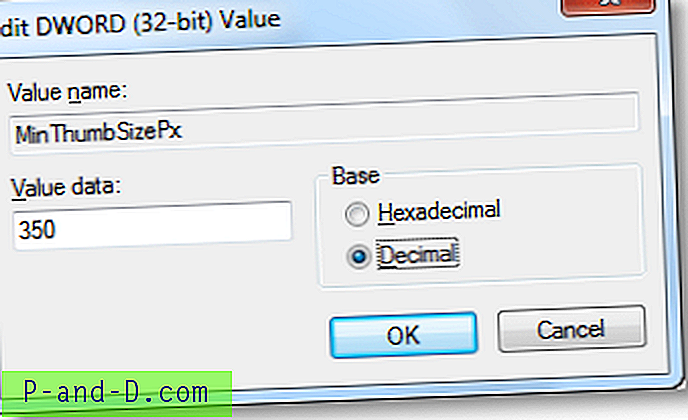
4. Avsluta registerredigeraren.
5. Logga ut och logga in igen.
Och nedan kan du se att miniatyrbilderna i aktivitetsfältet har blivit större i storlek.
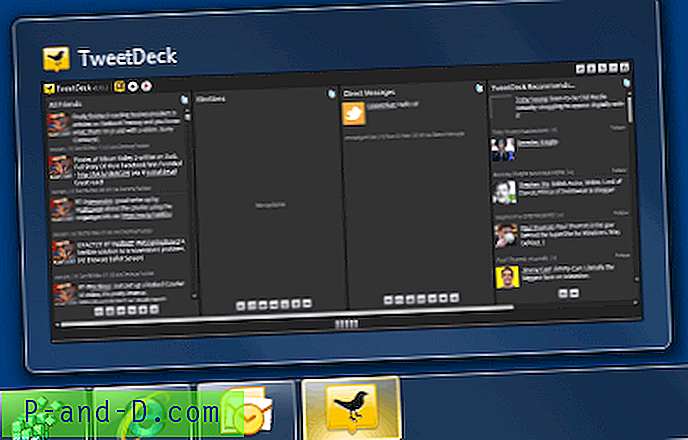
ytterligare information
På samma sätt kan du finjustera följande registervärden under registren för "Aktivitetsbandet" och anpassa förhandsgranskningar av miniatyren på Aktivitetsfältet efter behov. Här är hela listan:
- NumThumbnails
- MinThumbSizePx
- MaxThumbSizePx
- TextHeightPx
- TopMarginPx
- LeftMarginPx
- RightMarginPx
- BottomMarginPx
- ThumbSpacingXPx
- ThumbSpacingYPx
Alla pixelvärden ställs in i "Decimal" med hjälp av registerredigeraren.
NumThumbnails
Den här inställningen anger hur många miniatyrbilder som ska visas för ett objekt. Som standard när du öppnar fem instanser av ett program (t.ex. Anteckningsblock) visas fem miniatyrer en för varje instans .. och så vidare upp till den gräns din skärm kan stödja. Över gränsen staplar det artiklarna. Om NumThumbnails- värdet är inställt på 10 (decimal) visas miniatyrförhandsvisningar endast om du har <= 10 programfönster. Om du öppnar mer än 10 fönster kommer artiklarna att staplas.
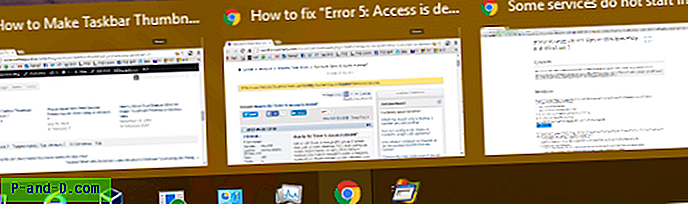
NumThumbnails inställd på 2, om det finns fler två fönster staplas de alla som visas:
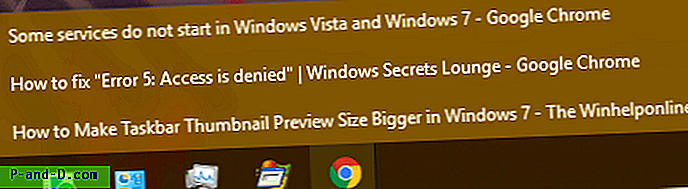
MinThumbSizePx
Se toppen av artikeln ovan för illustration.
MaxThumbSizePx
Anger den maximala miniatyrstorleken i pixlar. Om den till exempel är inställd på 500 visas miniatyrbilder som standard i 500 px. Jag kunde inte hitta skillnaden mellan MinThumbSizePx och MaxThumbSizePx, men om båda finns, har MaxThumbSizePx företräde.
TextHeightPx
Anger fönstertitelns texthöjd i miniatyrvyn. Inga betydande förändringar skedde i UI.
TopMarginPx
Anger toppmarginal för staplade fönster.
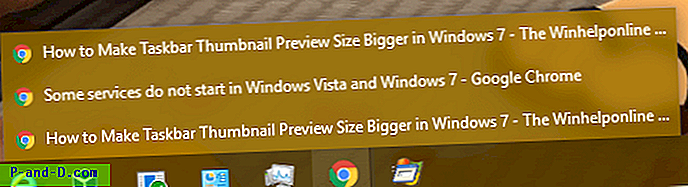
... med värdet satt till 10, så här såg det ut:
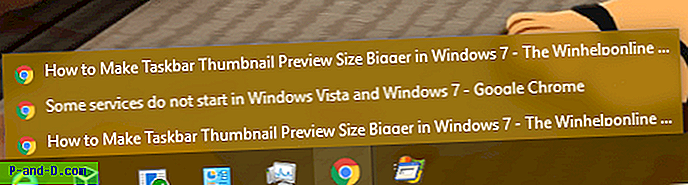
ThumbSpacingXPx
Anger avståndet mellan varje miniatyrbild.
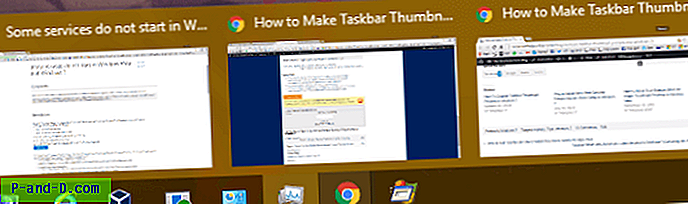
... med avståndet inställt på 15 såg det ut som nedan:
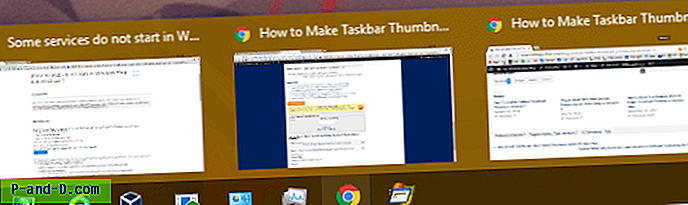
ThumbSpacingYPx
Anger det vertikala avståndet mellan de staplade artiklarna.
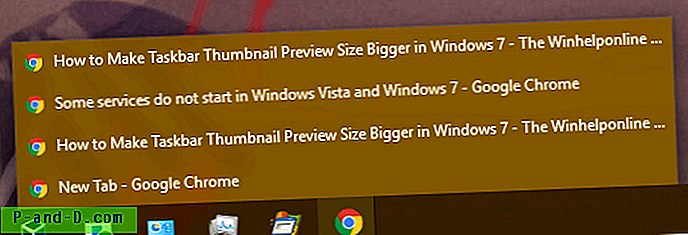
Att ställa in det till 30 fick det att se fult ut så här:
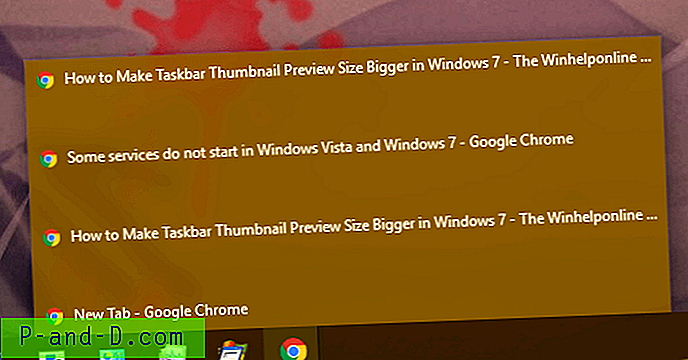
När det gäller de andra tre värdena LeftMarginPx, RightMarginPx och BottomMarginPx kunde jag inte hitta några väsentliga förändringar i användargränssnittet. Det kan hända att de kräver utarbetade tester med olika värden.
Redaktörens anmärkning: I Windows Vista gjordes funktionen tillgänglig av ett trevligt litet program som heter Vista Thumbnail Sizer av Andreas Verhoeven, som tillkännagavs av How-To Geek webbplats.