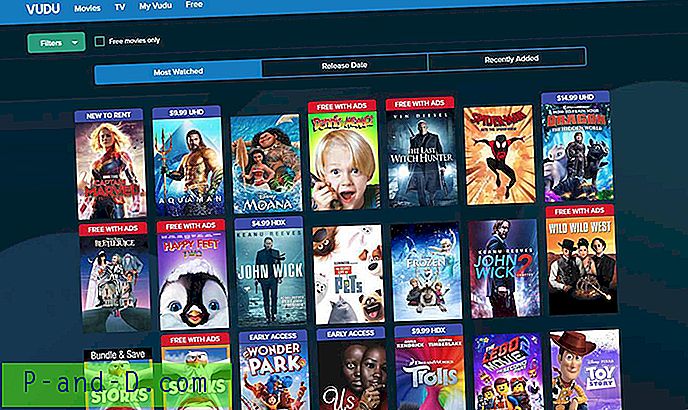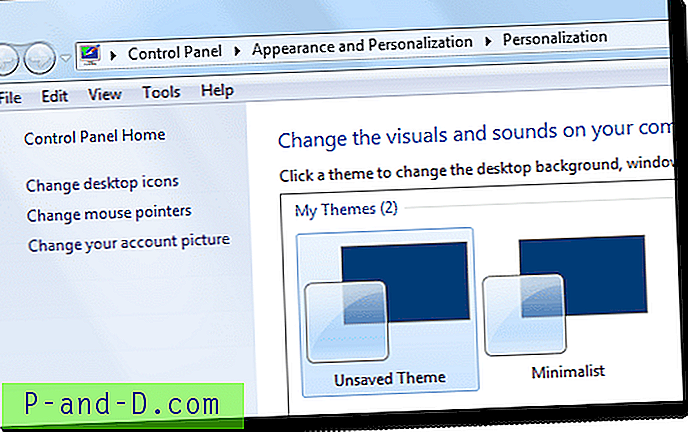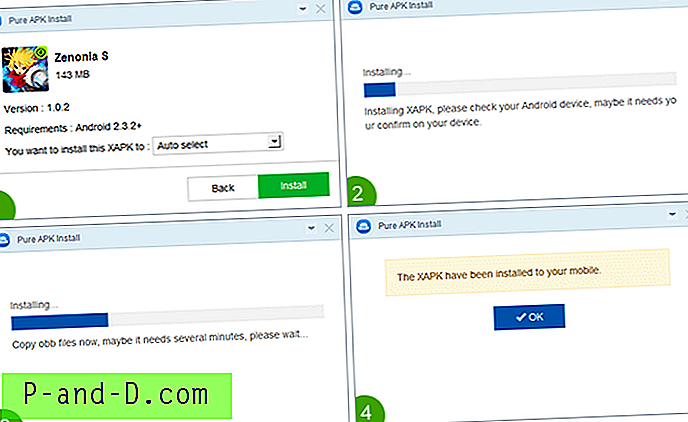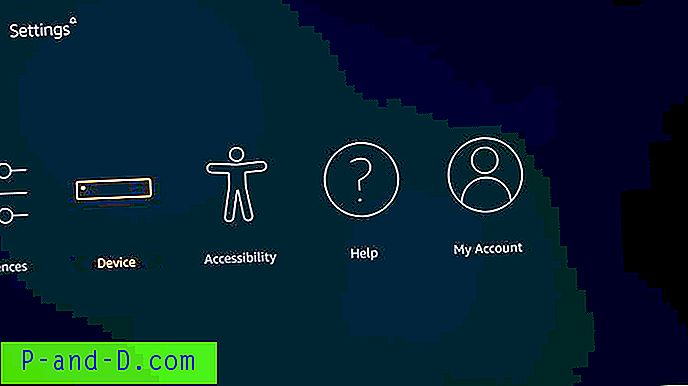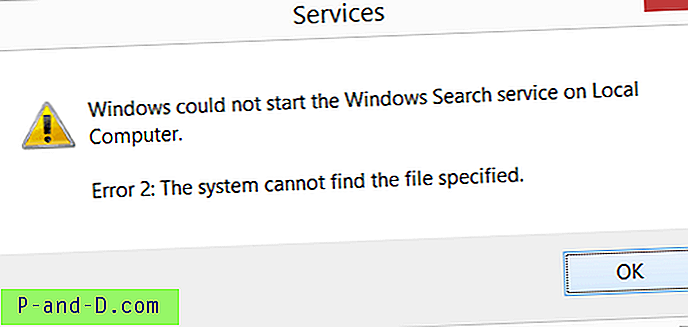Tycker du att Windows 10-låsskärmen är obekväm och onödig på stationära datorer? Det här inlägget förklarar de olika metoderna för att inaktivera låsskärmen i Windows 10 årsdagen uppdatering v1607 och högre.
Windows 10 v1511 tillät användare att inaktivera låsskärm med hjälp av grupppolicy eller motsvarande registerbaserad policyinställning. Tyvärr tog Microsoft tillbaka denna GPO-inställning i jubileumsuppdateringen.
Med jubileumsuppdateringen har NoLockScreen-registervärdet och dess motsvarande GPO "Visa inte låsskärmen" ingen effekt i Windows 10 Home- och Professional-utgåvor. Dessa inställningar gäller nu endast för Enterprise och Education-utgåvor. Men här är några sätt att inaktivera Windows 10 Lock Screen - instruktioner gäller för alla utgåvor och byggnader av Windows 10.
Inaktivera låsskärmen i Windows 10
Metod 1: Använda Uppgiftsplanering
Följande registervärde, om det är inställt på 0, inaktiverar låsskärmen och visar inloggningsskärmen istället när datorn är låst. Observera att låsskärmen fortfarande skulle visas vid uppstart och det verkar inte vara någon lösning för det, annat än att använda ett tredjeparts lappverktyg som i “Alternativ 3” i det här inlägget.
HKEY_LOCAL_MACHINE \ SOFTWARE \ Microsoft \ Windows \ Currentversion \ Authentication \ LogonUI \ SessionData
Problemet är att varje gång du loggar in på ditt konto eller låser upp datorn sätts värdedata automatiskt till 1.
En deltagare på kvartal till tre forum (via Ghacks) har en smart lösning för detta. Tricket är att skapa en schemalagd uppgift som återställer värdedata till 0 för dessa två triggerhändelser:
- Vid inloggning
- Upplåsning av arbetsstation
Skapa en uppgift som kör följande kommandorad och ange att den ska köras med högsta privilegier.
reg.exe lägg till HKLM \ SOFTWARE \ Microsoft \ Windows \ CurrentVersion \ Authentication \ LogonUI \ SessionData / t REG_DWORD / v AllowLockScreen / d 0 / f
Ladda ner uppgiften
För att snabbt skapa denna uppgift, ladda ner Disable Lock Screen.XML- uppgift. Klicka sedan på Importera uppgift .. från fönstret Åtgärder i Uppgiftsplanering och importera XML-filen som du laddade ner.

Efter att ha importerat det så ser uppgiftsegenskaperna ut så här:
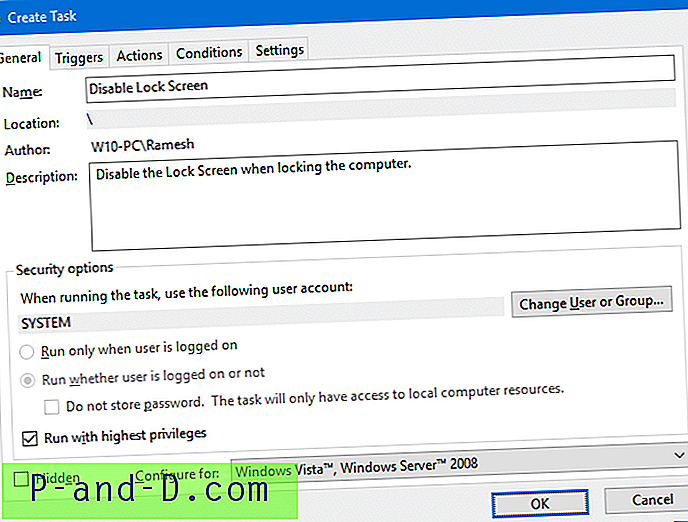
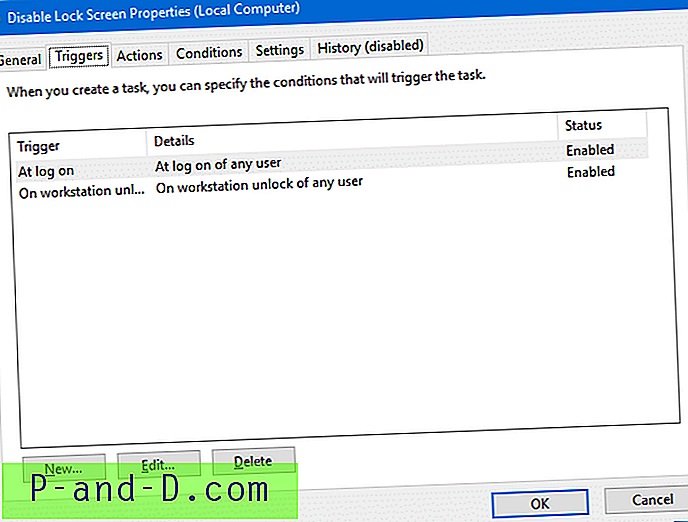
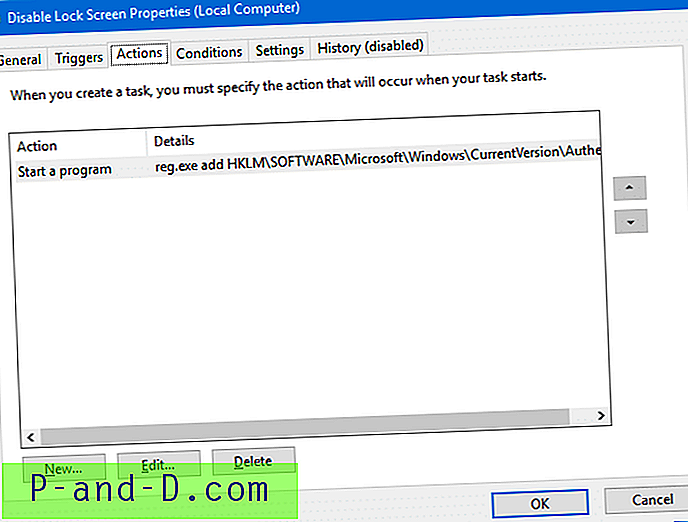
När du har importerat uppgiften låser du datorn (WinKey + L) för att testa den. Från andra gången ser du inloggningsskärmen istället för låsskärmen.
Metod 2: Byt namn på mappen LockApp
När du låser arbetsstationen kör systemet LockApp.exe som ansvarar för att visa låsskärmen. Så för att förhindra att den körs, byter du bara namn på följande mapp med File Explorer.
C: \ Windows \ SystemApps \ Microsoft.LockApp_cw5n1h2txyewy
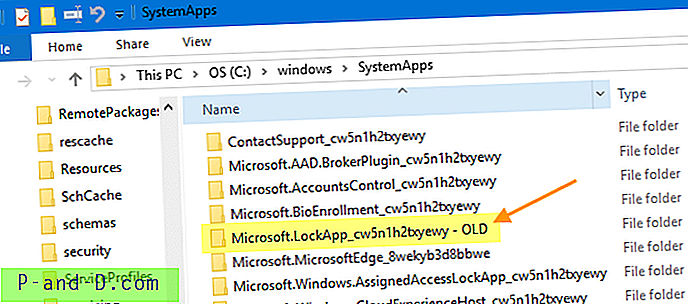
Lägg till "-OLD" suffix till den mappen så att systemet inte kan hitta LockApp.exe.
Det finns många PC- och bärbara datoranvändare som inte är särskilt förtjust i låsskärmen. Låsskärmen döljer även inloggningsskärmen med en snygg bakgrundsbild, det tar ett extra musklick eller knapptryck för att gå till inloggningsskärmen där du matar in dina referenser. Detta är inte bara under den första inloggningen, utan varje gång du behöver låsa upp en arbetsstation - låst antingen på grund av skärmsläckare eller powerout-timeout, när han återupptas från viloläge eller viloläge, eller om användaren frivilligt låste arbetsstationen tidigare. Den extra tangentpressen är verkligen en smärta för PC-användare.