De magiska registerredigeringarna som jag tillhandahöll flera år tillbaka för att inaktivera automatisk ordning och val av funktioner i helrad i Windows 7 fungerar också bra i Windows 10 precis som de gjorde i Windows 7. För en detaljerad förklaring om registerredigeringarna (fflags-värden), kolla in mina tidigare inlägg Hur avaktiverar jag full rad i Explorer i Windows 7? och hur du inaktiverar automatisk ordning i mappar i Windows 7 ?. Registredigeringen i den senare artikeln är ännu bättre eftersom den dessutom inaktiverar Auto Arrange.
En viktig sak som jag vill nämna om denna registerredigering är att den inaktiverar visningsalternativet "Tiles" i mappar precis som det gjorde när du kör redigeringen i Windows 7. Om du inte är en som använder "Tiles" -vyn, sedan gå vidare. Om du använder skriptmetoden behåller den här datorn / min dator flisvyn.
Skript och REG-filer kan användas i Windows 7, Windows 8, 8.1 och Windows 10. I Windows 8 eller 8.1 inaktiverar denna redigering bara automatisk arrangemang, men inte funktionen för full rad.
Vad har ändrats i UI med hjälp av detta hack
- Justera till rutnätet Auto-arrangeringsalternativ tas tillbaka i mappvyer via högerklick-menyn.
- Möjlighet att fritt ordna ikoner i mappar, precis som på skrivbordet.
- Val av hel rad är avaktiverat i detaljervyn
Några andra effekter
- Alternativet för kakelvisning saknas
- När förhandsgranskningsfönstret är aktiverat i en mapp måste du välja en fil först innan du kan dubbelklicka för att öppna filen. (totalt 3 klick). Om du inte använder förhandsgranskningsfönstret alltid, är det inget problem.
- När du högerklickar på ett tomt område i mappen när en fil är vald stängs högerklickmenyn. Du måste avmarkera filen först genom att klicka i ett tomt område.
Hacket kan se ut som en dålig avvägning för vissa användare, men användbar för andra. Det beror .. Men det finns inget annat sätt du kan inaktivera val av helrad och automatiskt arrangera alternativ i Windows 7 och högre, hittills.
Automatisera med hjälp av skript
[Ladda ner Vbscript disable_auto_arrange_fullrowsel.zip]
Detta skript exporterar de aktuella inställningarna i Bags och BagMRU-registernycklar till 2 separata filer (registreringsposter, men med .txt-förlängning) på skrivbordet.
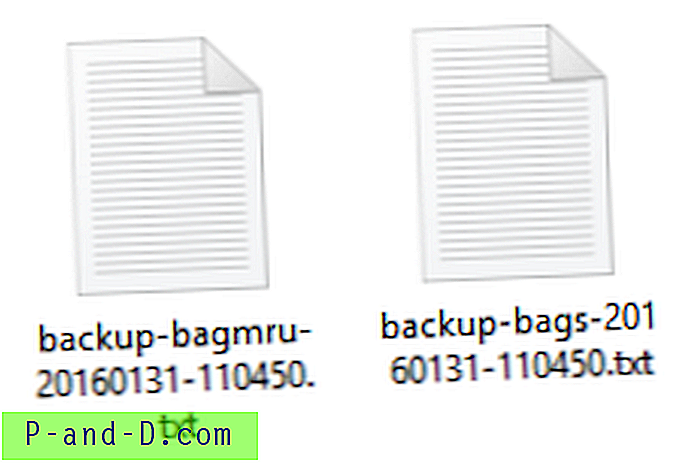
Kör skriptet disable_auto_arrange_fullrowsel.vbs, och vänta cirka 5 sekunder, så kommer det att göra jobbet åt dig. Det här skriptet avaktiverar full radval och automatisk ordning i mappar i Windows 7 och Windows 10. Där som i Windows 8 eller 8.1, kan detta skript endast inaktivera automatisk arrangemang, men inte inställningen för full rad.
Här är några skärmdumpar från en Windows 10-dator efter att ha skript eller registerfil:
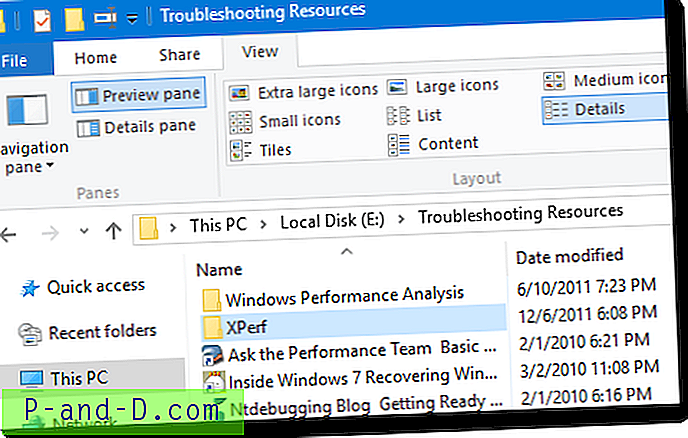
(Fig 1) Full radval är avaktiverat
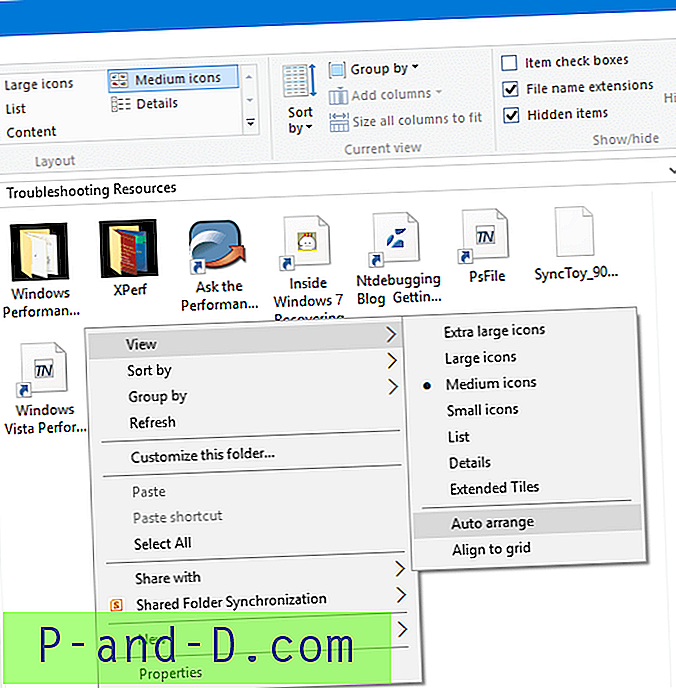
(Bild 2:) Auto arrangemang kan inaktiveras (eller aktiveras) i mappar.
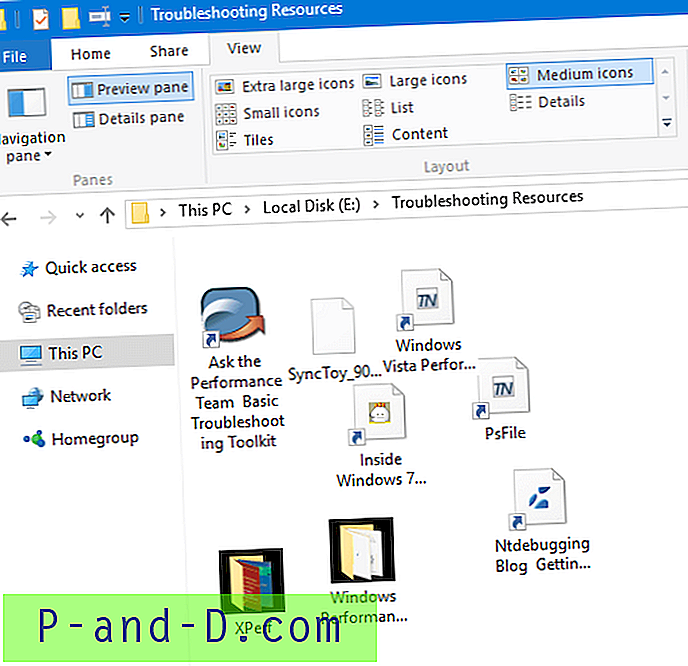
(Fig 3 :) Fil och mappar kan ordnas efter önskemål, med Auto arrangera inaktiverat.
Om du vill återställa standardinställningarna kör du skriptfilen återställa_defaults.vbs .
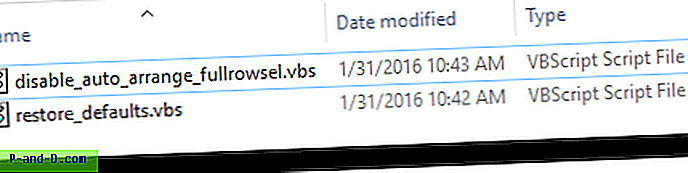
Att göra detta manuellt
Säkerhetskopiera först BagMRU & Bags- tangenterna. Öppna Regedit.exe och gå till följande nyckel:
HKEY_CURRENT_USER \ Programvara \ Klasser \ Lokala inställningar \ Programvara \ Microsoft \ Windows \ Shell
Exportera filialerna BagMRU och Väskor till separata REG-filer.
Ladda ner disable-auto-arrange.zip, stäng alla mappfönster, kör registerfilen och starta om Explorer Shell rent.
[Ladda ner REG-filer inaktivera-auto-arrange.zip]
Vad kan gå fel om du använder dessa metoder? Inte mycket. Det värsta är att du förlorar mappvisningarna som du alltid kan anpassa eller återställa genom att importera .reg-filerna. Om du vill återställa mappvisningsinställningarna så att standardvärden kommer att användas, kör filen filen Restefaults.vbs. Om du vill återställa dina sparade vyer kör du filen filen FileFaults.vbs för att rensa befintliga inställningar och importera sedan "Väskor" och "BagMRU" -tangenterna som du exporterade tidigare.
![[Fix] Snabbåtkomstvy Felaktig - Ofta mappar och senaste filer är inte grupperade separat](http://p-and-d.com/img/microsoft/810/quick-access-view-incorrect-frequent-folders.jpg)

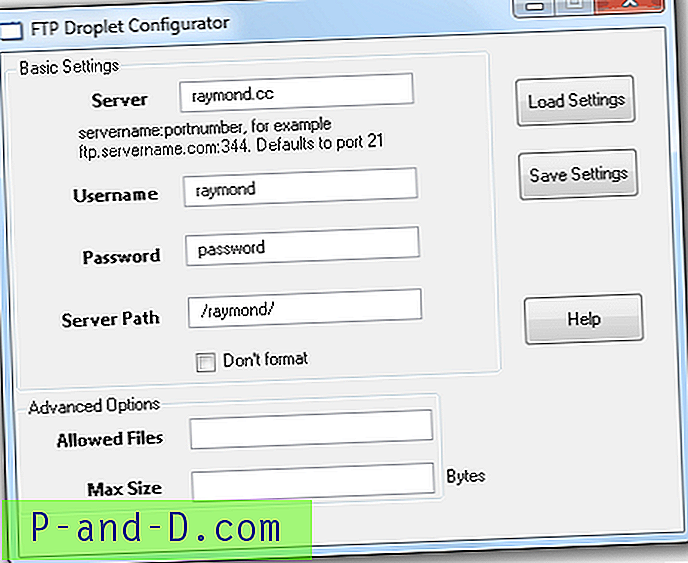
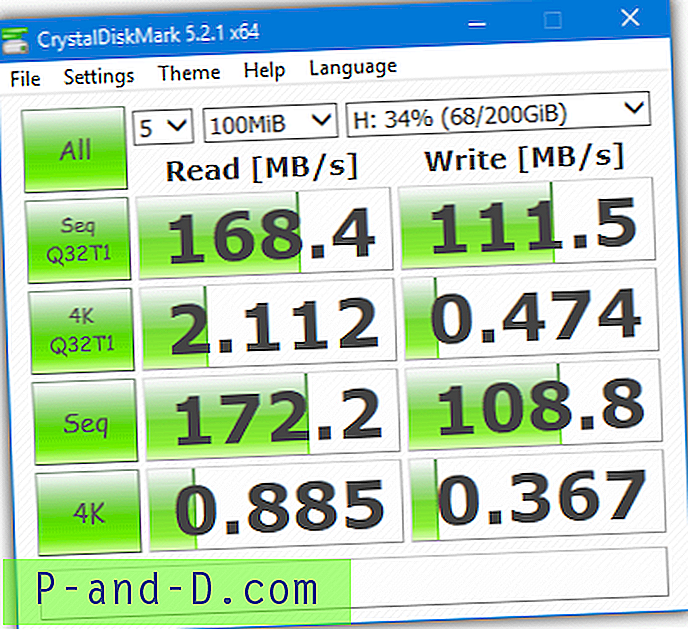
![[Fix] Miniatyrbilder för mappar visas med vit kant i Windows 10](http://p-and-d.com/img/microsoft/253/folder-thumbnails-appear-with-white-border-windows-10.jpg)