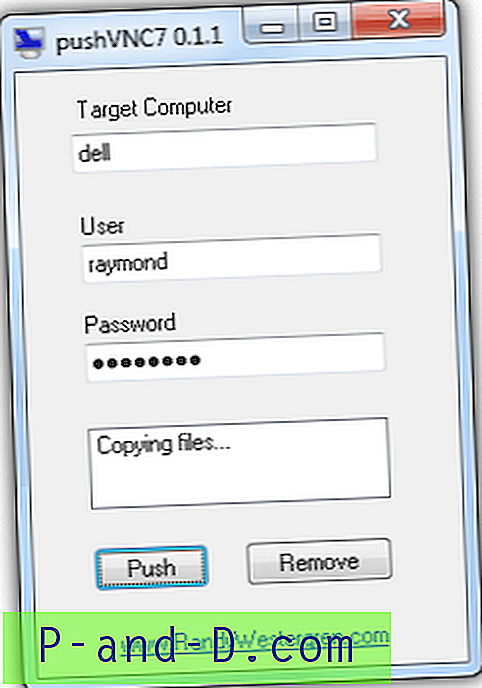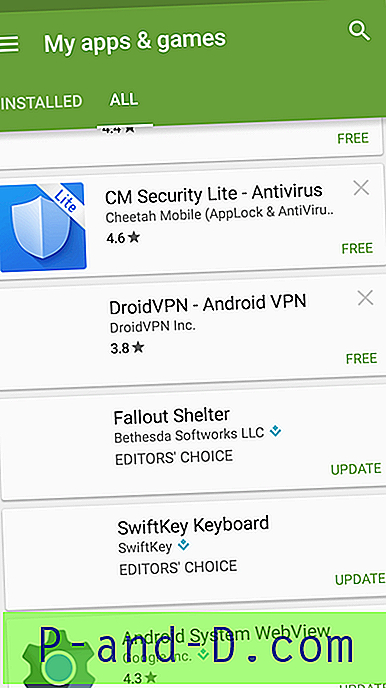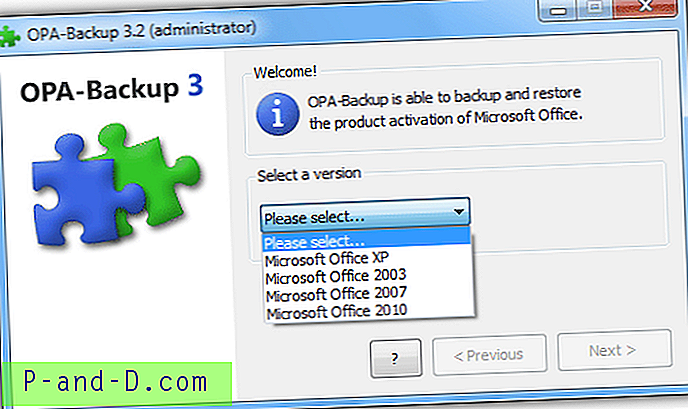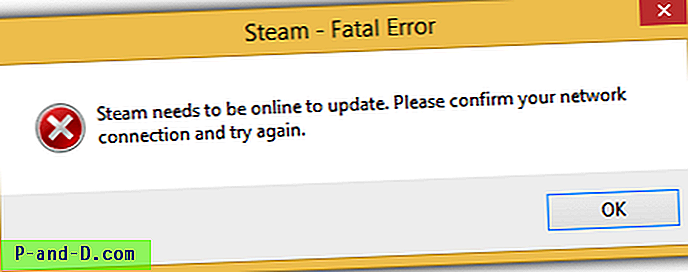Höjningsdialogrutan för användarkontokontroll (UAC) visas på säkert skrivbord, och följaktligen skulle knappen Print Print inte fånga den. Om du är en teknisk författare som behöver fånga dialogrutan Användarkontokontroll för att lägga till den i en dokumentation eller hjälpfil är här några sätt att ta en skärmdump av prompten Användarkontokontroll (UAC).
Hur fångar du UAC-dialogrutan i Windows?
Metod 1: Sänka skjutreglaget User Account Control (UAC) tillfälligt
Följ dessa steg för att fånga UAC-prompten med Print Screen-tangenten.
- Öppna Kontrollpanelen, Kontrollinställningar för användarkonto.
- Inställningarna för användarkontokontroll i Kontrollpanelen visar dessa fyra alternativ:
- Meddela alltid
- Meddela mig bara när appar försöker göra ändringar på min dator (standard)
- Meddela mig bara när appar försöker göra ändringar på min dator (dämpa inte mitt skrivbord)
- Meddela mig aldrig (UAC avstängd)
- Ställ in skjutreglaget för UAC-alternativ till den 2: a lägsta inställningen, nämligen "
Notify me only when apps try to make changes to my computer (do not dim my desktop)".
- Klicka på OK och klicka på Ja när du ombeds bekräftas.
- Utför nu stegen som utlöser UAC-höjdialogen. Öppna till exempel Anteckningar som administratör. Du ser UAC-prompten, men den här gången kan du fånga den med Alt + PrintScreen-tangenten.
- Öppna Microsoft Paint, klistra in den tagna bilden från Urklipp och spara filen.
Metod 2: Inaktivera UAC Secure Desktop Security Policy
Obs! Eftersom säkerhetspolicyredigeraren inte är tillgänglig i Windows Home Editions, måste du redigera registret eller använda REG-filerna nedan för att inaktivera säker skrivbordshöjningspolicy. Se avsnittet Registreringsfix nedan.
Lokal säkerhetspolicy
- Klicka på Start, skriv
Secpol.mscoch tryck på ENTER - Expandera lokala policyer och klicka på Säkerhetsalternativ
- Dubbelklicka på följande alternativ och ställ in det till
Disabled:Användarkontokontroll: Byt till det säkra skrivbordet när du uppmanas att höja
- Starta ett program som kräver UAC-höjning. Höjddialogrutan bör nu visas på den interaktiva användarens skrivbord och kan fångas med knappen Skriv ut skärmen eller med ett tredjeparts skärmbildningsverktyg.
Med hjälp av registerredigering
Ovanstående inställning lagras på följande registerplats i ett DWORD-värde (32-bitars) med namnet PromptOnSecureDesktop .
HKEY_LOCAL_MACHINE \ SOFTWARE \ Microsoft \ Windows \ Currentversion \ Policies \ System
Om säkerhetspolicyredigeraren inte är tillgänglig i din utgåva av Windows använder du registermetoden. Ladda ner promptonsecuredesktop.zip, packa upp innehållet och kör disable_secure_uac.reg . (En omstart kan behövas efter att du har använt REG-filen.) För att återställa den ursprungliga inställningen ( rekommenderas ), kör filen enable_secure_uac.reg .
Viktigt: När du har slutfört din uppgift att fånga UAC-dialogen, aktivera användarkontokontrollen igen: Byt till det säkra skrivbordet när du uppmanas till höjdpolicy. För mer information, läs artikeln Förstå användarkontokontroll (UAC) från Microsoft Technet.
Metod 3: Använda fjärrskrivbord
Om du har en annan dator som kör Windows kan du använda fjärrskrivbordsanslutning för att logga in på din Windows-dator och fånga UAC-dialogen som visas på värddatorn och spara den.

![[Guide] Lås upp bootloader, Flash TWRP och Root OnePlus 3T](http://p-and-d.com/img/tech-tips/990/unlock-bootloader.png)