Om du har en dator med OEM-märke har du vanligtvis ett återställningsmedium eller en återställningspartition på hårddisken. Och att återställa datorn med hjälp av OEM: s återställningsalternativ skulle sätta tillbaka all den förinstallerade programvaran tillsammans med drivrutiner.
Men om du använder en specialbyggd dator med en detaljversion av Windows installerad, måste du installera drivrutinerna för varje enhet i systemet varje gång du gör en ren installation. Återigen finns det chanser att du har placerat den ursprungliga CD / DVD som innehåller dina drivrutiner.
Utom att säkerhetskopiera dina personliga filer och applikationsspecifika datafiler och inställningar, här är några ytterligare steg att följa om du väljer att rena installera Windows.
1. Håll den ursprungliga cd-skivan och installationsinstallations-cd-skivorna färdiga.
2. Utför en fullständig säkerhetskopiering av enhetens bild, helst till en extern enhet. Detta kan vara användbart om du vill återställa en fil eller anpassade inställningar som du kanske har missat tidigare - filer / inställningar kan återställas genom att montera säkerhetskopian.
3. Säkerhetskopiera dina drivrutiner - om nr 1 ovan inte är möjligt på grund av förlorade drivrutins-CD-skivor, eller om tillverkarens webbplats inte längre är värd för drivrutinen.
Den här artikeln täcker drivrutins backup-delen. Du återställer drivrutinerna från säkerhetskopian efter att ha gjort en ren installation.
Säkerhetskopiera enhetsdrivrutiner från tredje part
Det finns två sätt att säkerhetskopiera drivrutinerna med hjälp av de inbyggda verktygen i Windows. Ett sätt är att använda DISM-verktyget ("Distribution Image Service Service and Management Tool") och det andra med PowerShell. PowerShell åberopar kanske DISM i bakgrunden ändå.
Använda DISM för att exportera enhetsdrivrutiner
Öppna kommandotolken (Admin) och skriv följande kommando:
dism / online / export-driver / destination: d: \ drivers-backup
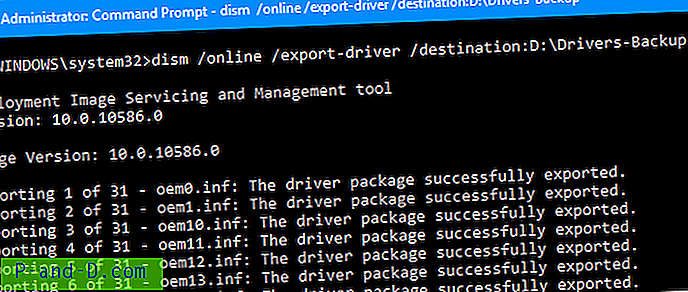
Detta säkerhetskopierar den kompletta uppsättningen av drivrutinpaket från tredje part i den aktuella Windows-installationen till mappen Drivers-Backup i D: \ -drivaren.
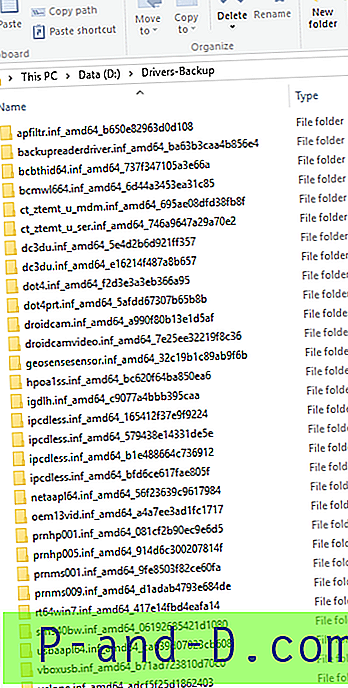
Använda PowerShell för att exportera enhetsdrivrutiner
Starta PowerShell som administratör och kör följande kommando:
Export-WindowsDriver -Online-Destination D: \ Drivers-Backup

Resultatet är detsamma. Den säkerhetskopierar drivrutinerna på exakt samma sätt som ovan.
Återställa drivrutinerna från säkerhetskopiering
När du har installerat Windows rent och installerat drivrutinerna för en enhet manuellt (eller om Windows ber dig), prova detta:
Öppna Device Manager och högerklicka på en maskinvara och klicka på Update Driver Software
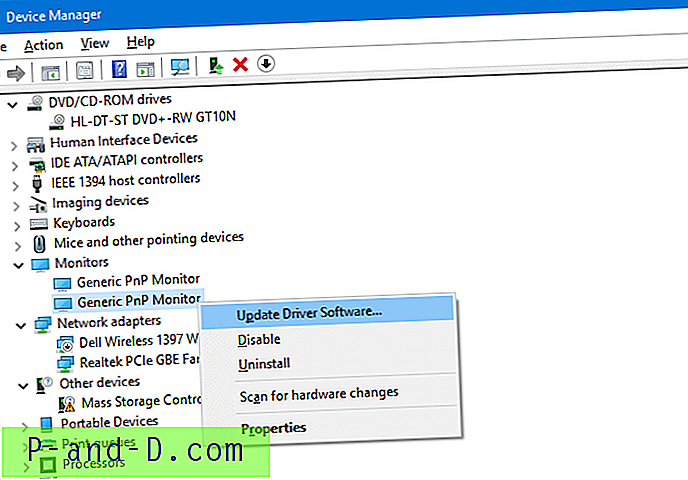
Välj det andra alternativet, Bläddra igenom min dator efter drivrutinsprogram
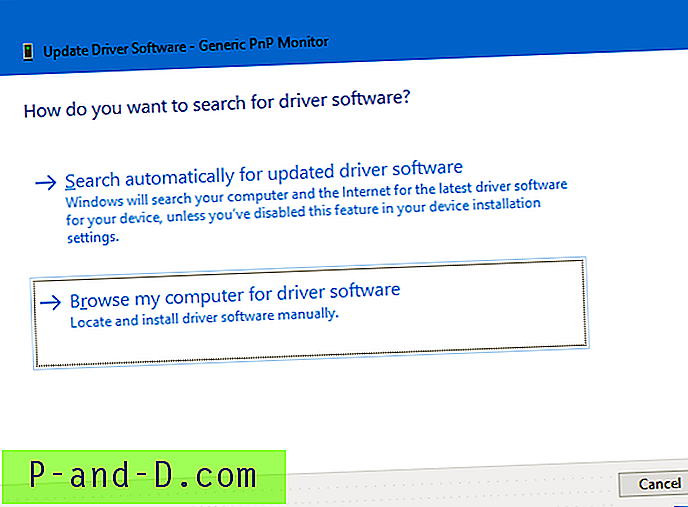
Nämn sökvägen för drivrutins säkerhetskopia.
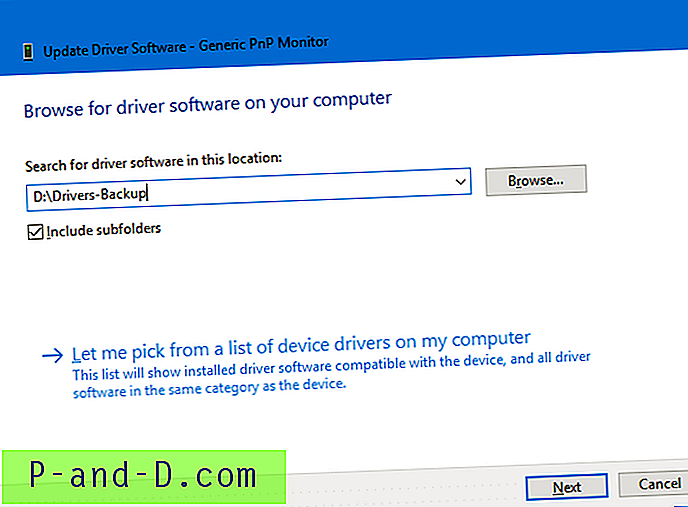
Klicka på Nästa och Windows kommer automatiskt att hitta och välja de drivrutiner som krävs i en av undermapparna om "Inkludera undermappar" är aktiverat.
Således har drivrutinen säkerhetskopiering och återställning gjort enkel och enkel med det utmärkta DISM-verktyget.
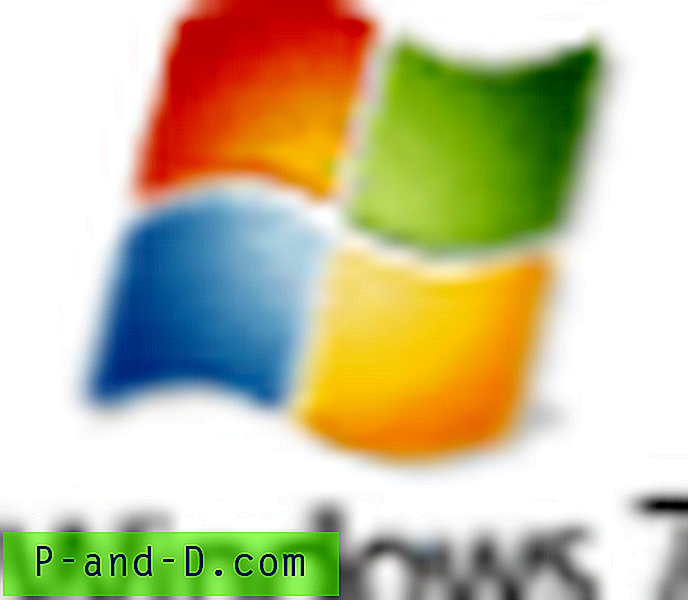
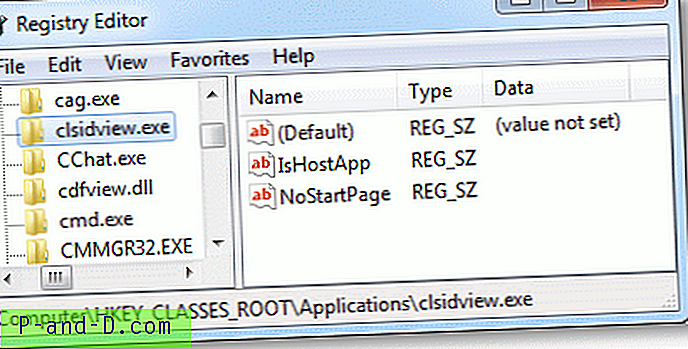

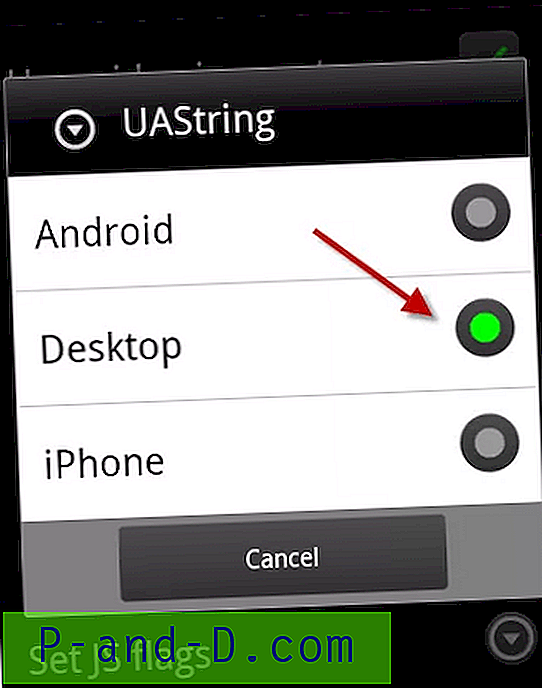

![[Fix] Teman Servicefel 1068 och 1075: "Beroende-tjänsten finns inte"](http://p-and-d.com/img/microsoft/211/themes-service-errors-1068.jpg)