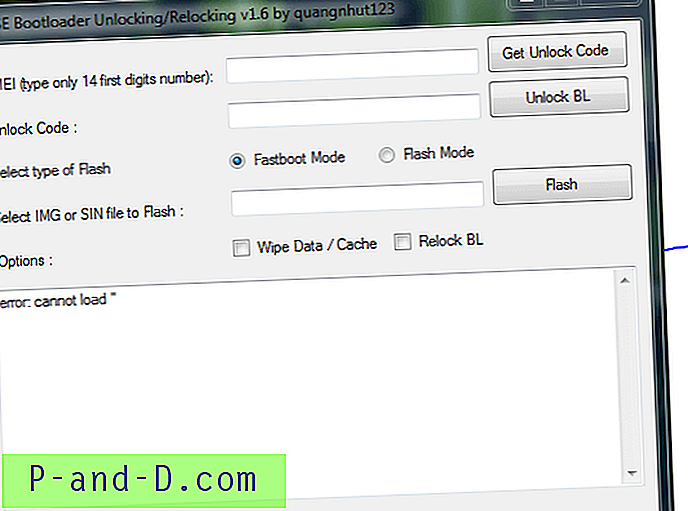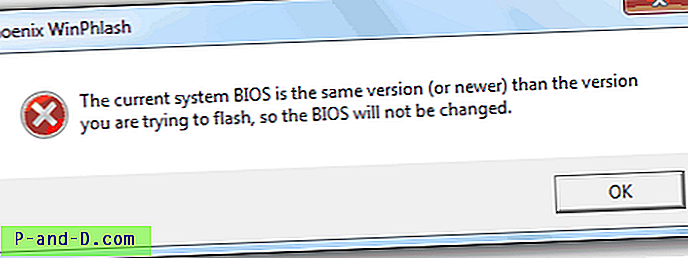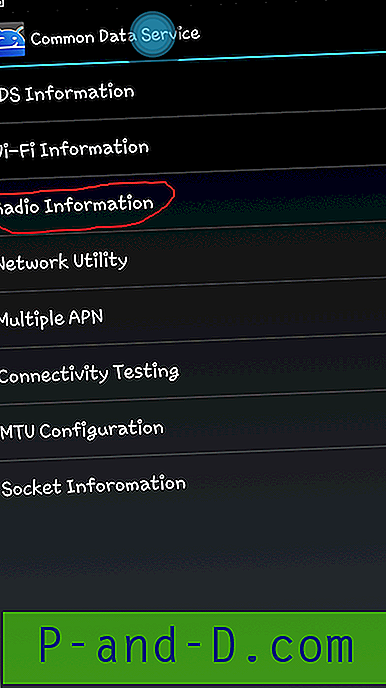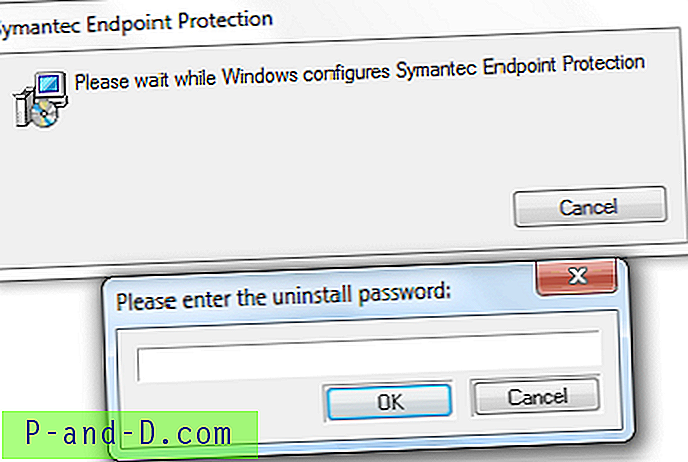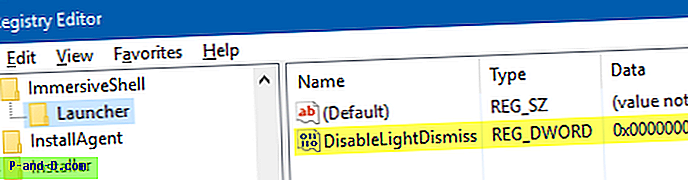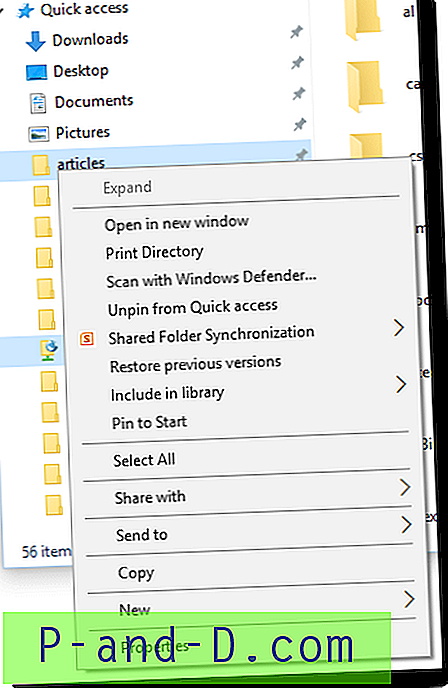Ribbon UI består av en kommandofält med en serie flikar. Varje flik innehåller en uppsättning kommandon som Cut, Copy, Paste etc. Ribbon UI introducerades först i Office 2007. Därefter ingick det i File Explorer i Windows 8 och Windows 10.
Den här artikeln förklarar hur du lägger till något Ribbon-kommando från File Explorer till högerklickmenyn för filer eller mappar.
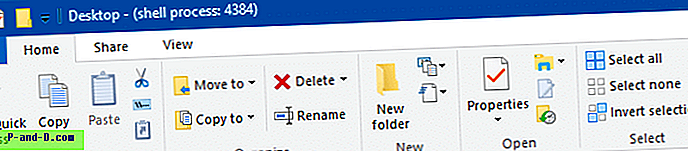
Standardflikarna i File Explorer-bandet är File, Home, Share och View - var och en innehåller en uppsättning kommandon. Förutom dessa standardflikar visas ytterligare sammanhangsflikar dynamiskt, baserat på vilken filtyp du väljer i en mapp. I Windows 10 lagras registerposterna för varje Ribbon-kommando under registernyckeln “CommandStore”.
För att komma åt CommandStore-nyckeln, starta registerredigeraren (regedit.exe) och gå till följande gren:
HKEY_LOCAL_MACHINE \ Software \ Microsoft \ Windows \ Currentversion \ Explorer \ CommandStore \ shell
Se även: Använda RegJump för att snabbt hoppa till en registerväg
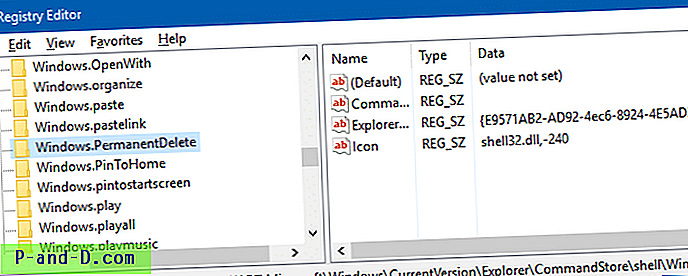
Varje undernyckel motsvarar ett Ribbon-kommando i File Explorer. Till exempel driver nyckeln "Windows.PermanentDelete" kommandot "Permanent radera", som är ett underkommando under "Radera" i Ribbon UI.
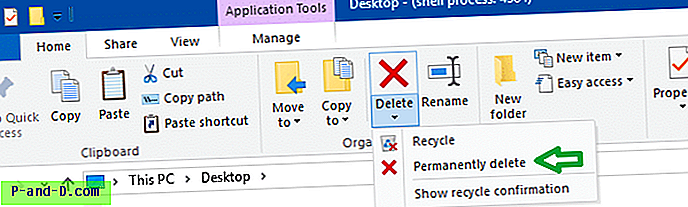
Genom att finjustera registret kan du lägga till detta objekt eller något annat Ribbon-kommando till högerklick-menyn.
Exempel 1: Lägg till kommandot “Permanent radera” i högerklick-menyn
För att lägga till alternativet "permanent radering" till snabbmenyn för filer måste du kopiera följande nyckel:
HKEY_LOCAL_MACHINE \ SOFTWARE \ Microsoft \ Windows \ Currentversion \ Explorer \ CommandStore \ shell \ Windows.PermanentDelete
till följande nyckel:
HKEY_CLASSES_ROOT \ * \ shell \ Windows.PermanentDelete
Detta kan göras genom att exportera den första nyckeln till en .REG-fil (via File - Export-kommandot i registerredigeraren). Redigera sedan filen med Notepad och ändra följande sökväg:
HKEY_LOCAL_MACHINE \ SOFTWARE \ Microsoft \ Windows \ Currentversion \ Explorer \ CommandStore \ shell \ Windows.PermanentDelete
till
HKEY_CLASSES_ROOT \ * \ shell \ Windows.PermanentDelete
Efter redigering bör filen se ut så här:
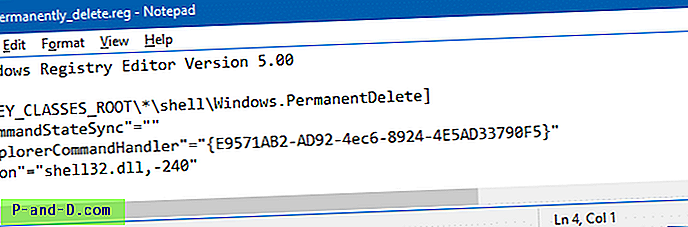
Spara REG-filen och dubbelklicka för att köra den.
Detta lägger till alternativet ”Permanent radera” till högerklick-menyn för alla filer.
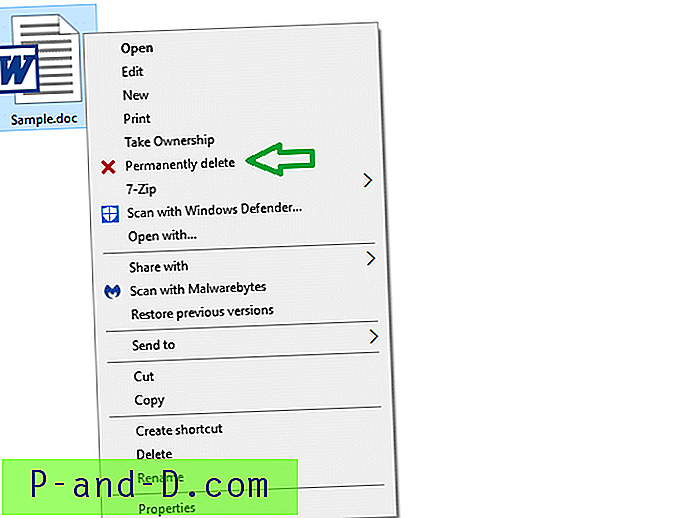
Snabbtips: Du kan ställa in denna nyckel endast per filtyp, eller för alla filtyper, mappar eller båda filer och mappar. Det är dock perfekt att lägga till kommandot “Delete Permanently” endast för (alla) filer. Att lägga till den i mappar fungerar, men det finns alltid en risk för att en hel mapp raderas av misstag - men det är ditt samtal.
För att lägga till kommandot Ribbon för mappar, kopierar du det till följande gren:
HKEY_CLASSES_ROOT \ Directory \ shell
Lägg till det här för att implementera det för både filer och mappar:
HKEY_CLASSES_ROOT \ AllFileSystemObjects \ shell
Exempel 2: Lägg till "Copy as Path" till högerklicka på menyn
Genom att föra kommandot "Copy as Path" -bandet till högerklick-menyn, kan du göra "Copy as Path" -högerklicka-alternativet visas som standard utan att behöva trycka på SHIFT tangenten när du högerklickar.
Observera att det standardutökade menykommandot “Copy as Path” fortfarande skulle dyka upp om du använder SHIFT-tangenten. Så när du använder SHIFT högerklickar du på en fil kommer det i huvudsak att finnas två “Copy as Path” -kommandon.
Mer information finns i följande artikel: Visa "Kopiera som sökväg" Alltid i högerklickmeny utan skiftnyckel.
https://www.winhelponline.com/blog/copy-as-path-always-show-right-click-windows-10/