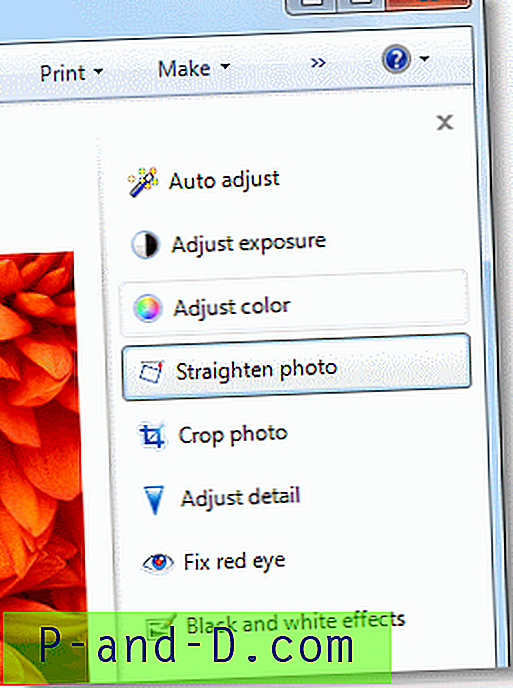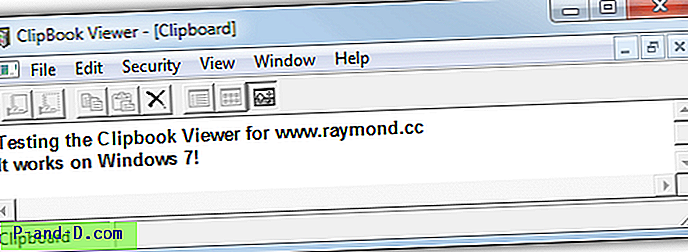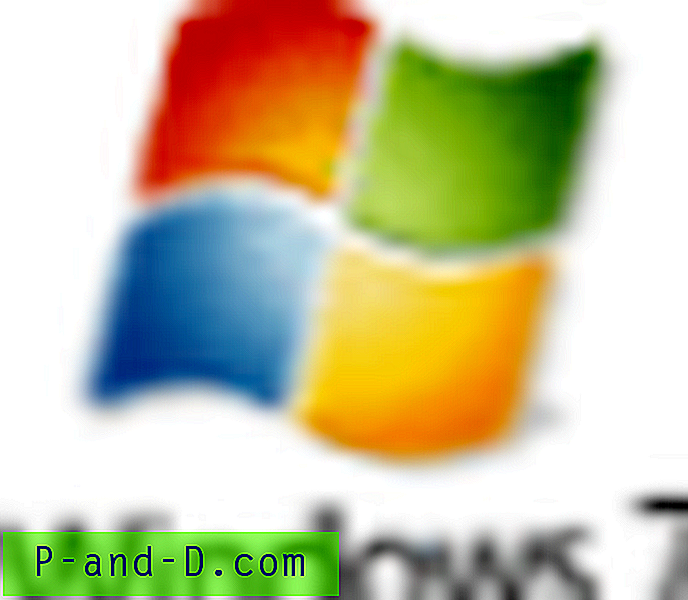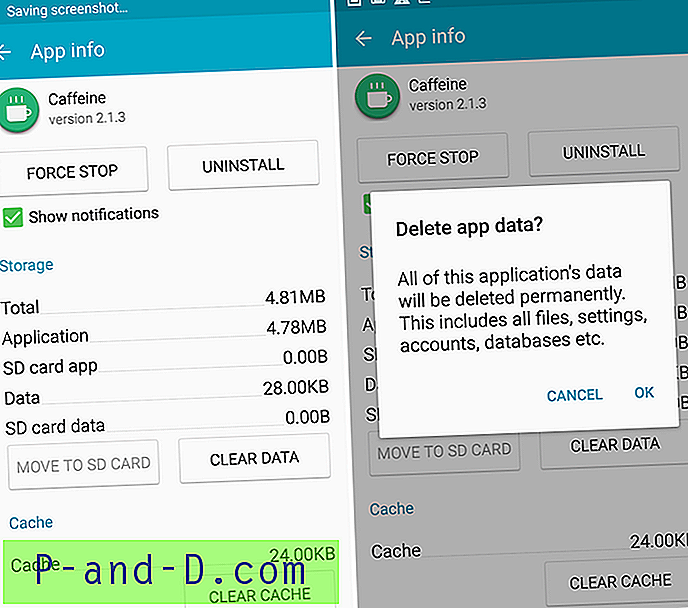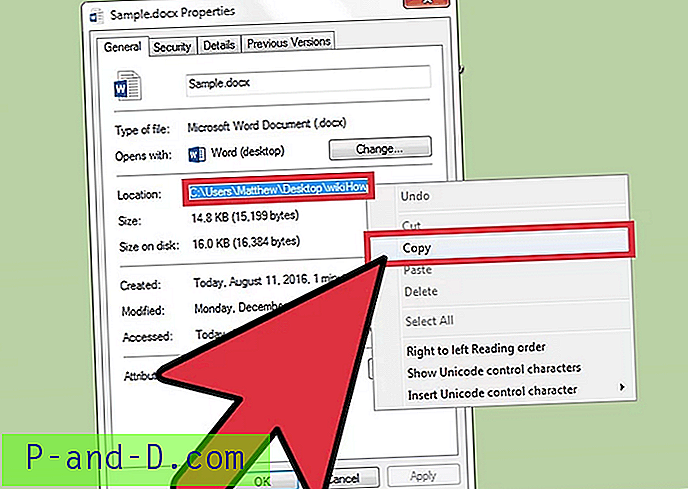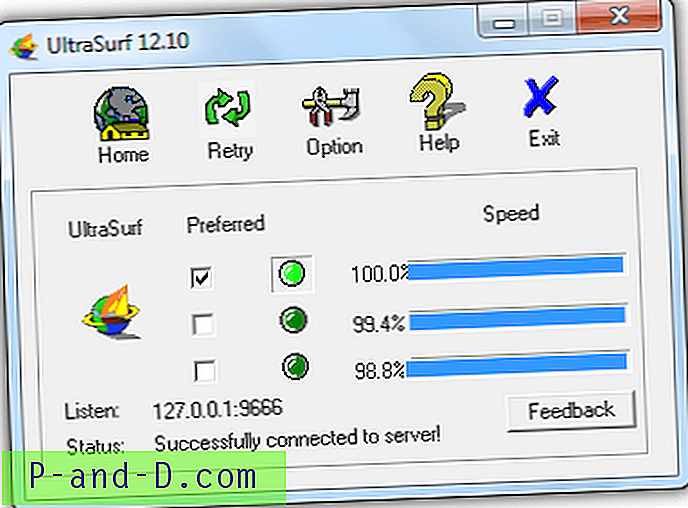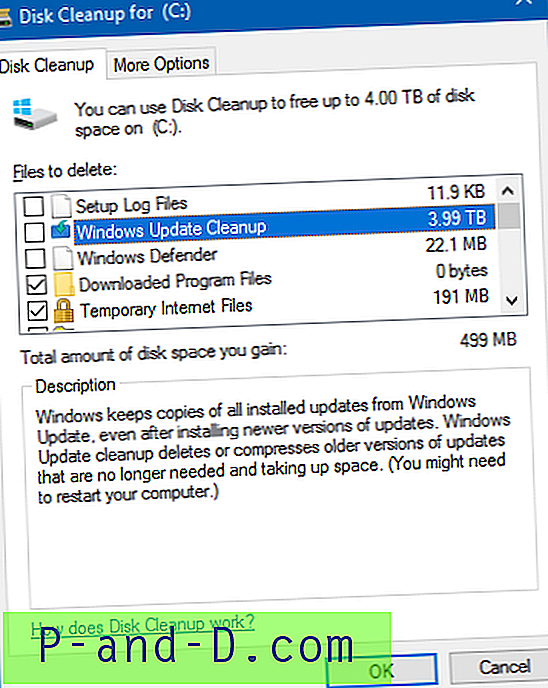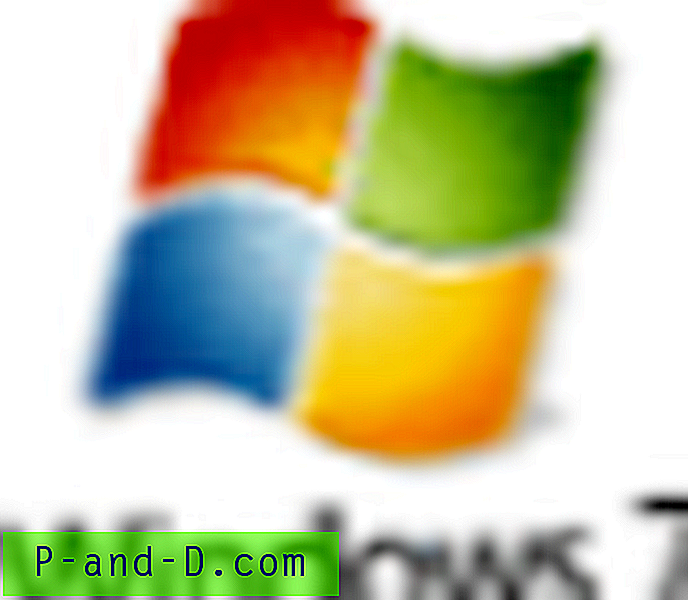 När du har uppgraderat din Windows Vista-dator till Windows 7, när du högerklickar på en JPG / JPEG-bild och klickar på Redigera, kan följande felmeddelande visas:
När du har uppgraderat din Windows Vista-dator till Windows 7, när du högerklickar på en JPG / JPEG-bild och klickar på Redigera, kan följande felmeddelande visas:
Det gick inte att starta C: \ Program Files \ Windows Photo Gallery \ PhotoViewer.dll
Den specifika modulen kunde inte hittas.
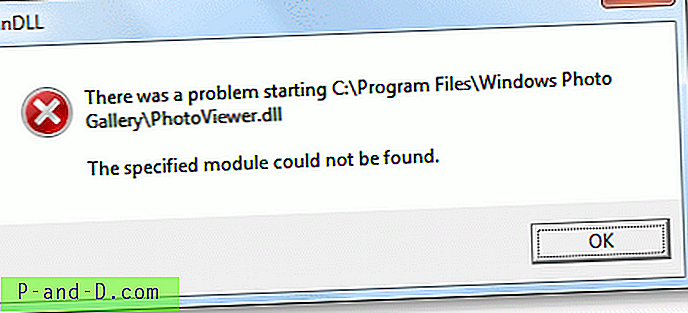
Detta händer om Windows Photo Gallery tidigare var standardbildredigeraren innan du uppgraderade till Windows 7. I Windows 7 är vissa funktioner i Windows Photo Gallery avskurna och det heter Windows Photo Viewer. Även PhotoViewer.dll och andra filer flyttas till mappen "C: \ Program Files \ Windows Photo Viewer".
Windows Fotogalleri i Windows Vista har en "Fix" -knapp längst upp som när du klickar på skulle visa en ytterligare ruta som har följande verktyg:
- Autojustering
- Justera exponeringen
- Justera färg
- Beskära bild
- Fixa röda ögon
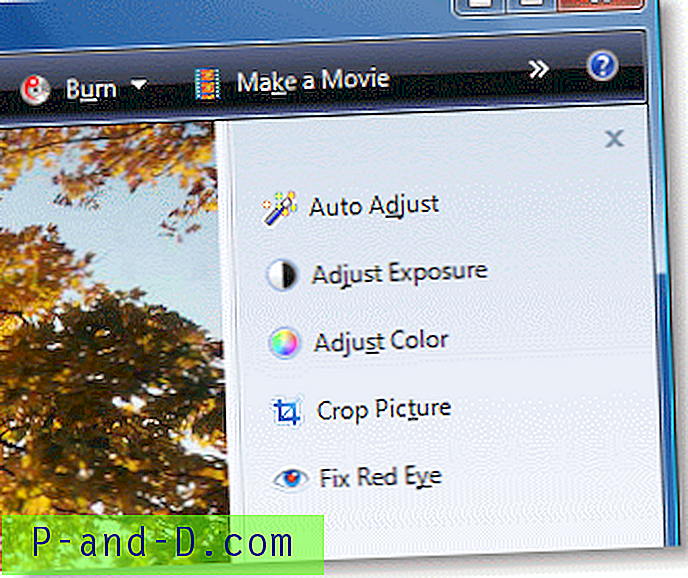
Den här funktionen togs bort i Windows 7 och Windows Photo Viewer i Windows 7 kan bara användas för att visa bilder. Som en lösning föreslår Microsoft att du använder en annan bildredigerare och sedan associerar den med motsvarande bildfiltyp. (REF: Varför kan jag inte högerklicka på en bild för att redigera den i Windows 7?)
Du har följande alternativ.
Alternativ 1: Ta bort verbet "redigera" från jpeg-bildfiltyp
Verket "redigera" för jpegfile-klassen överfördes från din Windows Vista-installation. När du tar bort den här posten blir Microsoft Paint automatiskt standardbildredigeraren för den angivna filtypen. För att ta bort "redigera" verbet för jpeg-filer, starta Regedit.exe och navigera till:
HKEY_CLASSES_ROOT \ jpegfile \ shell \ redigera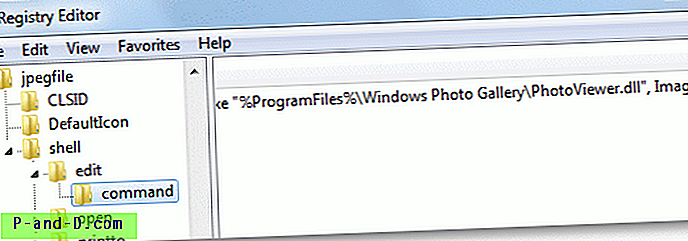
Högerklicka på redigera och välj Radera.
(Observera att redigeringsnyckeln inte finns under jpegfile i en ren installation av Windows 7.)
Avsluta registerredigeraren.
Alternativ 2: Ställ in en annan redigerare som standard
I stället för att ta bort posten kan du ersätta (standard) verbet i följande nyckel och peka på ett annat bildredigeringsprogram:
HKEY_CLASSES_ROOT \ jpegfile \ shell \ edit \ kommandoStäll in (standard) värde därefter, säg "C: \ Program Files \ My Img Editor \ editor.exe" "% 1"
Alternativ 3: Installera Windows Live Photo Gallery
Ladda ner Windows Live Photo Gallery och kör installationen.
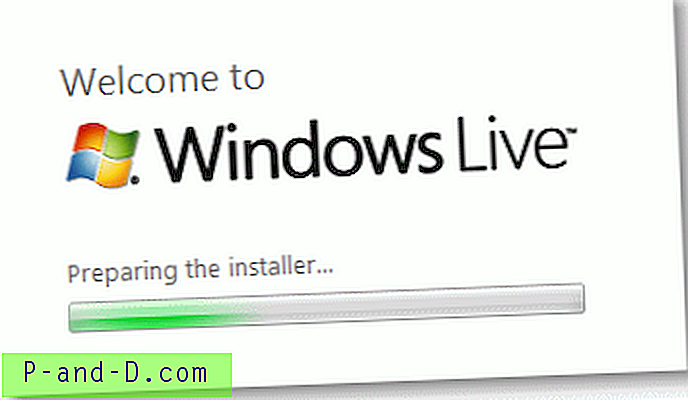
Välj Fotogalleri, plus andra Windows Live-produkter som du vill installera.
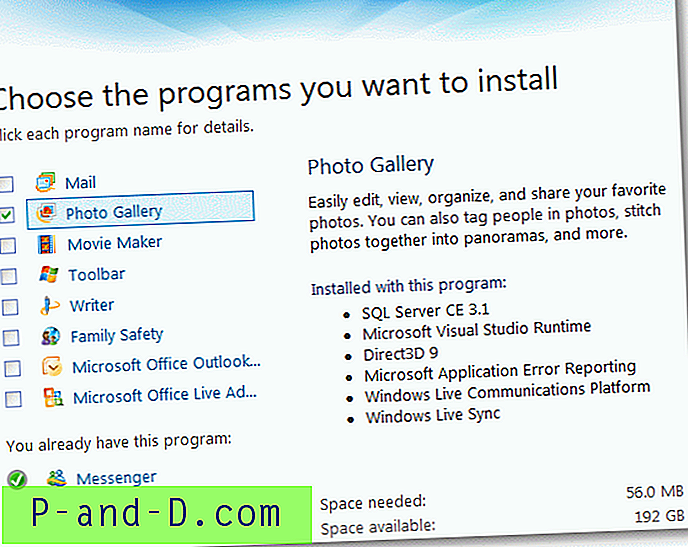
När Windows Live Photo Gallery har installerats från Start-menyn ...
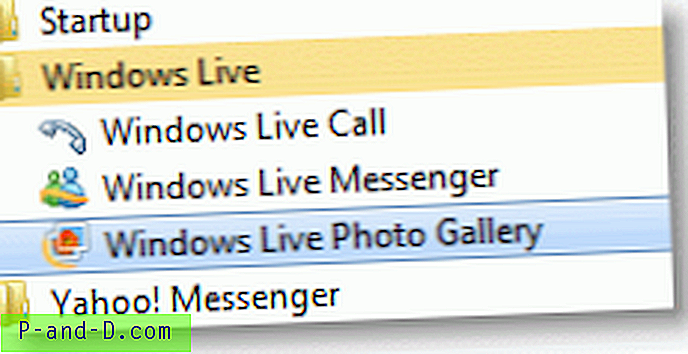
Klicka på Ja när du blir ombedd att koppla JPG-, TIF-, PNG-, WDP-, BMP- och ICO-filer till Windows Live Photo Gallery. Genom att dubbelklicka på en bildfil eller välja Redigera från högerklicka-menyn öppnas Windows Live Photo Gallery.
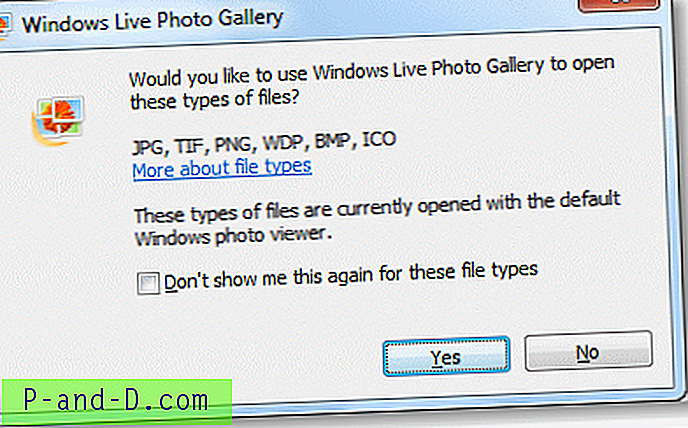
Windows Live Photo Gallery har ett liknande gränssnitt som Windows Photo Gallery i Windows Vista, men har några (tre till) ytterligare verktyg i den högra rutan.
- Autojustering
- Justera exponeringen
- Justera färg
- Räta ut fotot
- Skär foto
- Justera detalj
- Fixa röda ögon
- Svartvita effekter