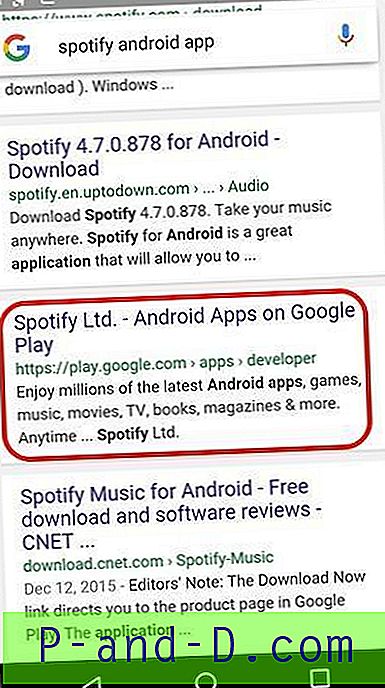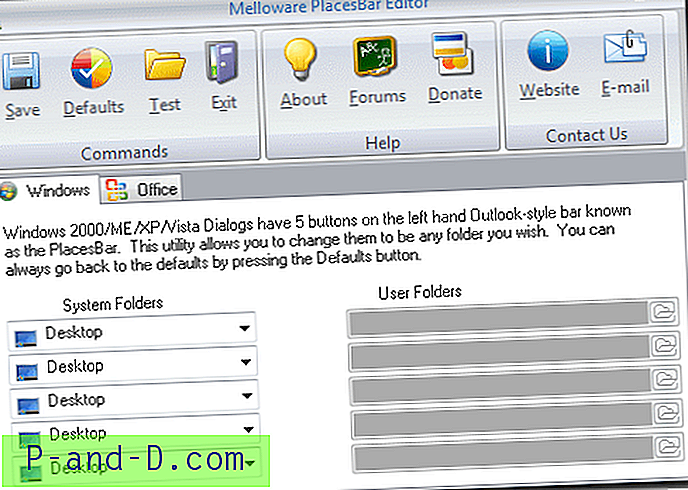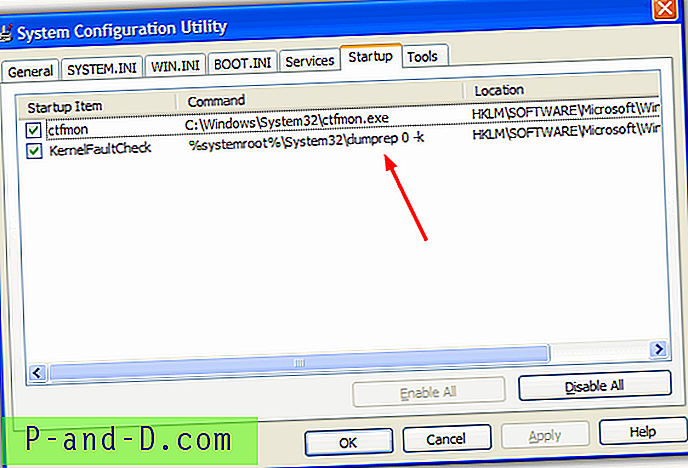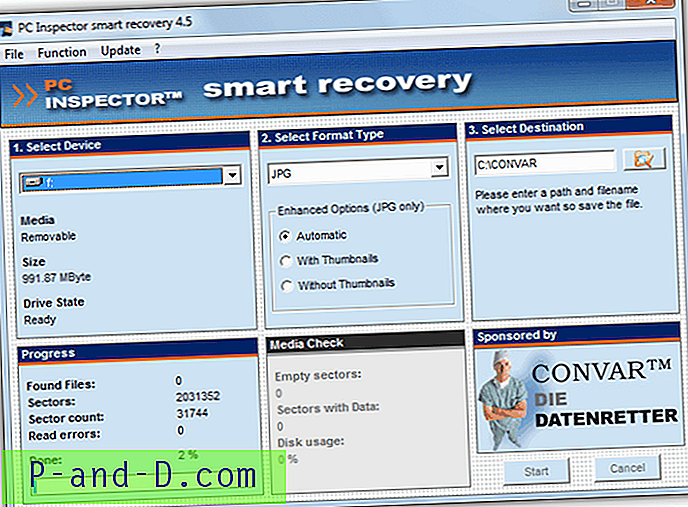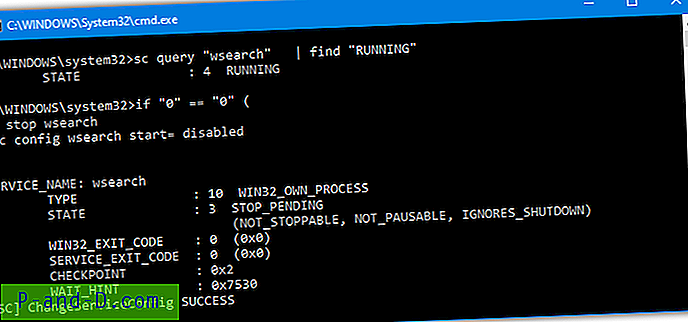Windows sparar skrivbordsikonlayouten när användaren loggar av och inställningen läses under inloggningen. Nyligen stötte jag på ett fall där skrivbordsikonerna ordnar om till sina standardpositioner efter en omstart eller logotyp / inloggningscykel. Detta visade sig vara ett behörighetsproblem med en registernyckel, som hindrade Windows från att skriva till den. Här är några korrigeringar för det här problemet, gäller alla versioner av Windows inklusive Windows 10.
Använder du Windows 10? Försök med dessa steg först
Nyligen har fler antal av dessa fall rapporterats; att skrivbordsikonens position och mappvyer inte behålls, orsakas av en skadlig programvara som ändrar följande registernyckel:
HKEY_CLASSES_ROOT \ CLSID \ {42aedc87-2188-41fd-b9a3-0c966feabec1} \ InprocServer32 Starta Regedit.exe och gå till ovanstående plats. Dubbelklicka (standard) och ställ in dess värdedata till:
% Systemroot% \ system32 \ windows.storage.dll
Upprepa samma på följande registerväg:
HKEY_CLASSES_ROOT \ Wow6432Node \ CLSID \ {42aedc87-2188-41fd-b9a3-0c966feabec1} \ InprocServer32 Ta sedan bort följande gren i HKEY_CURRENT_USER-bikupan, inte den i HKEY_CLASSES_ROOT.
(Följande gren ska tas bort oavsett vilket operativsystem du använder.)
HKEY_CURRENT_USER \ Software \ Classes \ CLSID \ {42aedc87-2188-41fd-b9a3-0c966feabec1} Avsluta registerredigeraren.
REG-fil för att automatisera ovanstående tre uppgifter: Ladda ner w10-desktop-icons-guid-fix.zip och spara på skrivbordet. Kör REG-filen för att tillämpa innehållet i registret.
Obs! Om du inte kan ändra värdedata och få ett behörighetsfel måste du ta äganderätt till ovanstående registerplatser och sedan uppdatera värdedata. För information om hur du ändrar ägande, se artikel Ta äganderätt till en registernyckel.
Att fixa skrivbordsmappen visar registernyckel (alla versioner av Windows)
Steg 1: Avsluta Explorer (Shell) rent
I Windows 8 och 10:
Tryck och håll ner CTRL & SHIFT-tangenterna och högerklicka på ett tomt område i Aktivitetsfältet . Klicka på alternativet Exit Explorer .
![]()
I Windows Vista och Windows 7
Klicka på Start. Tryck och håll ner CTRL & SHIFT-tangenterna och högerklicka på ett tomt område i Start-menyn. Klicka på alternativet Exit Explorer .
![]()
I Windows XP:
1. Klicka på Start, Stäng av datorn.
2. Tryck och håll ned CTRL, ALT och SHIFT-tangenterna och klicka på Avbryt-knappen.
För mer information om omstart av Explorer-skalet, besök dessa sidor :
- Stäng Explorer och starta om Explorer i Windows 10 och Windows 8?
- Avsluta och starta om Explorer.exe-processen rent i Windows 7 & Vista
- Avsluta och starta om Explorer.exe-processen rent i Windows XP
Steg 2: Fixa behörighet för registernycklar
1. Byt till fönstret Registry Editor och naviger till följande nyckel:
HKEY_CURRENT_USER \ Software \ Microsoft \ Windows \ Shell \ Bags \ 1 \ Desktop
2. Högerklicka på skrivbordsnyckeln och välj Behörigheter
3. Klicka på Avancerat och ta bort eventuella "Neka" -poster om de finns.
(När du är på den skärmen, se till att ditt användarkonto har "Full kontroll" (Tillåt) behörigheter för registergrenen).
![]()
4. Klicka på OK, OK.
5. Se om du kan skapa ett provregistervärde i Desktop-tangenten för att testa om du kan skriva till grenen.
Steg 3: Återställ registernyckel för skrivbordsikonlayout
Det här steget krävs endast om problemet förblir olöst även om du kan skriva till Desktop- nyckeln.
1. Med hjälp av registerredigeraren byter du namn på tangentbordet till Desktop.Old
2. Avsluta registerredigeraren
3. Tryck på CTRL + ALT + DEL för att öppna Aktivitetshanteraren
4. Klicka på Kör på Arkiv-menyn. Skriv Explorer.exe och tryck på ENTER
Anpassa skrivbordsikonens layout efter behov, starta om Windows och kontrollera om ikonpositionerna bibehålls.