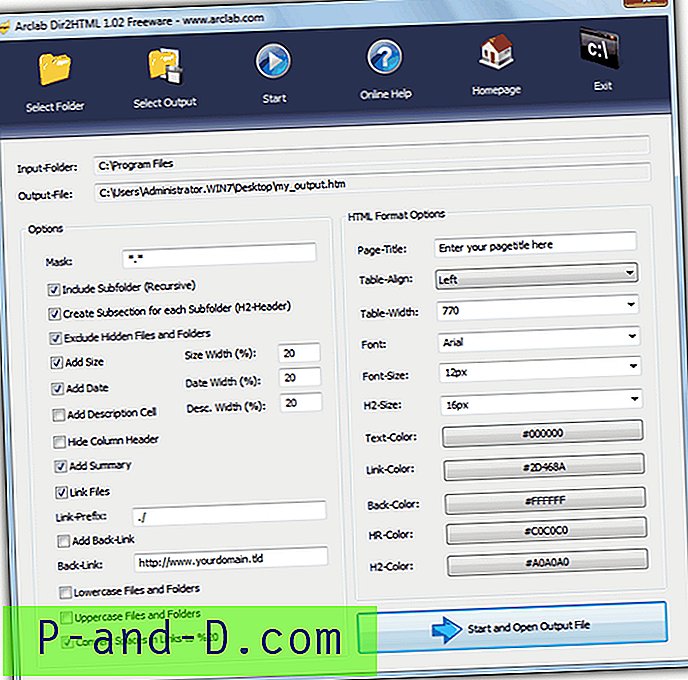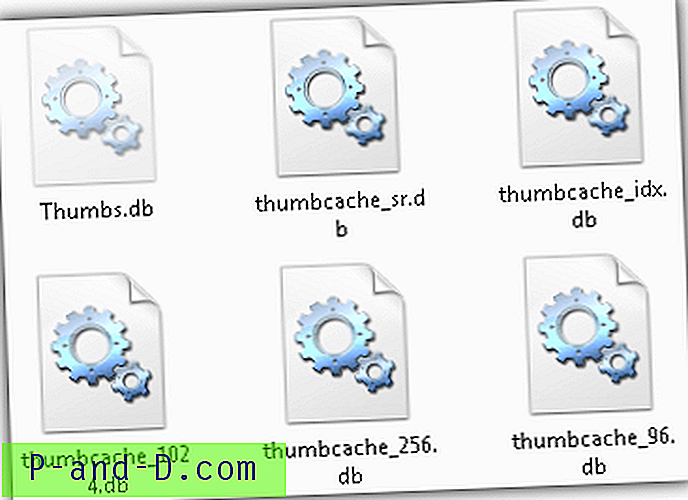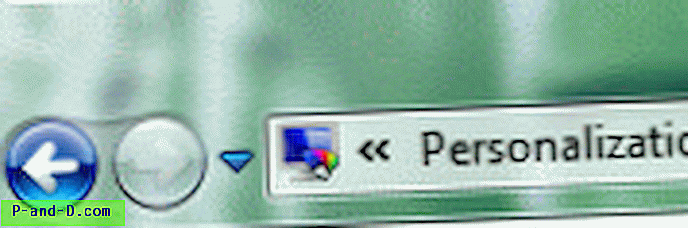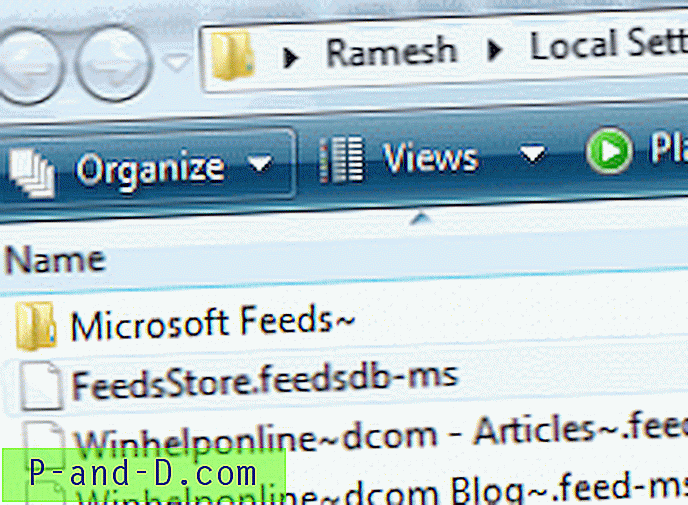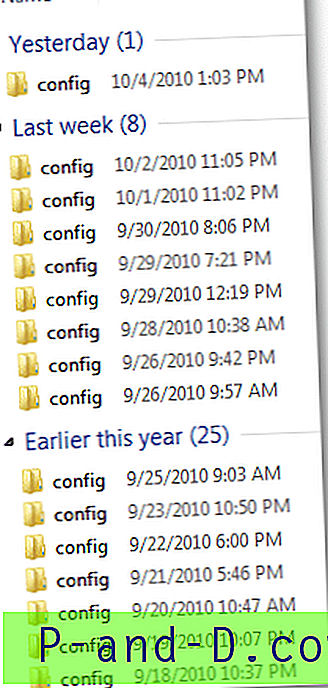När du testar nätverksanslutning eller när du utför andra felsökningsuppgifter kan du behöva stänga av Windows-brandväggen tillfälligt. För att snabbt inaktivera eller aktivera Windows-brandväggen kan du använda kommandoraden Netsh.exe i Windows 10 och Windows 8.
Aktivera och inaktivera Windows-brandväggen snabbt med kommandoraden
Om du vill inaktivera Windows-brandväggen kör du följande kommando från upphöjd kommandotolken.
netsh advfirewall ställer in allprofiler tillstånd
Detta stänger av Windows Firewall för alla profiler.
När du skapar brandväggsregler för att tillåta eller blockera trafik kan du tillämpa dem separat på domän-, privata- och allmänprofilerna. Låt oss säga att du använder en bärbar dator. Dessa tre olika profiler gör det möjligt för bärbara datorer att tillåta inkommande anslutningar medan de är anslutna till ett domännätverk, men blockerar anslutningsförsök på mindre säkra nätverk (t.ex. offentliga trådlösa hotspots).- Domänprofil gäller när en dator är ansluten till sin Active Directory-domän. Om medlemsdatorns domänkontrollant är tillgänglig kommer den här profilen att tillämpas.
- Privat profil gäller när en dator är ansluten till en privat nätverksplats. Som standard anses inga nätverk vara privata - användare måste specifikt markera en nätverksplats, till exempel deras hemmakontor, som privat.
- Offentlig profil är standardprofilen som tillämpas på alla nätverk när en domänkontrollant inte är tillgänglig. Till exempel används den offentliga profilen när användare ansluter till Wi-Fi-hotspots på flygplatser eller kaféer. Som standard tillåter den offentliga profilen utgående anslutningar men blockerar all inkommande trafik som inte ingår i en befintlig anslutning.
För att stänga av Windows-brandväggen för en viss profil använder du följande kommandoradsexempel:
netsh advfirewall stänger av privatprofilstat
netsh advfirewall ställer offentligt profilstat av
netsh advfirewall stänger av domänprofilstatus
netsh advfirewall stänger av aktuellt profilstat
Du kan också använda parametern currentprofile . När du använder currentprofile ändras kommandot för den nuvarande aktiva brandväggsprofilen (Public, Private eller Domain). Till exempel kan din bärbara dator använda domänprofilen när du är på kontorsrummet, den offentliga profilen när du är på cafeterian etc.
Om du vill veta Windows-brandväggen för varje profil kör du det här kommandot:
netsh advfirewall show allprofiles
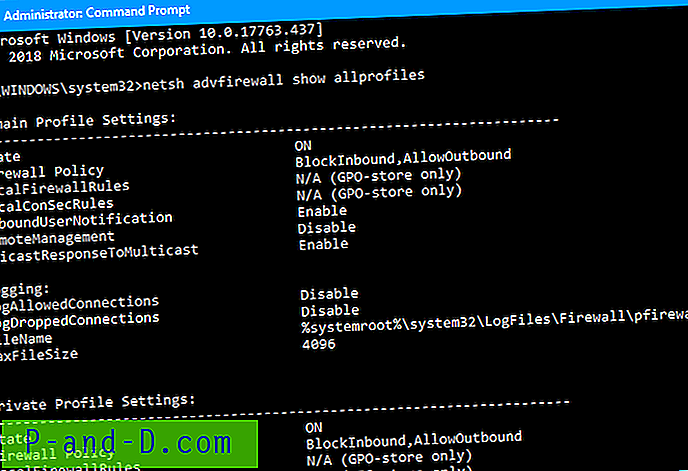
Fältet Tillstånd (ON | OFF) berättar om brandväggen är aktiverad för en profil eller inte.
Windows Firewall-status kan också verifieras med hjälp av Security Center (eller Windows Firewall Security Center).
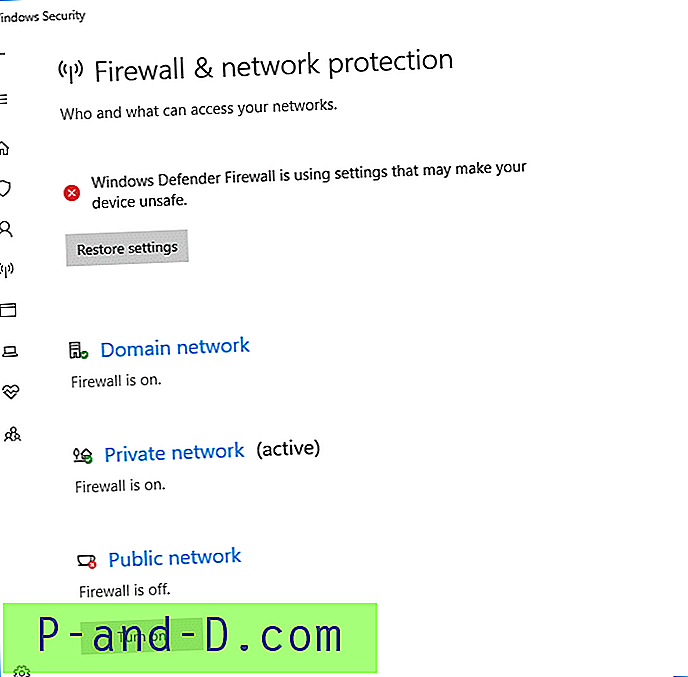
I det ögonblick du ställer in Windows Firewall-läget till OFF för vilken profil som helst, ser du omedelbart detta meddelande i aktivitetsfältet.
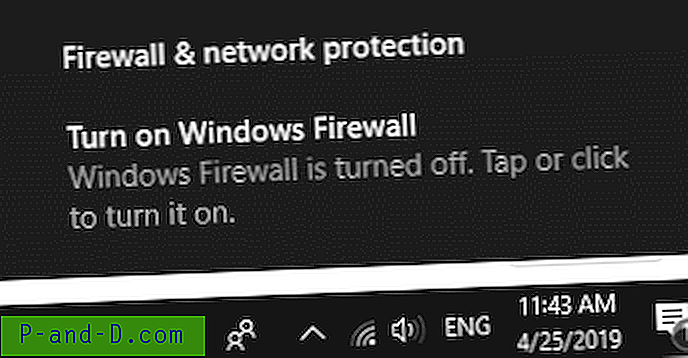
Aktivera Windows-brandväggen
För att aktivera brandväggen använder du parametern on med kommandoraden ovan:
Exempel:
netsh advfirewall sätter på privatprofilstat
netsh advfirewall sätter offentligt profil på
netsh advfirewall sätter domänprofilstatus på
Du kan skapa två genvägar på skrivbordet för att aktivera och inaktivera Windows-brandväggen. För att köra kommandona som administratör, högerklicka på genvägen och välj Kör som administratör . Eller högerklicka på genvägsegenskaperna, klicka på Avancerat och kryssa i kryssrutan Kör som administratör och klicka på OK . Dubbelklicka på genvägen och kör Netsh… -kommandot upphöjd efter att du klickat på Fortsätt i UAC-bekräftelsedialogen.
Använda PowerShell
Från PowerShell (administratör) -prompt, kör följande kommando för att inaktivera Windows Firewall för alla profiler.
Set-NetFirewallProfile -Profile-domän, offentligt, privat-aktiverat falskt
För att aktivera det igen, kör:
Set-NetFirewallProfile -Profile Domain, Public, Private-Enabled True
Det är allt!