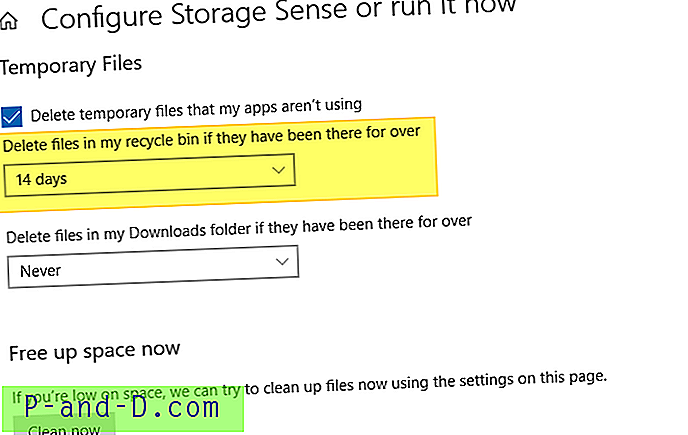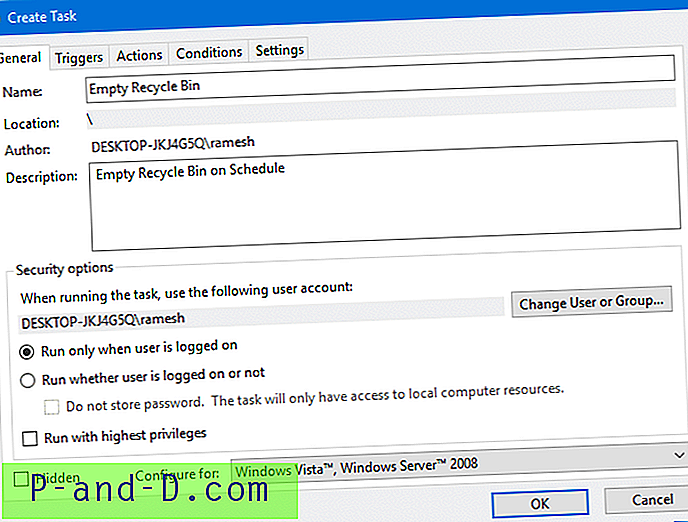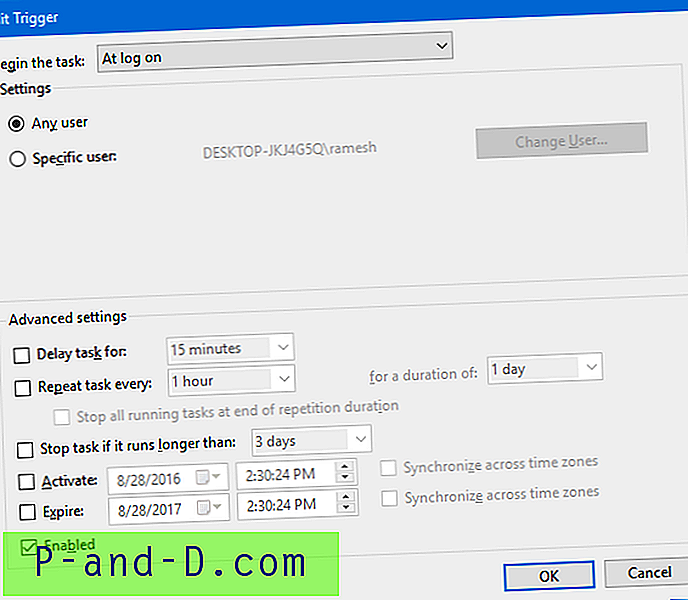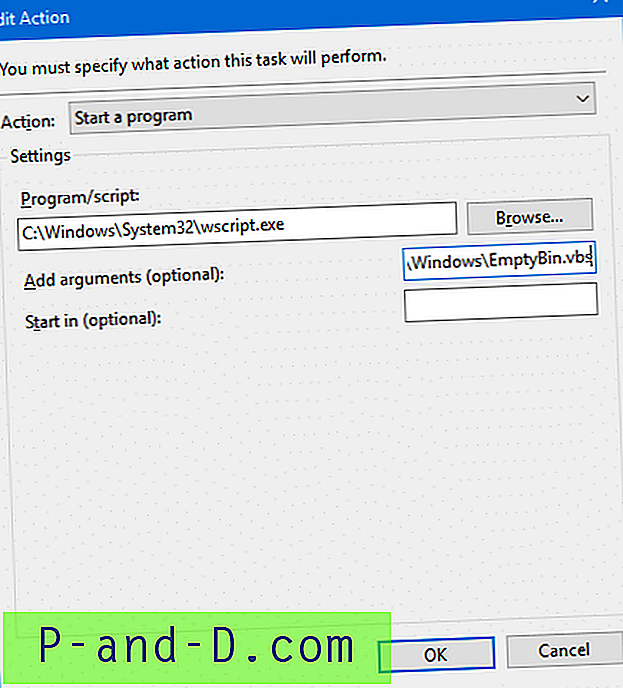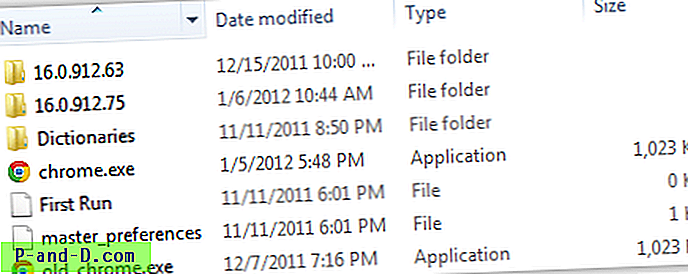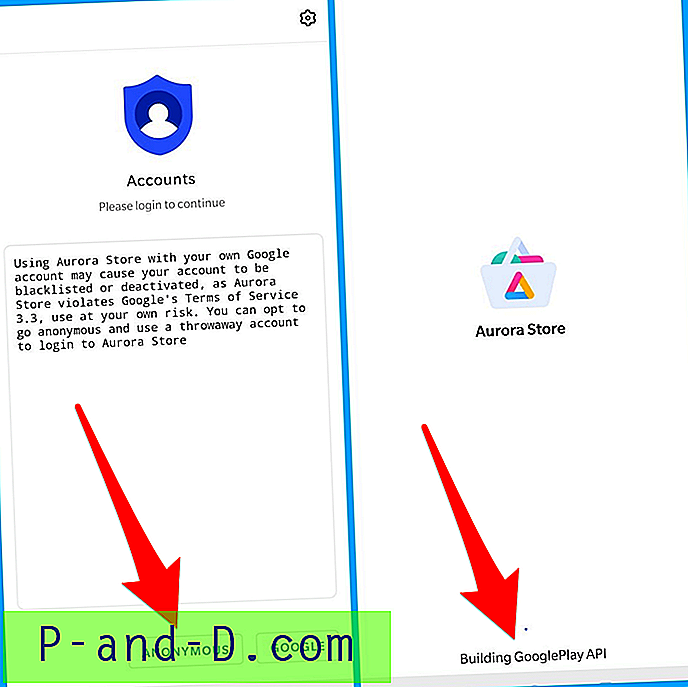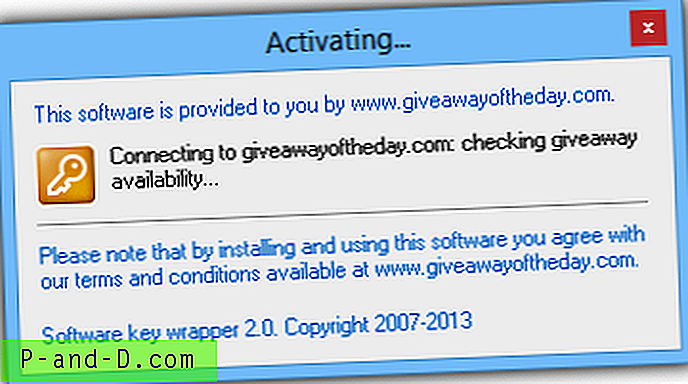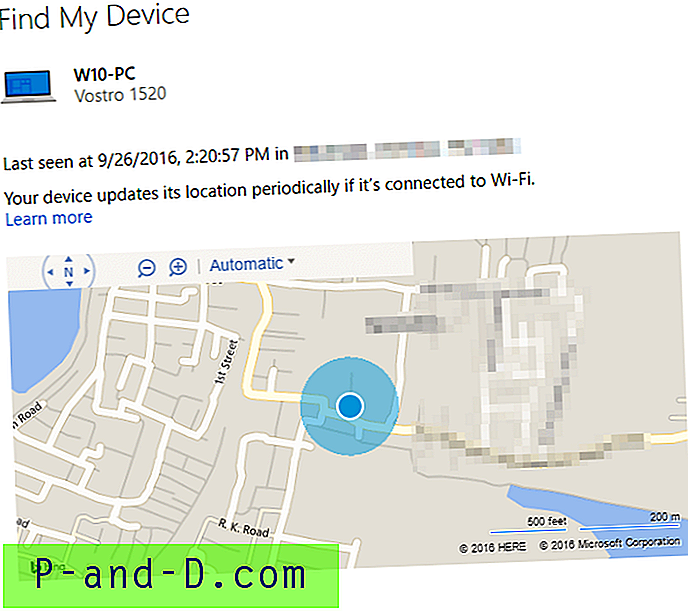Du kan använda den för att rensa papperskorgen vid en viss tid eller regelbundna intervaller med Aktivitetsplanering med hjälp av ett PowerShell-kommando. Alternativt kan du också använda Lagringsinställningar (aka Storage Sense) för att rensa filerna från papperskorgen som är äldre än ett visst antal dagar.
Den här artikeln diskuterar de två metoderna för att rensa papperskorgen automatiskt med fördefinierade intervall.
Så här tömmer du papperskorgen automatiskt i Windows 10
Metod 1: Använda Storage Sense
Lagringsinställningarna i Windows 10 har en funktion som låter dig ta bort filer i papperskorgen som är äldre än "x" dagar.
- Öppna Inställningar, System, Lagring
- Aktivera radioknappen nära alternativet "Lagring kan automatiskt frigöra utrymme ..." under Lagring.

- Klicka på Konfigurera lagringsinställningar eller kör nu . Detta öppnar konfigurationssidan där du kan välja de objekt du vill radera automatiskt med Storage Sense.
- Välj ett av alternativen under Radera filer i papperskorgen om de har varit där i över . I Windows 10 v1903 ger detta alternativ 5 alternativ, nämligen: "Aldrig", "1 dag", "14 dagar", "30 dagar", "60 dagar". Välj ett av alternativen efter behov.
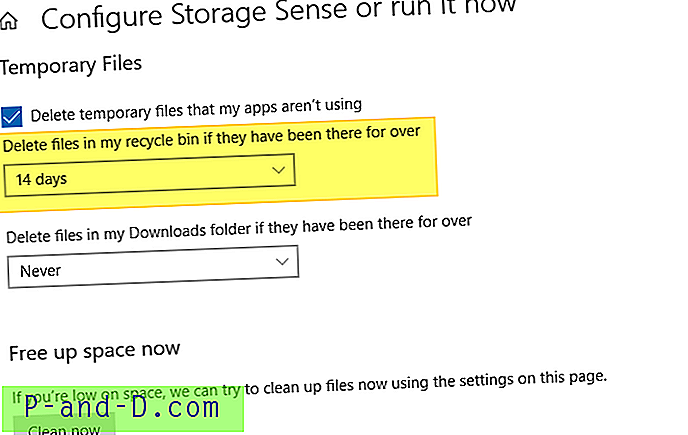
Det är allt. Storage Sense tar automatiskt bort äldre filer i papperskorgen.
RELATERADE: Hur man tar bort filer som är äldre än N dagar automatiskt i WindowsMetod 2: Använda ett PowerShell-kommando med Task Scheduler
Som du vet har PowerShell en inbyggd cmdlet för att rensa papperskorgen automatiskt med följande kommando, som du också kan automatisera med Aktivitetsplanering.
powershell.exe -kommando Clear-RecycleBin -Force
PowerShell.exe kör PowerShell.exe från Task Scheduler visas PowerShell-fönstret varje gång uppgiften körs. För att undvika det kan du köra kommandot ovan i doldt läge genom att starta det med ett VBScript.
- Skapa ett VBScript från följande innehåll. För att göra det, kopiera följande innehåll till Notepad och spara filen med filtillägget .vbs - t.ex.
EmptyBin.vbsStäll in WshShell = WScript.CreateObject ("WScript.Shell") WshShell.Run "powershell.exe" & "-kommando Clear-RecycleBin -Force", 0, 0 Ställ WshShell = IngentingEventuellt kan du flytta VBScript-filen till din Windows-katalog om det behövs. Nästa steg är att skapa en schemalagd uppgift för att köra ovanstående skript för att tömma papperskorgen med nödvändiga intervaller.
- Öppna Aktivitetsplanerare och klicka på Skapa en uppgift ... i fönstret Åtgärder.
- Skriv namnet på uppgiften och tilldela en beskrivning.
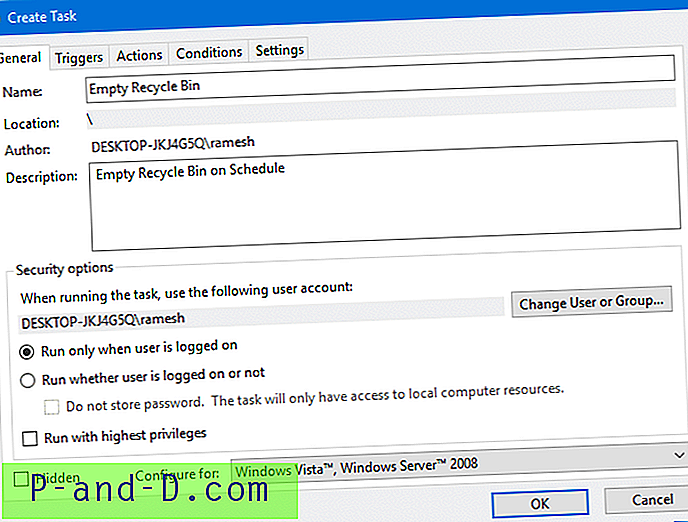
- Klicka på fliken Triggers och klicka på New.
- I listrutan "Börja uppgiften:" väljer du ett alternativ i listan. I det här exemplet valde jag att köra uppgiften Vid inloggning, av alla användare i systemet.
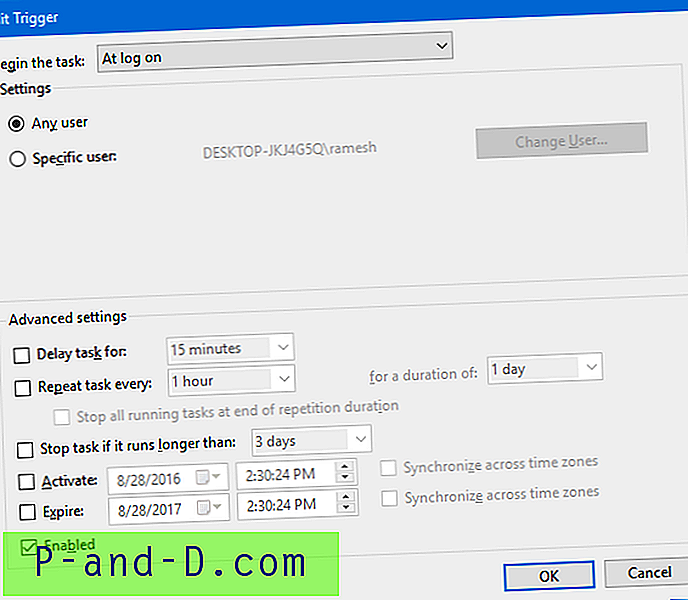
- Klicka på OK. Välj fliken Åtgärder och klicka på Ny
- Skriv följande i textrutan Program / Script:
C: \ Windows \ System32 \ wscript.exe
- Skriv texten i textrutan Lägg till argument (valfritt):
C: \ Windows \ EmptyBin.vbs
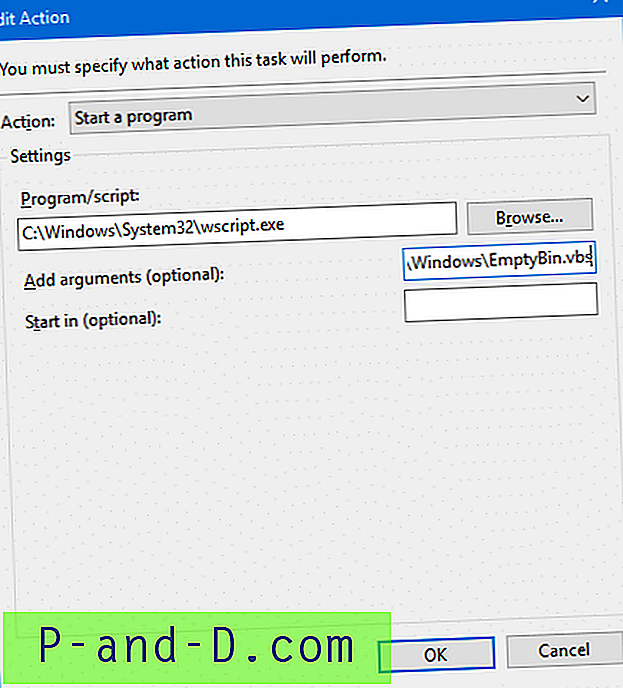
- Klicka på OK, OK.
Det är allt. Papperskorgen ska rensas automatiskt vid varje inloggning eller vid specifika tidsintervall om du har ställt in något.
RELATERAD: Töm papperskorgen utan bekräftelse (Med NirCmd)Obs: Tidigare versioner av PowerShell inkluderar inte Clear-RecycleBin cmdlet. I så fall kan du antingen uppgradera PowerShell eller använda det utmärkta NirCmd-kommandoradsautomatiseringsverktyget för att tömma papperskorgen tyst.