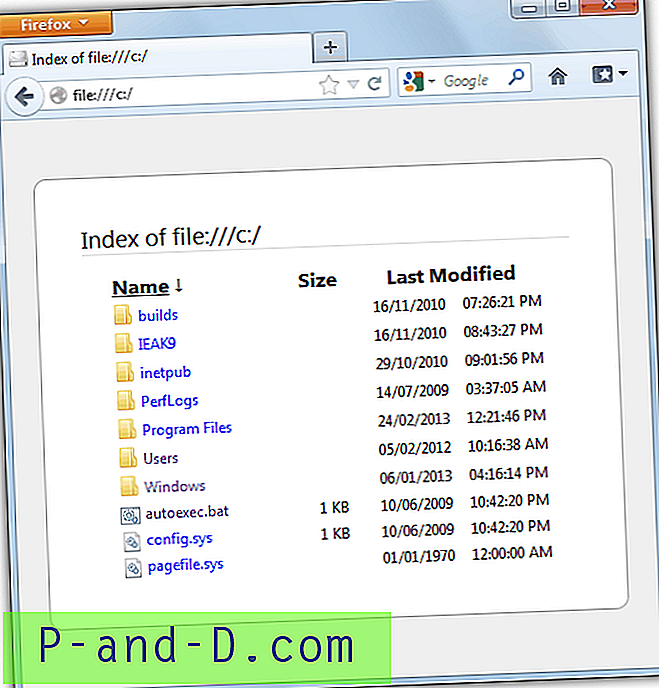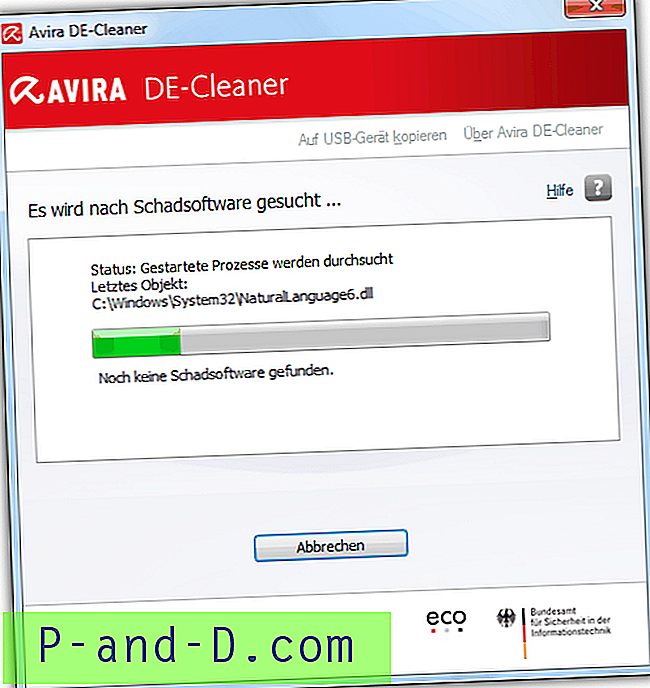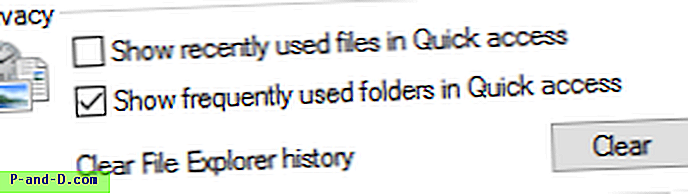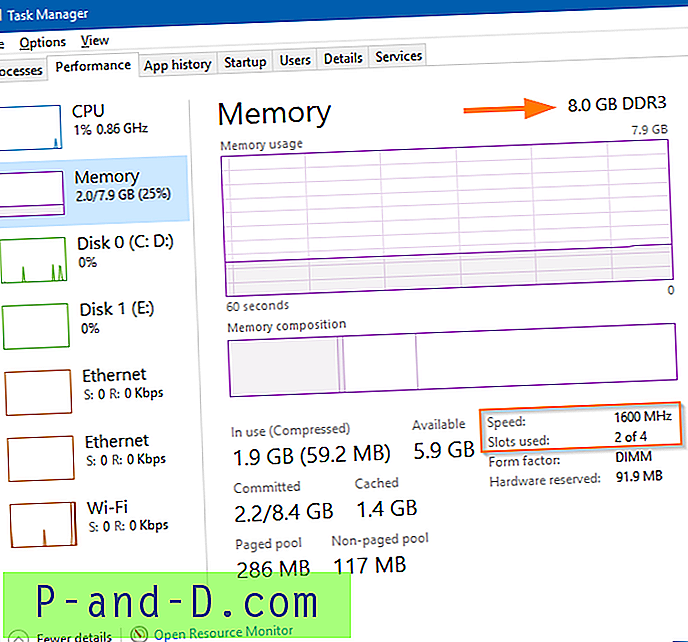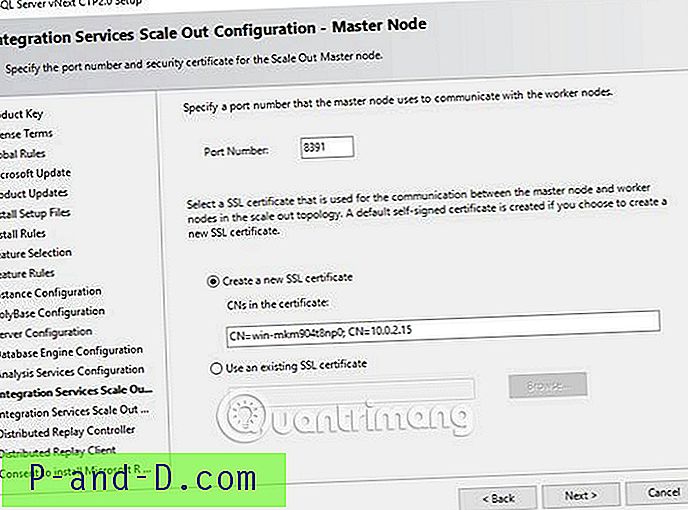Som ni vet har det funnits två versioner av varje Windows från XP som är 32-bitars och 64-bitarsutgåvor. Ibland kallas en Windows 32-bitars som x86 och 64-bitars som x64. Vi kommer inte gå in på detaljer om vad som är skillnaderna mellan x86 och x64 är, men en av de största skillnaderna är en 64-bitars Windows som kan stödja mer än 4 GB RAM. Om din dator har 4 GB RAM och du använder ett 32-bitars Windows, kommer du att märka att endast cirka 3 GB - 3, 5 GB känns igen och det återstående minnet är borta. Konstigt nog kan Windows 2003 och 2008 redan adressera mer än 4 GB minne så varför kan vi inte göra det med Vista och nyare operativsystem?
Svaret är: Microsoft vill inte ha det och det är bara en licensfråga. I motsats till vad man tror är det ingen fysisk anledning till att ett 32-bitars Windows inte kan komma åt minne över 4 GB, men det är mer ett fall av Microsoft som väljer att inte tillåta det. Läs resultaten från mjukvaruanalytiker Geoff Chappell för att ta reda på mer.
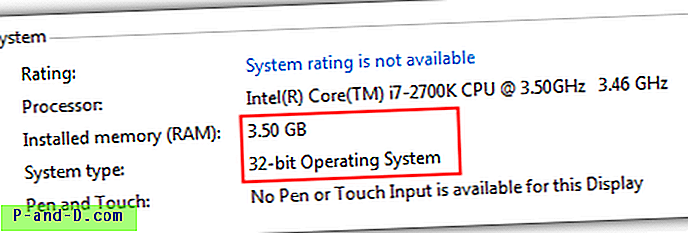
Vi kan naturligtvis gå till en 64-bitarsversion av Windows, men även idag finns det fortfarande en hel del mjukvara som inte kan köras ordentligt på x64, vilket kan vara besvärligt om du är någon som oss som installerar och testar mycket av programvara. Inte bara det, Windows 64-bitars accepterar inte osignerade drivrutiner såvida du inte inaktiverar hanteringen av förarens signatur manuellt varje gång du startar. Ganska frustrerande ... Tja, här är goda nyheter för Windows 8, 7 och Vista-användare eftersom vi har några korrigeringar här för att göra ditt 32-bitars Windows stöd för mer än 4 GB minne. Det har funnits några 4GB patchers, men tyvärr har de flesta av dem inte hållit uppdaterade. Till exempel fungerar RamPatch-verktyget på unawave.de ganska bra på Windows 7 RTM, men uppdaterades aldrig för att återspegla förändringarna i kärnfilerna i Service Pack 1. Dessutom togs programmet bort från webbplatsen på grund av många falska positiver från antivirusprogram.
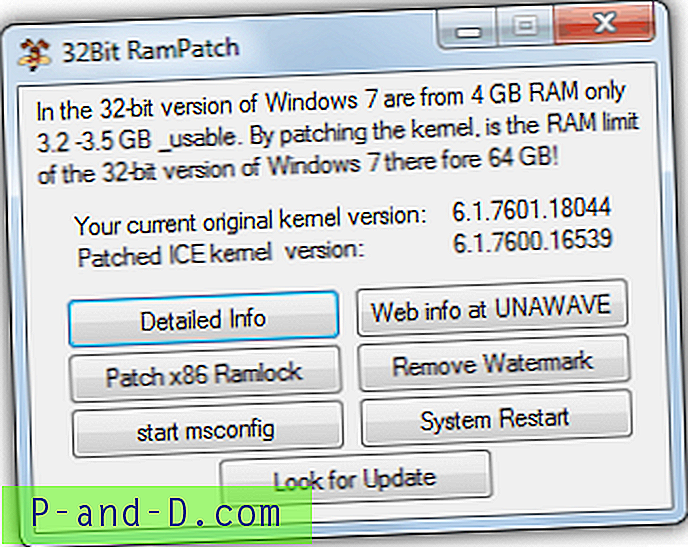
Vi har spårat programmet och du kan ladda ner och prova det på Windows 7 om du vill. Även om vissa användare inte har rapporterat några problem med den korrigerade kärnfilen från SP0 på en SP1-installation, misstänker vi att det kan finnas stabilitets- eller kompatibilitetsproblem som kommer att uppstå till följd av detta vid någon tidpunkt. Betrakta detta program som ett användbart verktyg för att testa med och kanske inte något att använda permanent.
Lyckligtvis finns det en metod som har hållits mer uppdaterad, och även om det inte är lika lätt att implementera som RamPatch-verktyget ovan, är det fortfarande inte så svårt. PatchPae2 är av Wen Jia Liu, även känd som "wj32" som står bakom den utmärkta Process Hacker-uppgiftshanteraren. Detta är ett litet verktyg för kommandorader som korrigerar de nödvändiga systemfilerna för att möjliggöra 4 GB och mer minne i Windows Vista SP2, Windows 7 RTM och SP1 och Windows 8 RTM 32-bitars. Följ stegen nedan för att aktivera ett korrigerat system, kärnsystemfilerna skrivs INTE över, vilket betyder att du kan återvända utan för mycket väsen.
1. Ladda ner kommandoradsverktyget PatchPae2 och extrahera zip-filen till en mapp du väljer. För vårt exempel extraherar vi till roten till C-enheten.
2. Öppna en kommandoprompt med administratörsbehörighet genom att trycka på Win-tangenten, skriva cmd i sökrutan och sedan samtidigt trycka på Ctrl + Shift + Enter. Skriv sedan följande:
cd C: \ Windows \ system32
3. Nu skriver Windows Vista och 7 användare:
C: \ PatchPae2.exe-typ kärna -o ntkrnlpx.exe ntkrnlpa.exe
Windows 8-användare skriver:
C: \ PatchPae2.exe-typ kärna -o ntoskrnx.exe ntoskrnl.exe
Detta gör en kopia av och korrigerar sedan Windows-kärnfilen för att möjliggöra extra minne på 4 GB och högre.
4. Skriv följande för att kopiera och inaktivera signaturverifiering i Windows loader-fil:
C: \ PatchPae2.exe-typ loader -o winloadp.exe winload.exe
5. Ange det här för att skapa en post i Windows-startmenyn, du kan ändra texten i citat till vad du vill:
bcdedit / copy {current} / d “Windows Vista / 7/8 (Patched)”
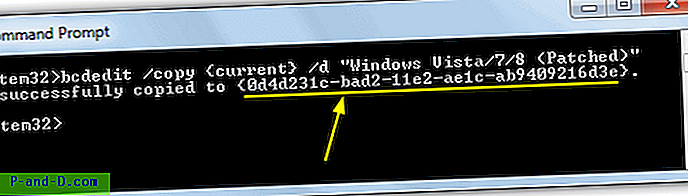
Detta bör ge dig ett "framgångsrikt kopierat till ..." -meddelande med ett antal BCDID-tecken som returneras inom parentes, anteckna dem eftersom du kommer att behöva ange dem i följande kommandon.
6. Ange följande kommandon i tur och ordning och tryck på enter efter varje. Byt ut BCD_ID med det ID du fick från steg 5:
bcdedit / set {BCD_ID} kärna ntkrnlpx.exe (för Win 8 använd ntoskrnx.exe)
bcdedit / set {BCD_ID} sökväg \ Windows \ system32 \ winloadp.exe
bcdedit / set {BCD_ID} nointegritychecks 1
Starta om din dator nu och du bör få en ny post i Windows Boot Manager för att köra det korrigerade operativsystemet.
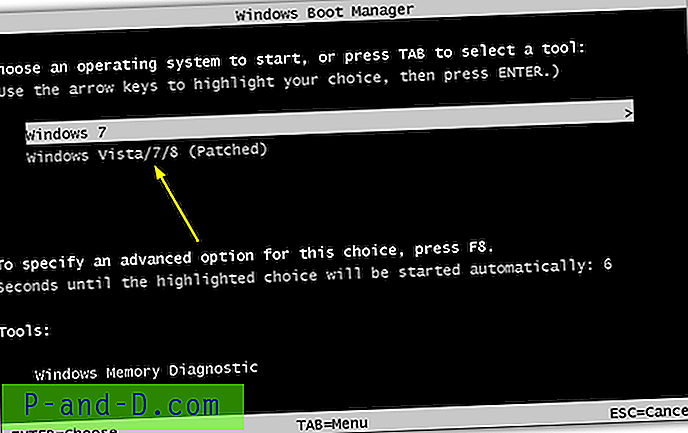
Det som är bra här är om du har problem kan du helt enkelt byta till det oavsedda normala systemet genom att starta om eftersom kärnfilerna kopierades och inte skrivs över. När du startar det korrigerade systemet bör en snabbkontroll visa att din mängd minne nu är fullt utnyttjat. Observera att du fortfarande inte får tillgång till allt minne om del av det delas med videokaptern, t.ex. 512 MB ombord grafik.
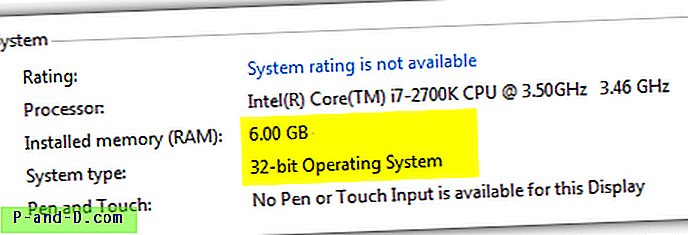
Som ni ser från bilden ovan har vi nu en 32-bitars Windows 7 som visar att det finns 6 GB installerat RAM-minne tillgängligt.
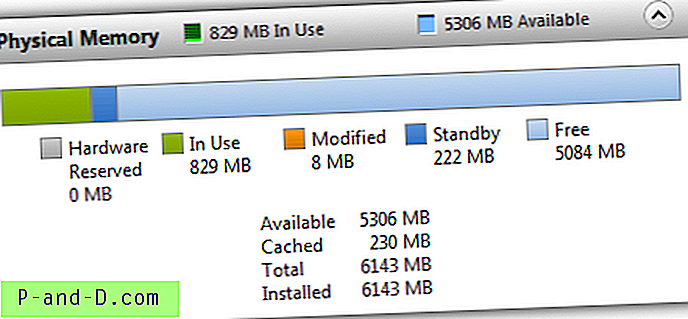
Den här nästa bilden visar att Windows Resource Monitor bekräftar att det finns 6 GB minne installerat och redo att användas, med över 5 GB som fortfarande finns att använda.
Om du vill avinstallera den här korrigeringsfilen igen från ditt system, startar du helt enkelt in i det oöverträffade Windows, trycker på Win-knappen, skriver msconfig och trycker på enter. Välj sedan startfliken och markera den korrigerade startposten, klicka på Radera. Den här skärmen kan också användas för att minska tidsgränsen och välja den korrigerade installationen som standard o / s för att starta in om du planerar att behålla den permanent.
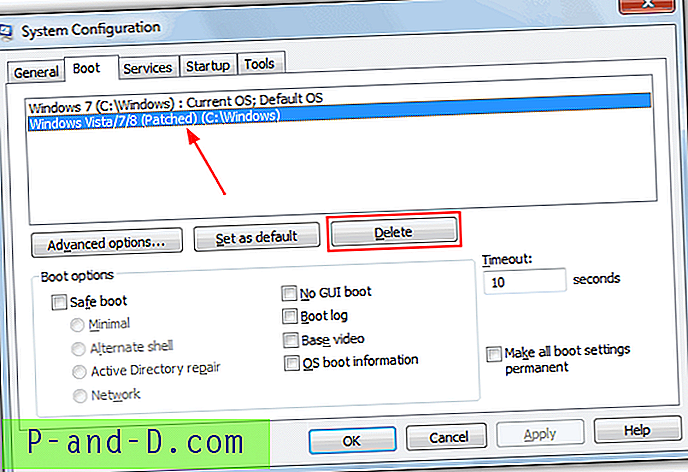
Gå också valfritt till C: \ Windows \ System32 och ta bort ntkrnlpx.exe- och winloadp.exe-filerna. Om du ser att patch inte längre fungerar efter en Windows-uppdatering, kör du kommandot från steg 3 för att korrigera kärnfilen igen.