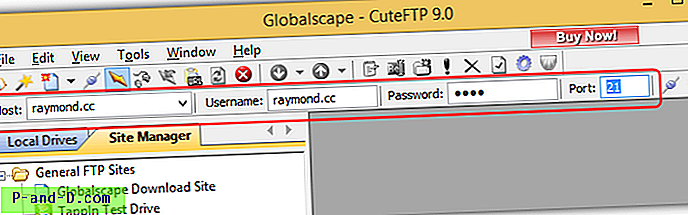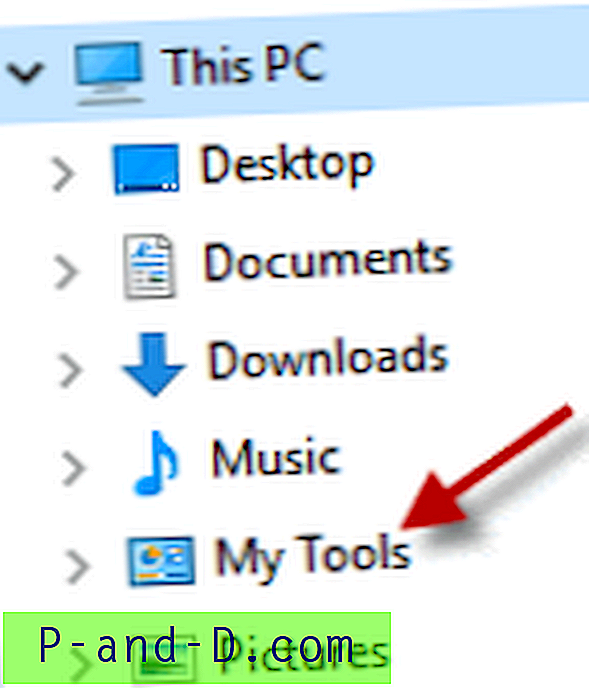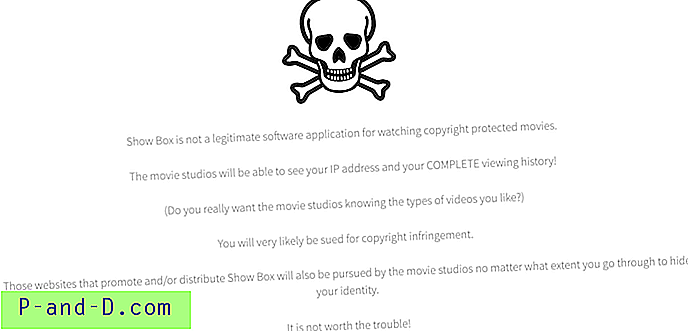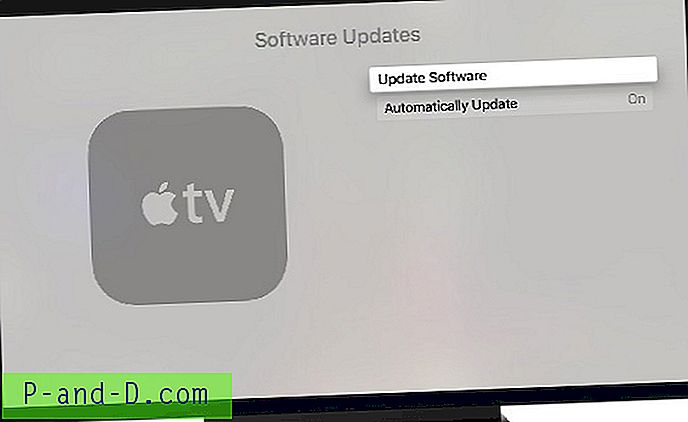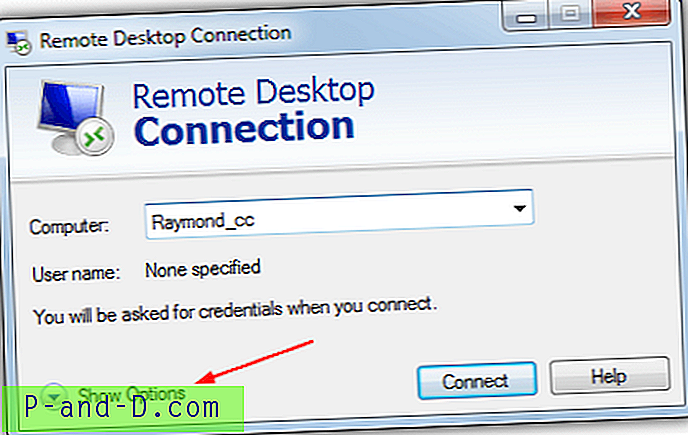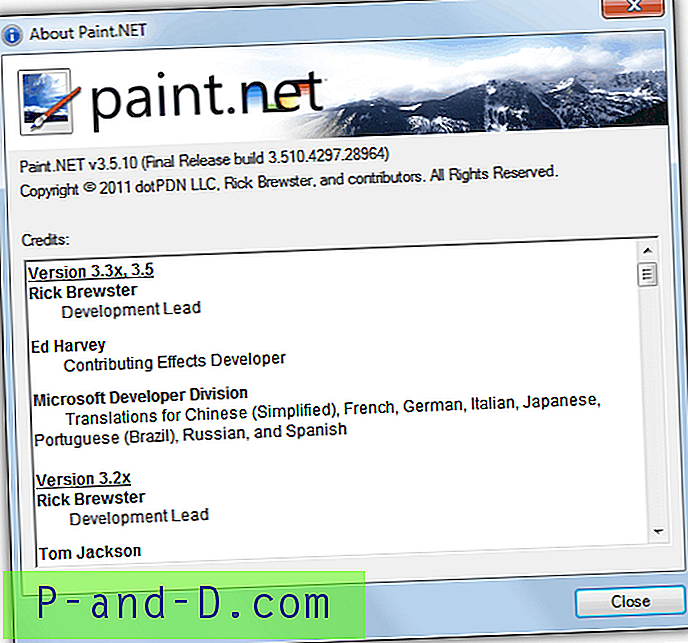Nuförtiden är nästan allt trådlöst och du har inte längre alla kablarna som rör på ditt arbetsområde. Om du vill använda ett trådlöst tangentbord bör du välja ett som stöder Bluetooth (om din dator levereras med Bluetooth) eftersom den inte kräver en extra mottagare som använder en extra USB-port.
Som fan av Microsoft-tangentbordet hittade jag ett smalt och litet tangentbord som såldes av Microsoft med namnet “Microsoft Bluetooth Mobile Keyboard 6000” som använder Bluetooth för trådlös anslutning. Förutom detta är det ett kortare tangentbord på grund av den separata nummertoppen som gör att musen kan vara närmare min kropp. Jag köpte genast det och när jag fick tangentbordet kan det vara en utmaning att få det att ansluta till min Windows 7-bärbara dator eftersom det inte är som ett USB-tangentbord där det fungerar direkt ur rutan när du ansluter till en USB-port.

Tangentbordet kommer med en tryckt guide med installationsinstruktioner men utan några skärmdumpar som kan vara lite utmanande för människor som aldrig har anslutit en enhet via Bluetooth. Jag har faktiskt upptäckt en alternativ metod där du inte behöver ange en parningskod för att ansluta.
Anslut Bluetooth-tangentbordet med Pairing Code
1. Högerklicka på Bluetooth-ikonen i meddelandefältet och välj " Lägg till en enhet ".
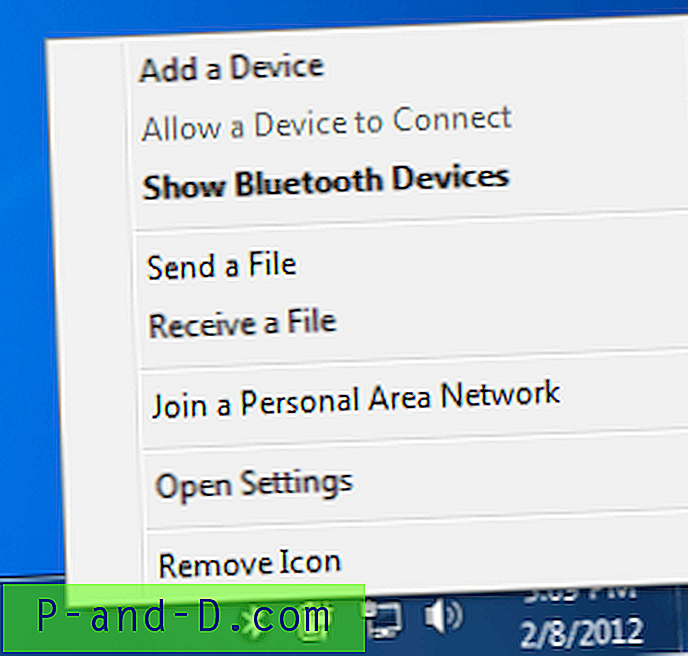
2. Om tangentbordet inte kan upptäckas, tryck och håll ned Bluetooth Connect-knappen på baksidan av tangentbordet.

3. När tangentbordet hittas, klicka på tangentbordet för att välja och klicka sedan på Nästa.
4. I nästa fönster visas en åttasiffrig kod som du ska skriva på det nya tangentbordet och följt av tryck på ENTER-tangenten.
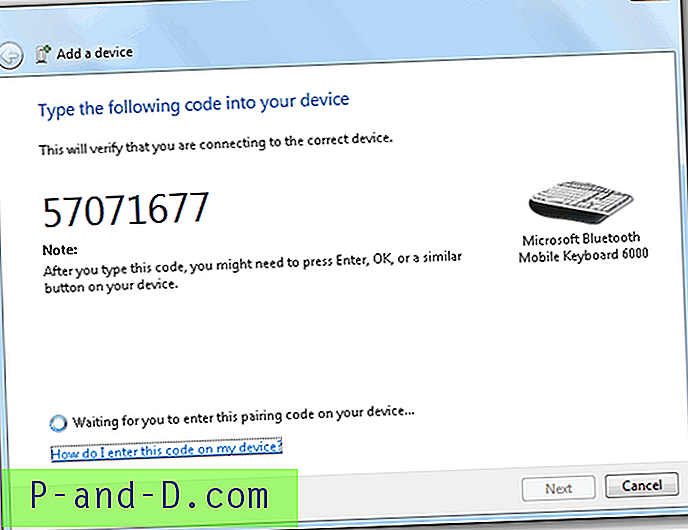
5. Bluetooth-tangentbordet ska installeras och listas i Bluetooth-enheter.
Anslut Bluetooth-tangentbordet utan att koppla ihop kod
1. Högerklicka på Bluetooth-ikonen i meddelandefältet och välj "Lägg till en enhet".
2. Om tangentbordet inte kan upptäckas, tryck och håll ned Bluetooth Connect-knappen på baksidan av tangentbordet.
3. När tangentbordet hittas högerklickar du på tangentbordet och väljer Egenskaper .
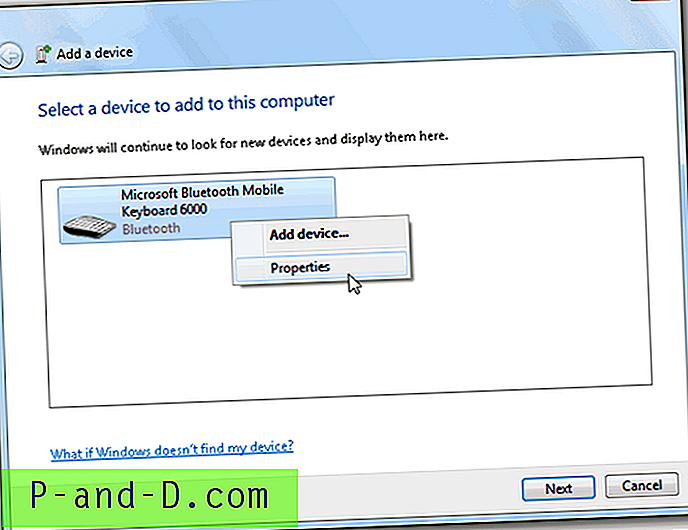
4. Det kommer att finnas en kryssruta “Drivrutiner för tangentbord, möss osv (HID)” under Bluetooth-tjänster. Markera det och klicka på knappen Apply. Vänta tills installationen är klar och klicka sedan bara på OK-knappen för att stänga fönstret.
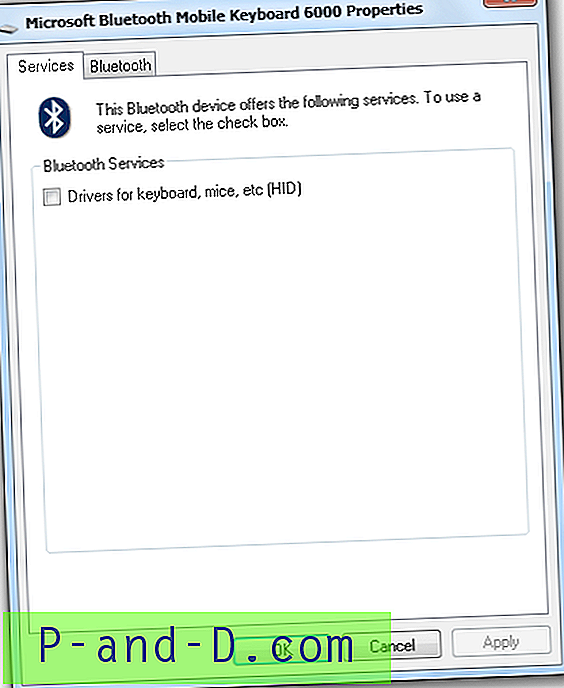
Här är några av de problem som jag har stött på när jag försökte ansluta ett Bluetooth-tangentbord till Windows 7. Bluetooth-tangentbordet kan upptäckas men kan inte anslutas till felet "Lägga till den här enheten till datorn misslyckades" med två olika felmeddelanden:
Att lägga till enheten misslyckades vilket resulterade i ett okänt fel. Den rapporterade felkoden är: 0x80004005. Kontakta din enhetstillverkare för hjälp
och…
Det tog för lång tid att lägga till den här enheten. Enheter förblir vanligtvis i upptäcktsläge bara en kort tid för att förhindra strömavbrott. Försök lägga till enheten igen.
När jag försökte använda den andra metoden, visar Bluetooth Services under Keyboard Properties en tom panel. Tangentbordet använder 3 AAA alkaliska batterier som ingår och när jag bytte till nya batterier är problemen ovan borta. Så tänk på att svagt batteri kan orsaka anslutningsproblem på Bluetooth-tangentbordet.