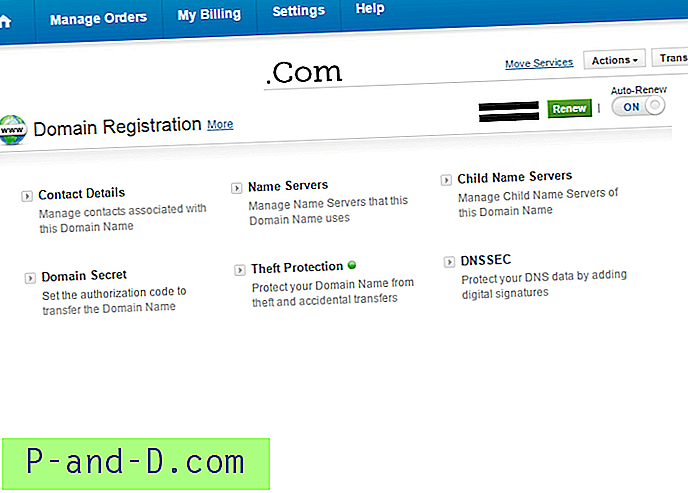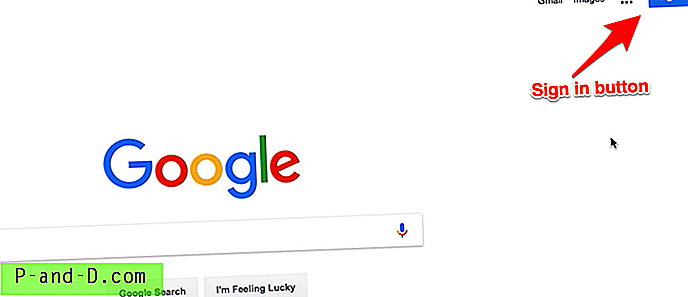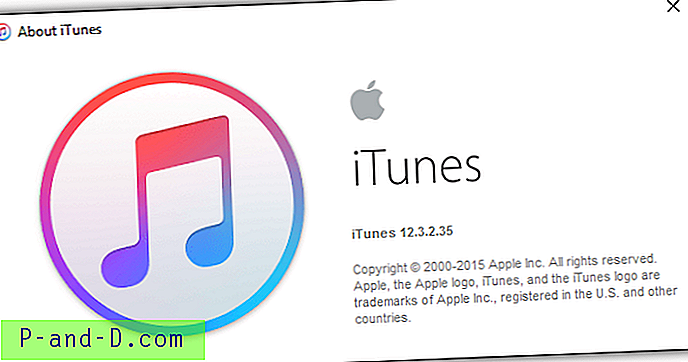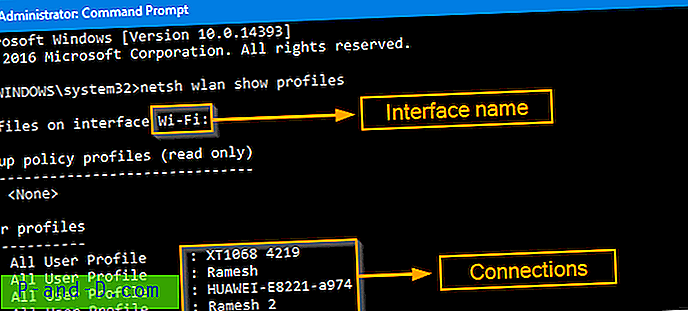Något som introducerades i Windows Vista och som fortfarande finns i Windows 7 och 8 var att om du inte har en skiva i din CD- eller DVD-enhet och du klickar på enheten i Windows Explorer (eller dubbelklickar på den i Dator), Windows kommer mycket vänligt att öppna enhetsfacket så att du kan infoga ett. Mot bakgrund av detta kan det tyckas vara en trevlig sak att ha, men blir snabbt irriterande om du ibland klickar på enheten. Detta är särskilt sant när din enhet är gömd bakom en dörr i ditt fall, kommer facket bara att slå bak på det.

Även om det låter som en väldigt trivial sak, i Windows finns det ingen inställning för att ändra den där du bara kan säga Windows att inte mata ut enhetsfacket. Det verkar som om automatisk utmatning är hårdkodad i Windows och det finns inget perfekt sätt att inaktivera det, bara olika lösningar. Windows antar att när du försöker komma åt den optiska enheten och det inte finns någon skiva, skulle du ha möjlighet att sätta in en.
Det finns några mycket enkla lösningar som inte kräver några speciella åtgärder. En är att högerklicka på en enhet för att komma åt den istället för att vänsterklicka, vilket inte är särskilt användbart när du är så van vid att vänsterklicka. En annan är att alltid lämna en skiva i enheten så att om du klickar på den ser du innehållet på skivan istället för att den matar ut. Återigen, inte något du kan hitta acceptabelt. Här är några andra lösningar som inte är perfekta men som är mer användbara. Inaktivera Windows CD / DVD Burning-funktionen
Ett av sätten att stänga av auto-eject-irritationen är att inaktivera den inbyggda Windows CD / DVD-bränningsfunktionen. Inte bra om du använder integrerad bränning, men det avaktiverar inte bränningen på din RW-enhet helt och därför kan du fortfarande använda tredjepartsprogramvara som Nero eller ImgBurn etc.
Denna registerredigering fungerar i alla versioner av Vista, 7 och 8 och är bättre för den genomsnittliga personen än att använda Group Policy Editor som gör samma sak men inte är tillgänglig i några hemversioner av Windows.
1. Tryck på Win-tangenten + R, skriv regedit och tryck på Enter, eller gå till Start och skriv regedit i sökrutan.
2. Navigera till följande registernyckel:
HKEY_CURRENT_USER \ Software \ Microsoft \ Windows \ Currentversion \ Policies \ Explorer
3. Högerklicka på Utforskarknappen och välj Nytt -> "DWORD (32-bitars) värde" och ge det ett namn på NoCDBurning. Dubbelklicka på den och ange ett värde på 1.
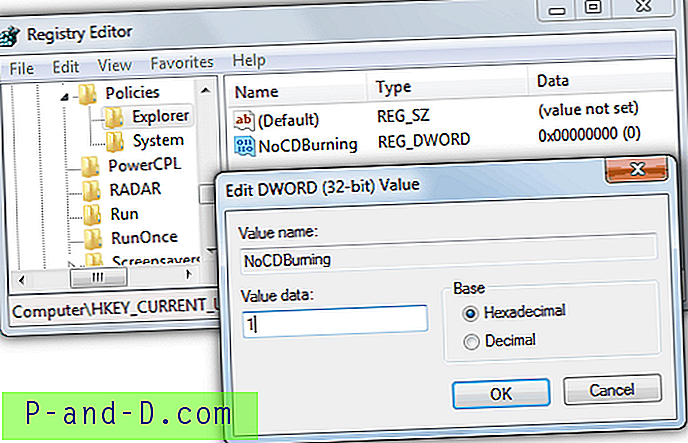
Logga bara av eller starta om och Windows-bränning kommer att inaktiveras tillsammans med utkastet på klick. Om manuell redigering av registret inte är för dig eller om du inte har en Explorer-nyckel finns det några sätt att få samma resultat för att inaktivera skivbränning. Den första är att ladda ner de zippade registerfilerna nedan och dubbelklicka sedan på den du vill ha och acceptera för att importera data till registret:
Ladda ner Avaktivera / Aktivera Vista 7 & 8 Disc Burning-registerfiler
Alternativt finns det ett litet bärbart verktyg runt som kan göra exakt samma sak och lägga till NoCDBurning-nyckeln till registret. Inaktivera Auto Eject kräver .NET Framework version 2 som du ändå har installerat.
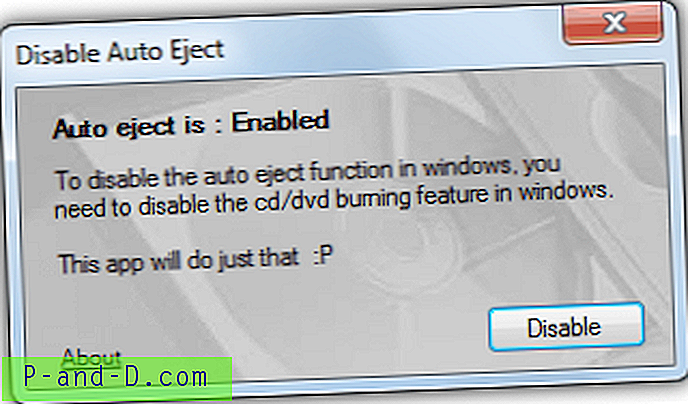
Kör bara verktyget och välj Avaktivera för att stänga av bränningen och även auto-utmatning, eller Aktivera för att göra det motsatta. Logga sedan av för att ändringen ska träda i kraft.
Ladda ner Avaktivera Auto Eject
Inaktivera enheten när den inte används
Den här lösningen är bara riktigt acceptabel om du inte använder din optiska enhet som ofta och enkelt låter dig inaktivera ROM-enheten medan du inte använder den, därför kommer inte enheten att matas ut vid klick av misstag eftersom den inte är tillgänglig.
Detta kan göras från Enhetshanteraren och medan enheten inte används går du helt enkelt till Enhetshanteraren och inaktiverar enheten och går sedan tillbaka och aktiverar enheten när du vill använda den. Den här metoden är lite extrem för vissa användare men om du sällan använder ROM-enheten kommer det inte att vara ett sådant problem.
Så här inaktiverar / aktiverar du CD / DVD-enheten i Enhetshanteraren:
Högerklicka på Dator -> Egenskaper -> Enhetshanterare. Expandera DVD / CD-ROM-enheter, högerklicka på enheten och välj Avaktivera. Gör sedan samma sak för att aktivera enheten igen, alternativet Aktivera kommer att vara på samma plats som Inaktivera var på menyn.
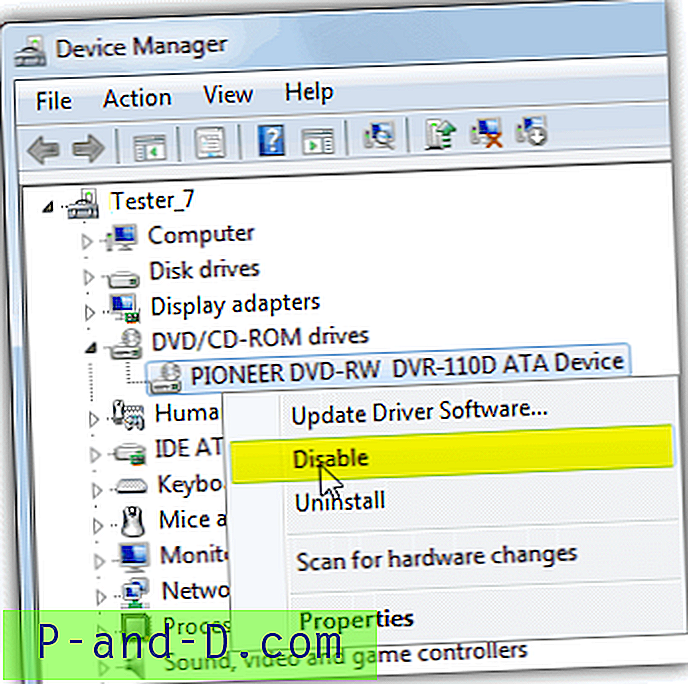
För att göra det lättare har Microsoft ett verktyg som heter DevCon för att automatisera att göra samma sak och fungerar som ett kommandoradsalternativ till Enhetshanteraren. Med DevCon kan du aktivera, inaktivera, starta om, uppdatera, ta bort och fråga enskilda enheter eller grupper av enheter. Med det i åtanke är det enkelt att skapa ett enkelt batchskript eller en genväg på skrivbordet för att aktivera eller inaktivera den optiska enheten.
När du använder Devcon för att aktivera eller inaktivera en enhet måste du först känna till den specifika maskinvaru-ID för din optiska enhet. För att hitta hårdvaru-ID: n följer du samma steg som ovan för att komma till Enhetshanteraren förutom att välja Egenskaper istället för Inaktivera. I fönstret för enhetsegenskaper går du till fliken Detaljer, klickar på rullgardinsmenyn Egendom och väljer den andra posten, hårdvaru-id.
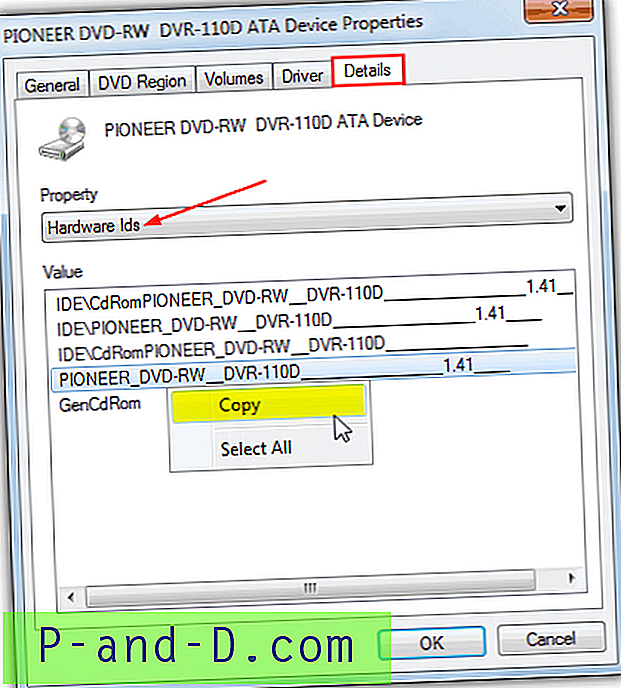
Som ni ser är hårdvaru-ID för DVD-RW-enheten ovan mycket lång och de flesta andra ROM-enheter har ett ID lika länge. Istället för att skriva hela ID kan du helt enkelt högerklicka på det och välja Kopiera. Alla ID i listan fungerar även om du använder “GenCdRom” kommer att inaktivera ALLT som anges under DVD / CD-ROM-enheter i Enhetshanteraren. Kommandot för att inaktivera den specifika enheten med Devcon är:
devcon.exe inaktivera [hårdvaru-ID]
Om du vill inaktivera din enda optiska enhet eller alla optiska enheter kan du använda:
devcon.exe inaktiverar gencdrom
Observera att du också kan använda asterisken "*" för att ange delar av ett ID, så att något liknande * DVR-110D * också fungerar på enheten i skärmdumpen.
För att aktivera CD / DVD-enhet med devcon:
devcon.exe enable [hardware ID]
Vad du kan göra är att skapa två batchfiler, en med namnet enable.bat med raden "devcon.exe enable [hardware ID]" och en annan som heter disable.bat med "devcon.exe disable [hardware ID]". Alternativt kan du göra samma sak med en genväg på skrivbordet och helt enkelt placera “devcon.exe [aktivera / inaktivera] [maskinvaru-ID]” i mål- eller platsrutan.
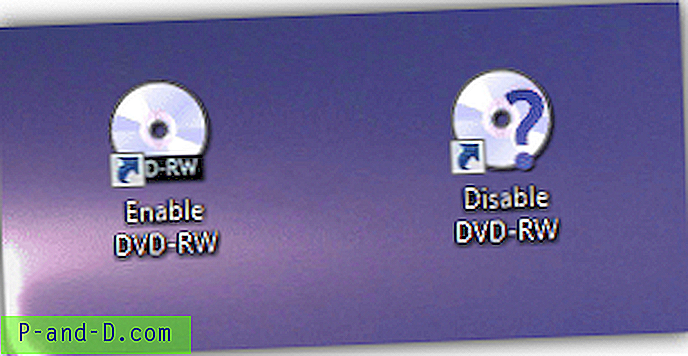
Se till att placera Devcon.exe-filen i mappen C: \ Windows. Kör den tillhörande .bat-filen eller genvägen när du vill aktivera eller inaktivera enheten.
Devcon-verktyget kommer bara som en del av Windows Driver Kit (WDK), som är en massiv 620MB ISO-fil. Eftersom det är löjligt för dig att behöva ladda ner allt det för en 80KB-fil, har vi extraherat både 32-bitars och 64-bitars körbara filer för att göra det enklare. Se till att du använder den 32/64-bitarsversionen som är specifik för din Windowsversion.
Ladda ner DevCon 32-bit | Ladda ner DevCon 64-bitars