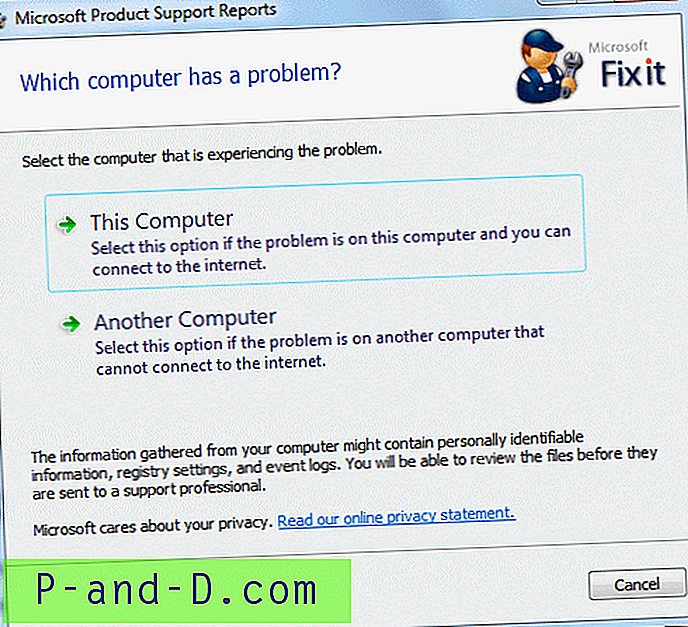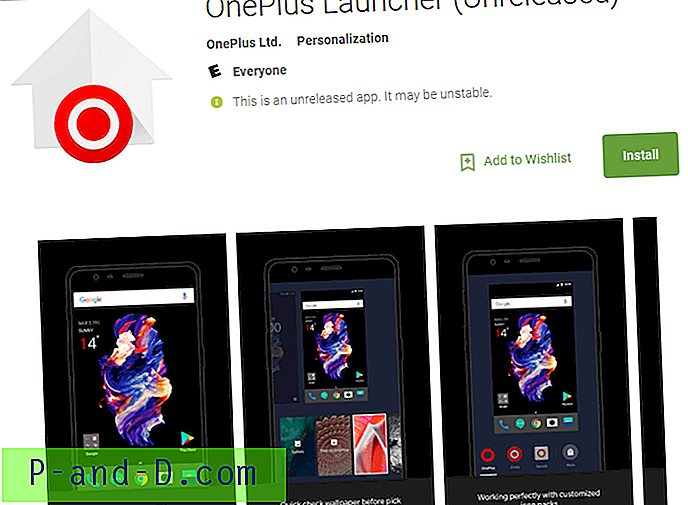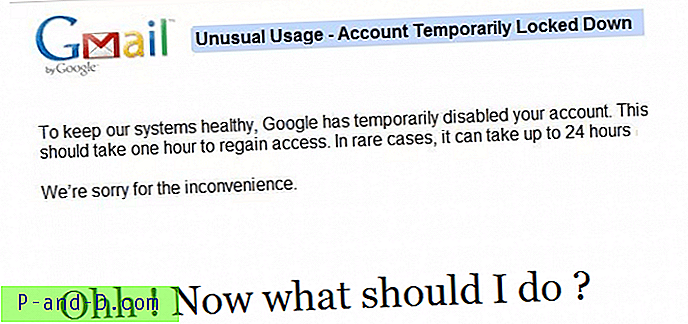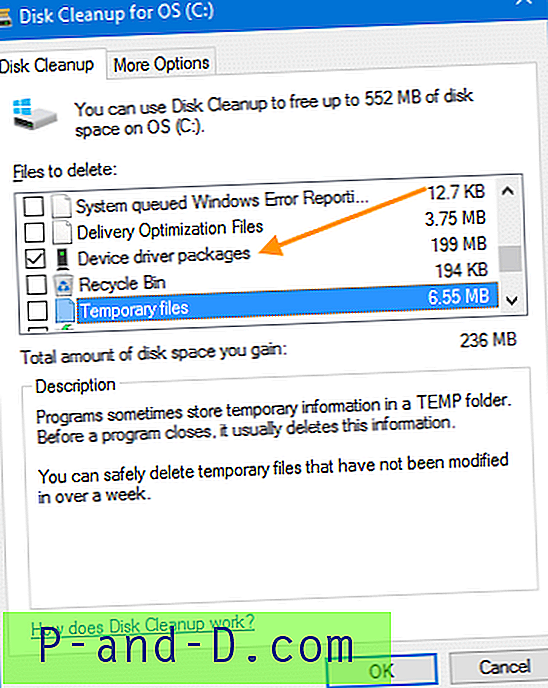När du ansluter en flyttbar enhet som en USB-flashenhet eller hårddisk till din dator, kommer standardåtgärden i Windows att dyka upp en dialogruta där du frågar vad du vill göra med den nyinförda enheten. Det här kallas Autoplay och ger dig alternativ som att spela en musik-CD, titta på en DVD, bränna en tom skiva eller helt enkelt öppna enheten i Windows Explorer för att nämna några saker. Det finns många fler alternativ och applikationer från tredje part kan också lägga till detta för att ge ännu fler alternativ.
Som standard tillåter Windows att Autoplay-funktionen dyker upp på alla enhetstyper bortsett från de som känns igen som nätverksenheter eller andra som den inte kan identifiera korrekt. Detta inkluderar alla flyttbara enheter (USB-flash osv.), Fasta enheter, RAM-skivor och CD-ROM-enheter (CD / DVD / DVD-RAM / BD-R) som är insatta. Ibland kanske den här funktionen kanske inte visas när du vill ha den på grund av ett problem med Windows eller en del av tredje parts programvara har ändrat inställningarna utan din vetskap.
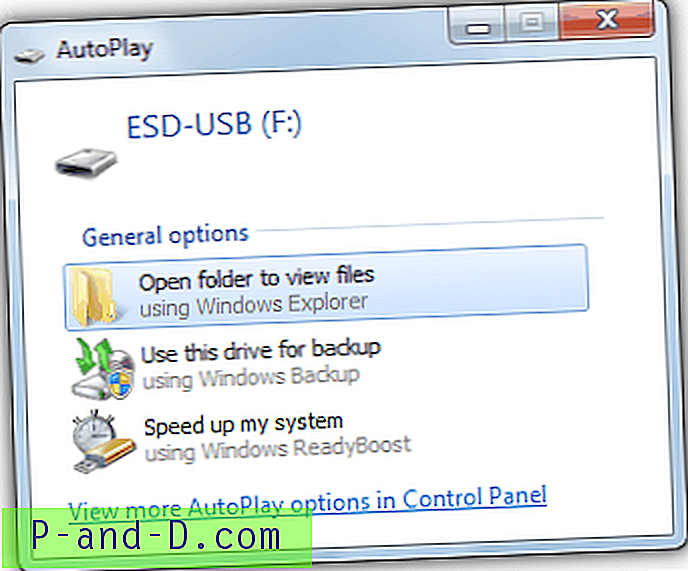
Om du vill få tillbaka detta när du ansluter en enhet som en USB-stick, kan det sträcka sig från en enkel fix till något lite svårare, till exempel felaktiga registerinställningar. Här är ett urval av sätt att försöka hjälpa dig att få tillbaka Autoplay för dina flyttbara enheter.
Återställ standardinställningarna för autoplay
För XP: Detta görs på varje enhetsbokstav och själva uppspelningsprompt kan ha helt enkelt stängts av för den enheten.
1. Se till att enheten som inte spelar automatiskt är ansluten, gå till Min dator och högerklicka på enhetsbokstaven som den använder -> Egenskaper -> fliken AutoPlay.
2. Välj ”Fråga mig varje gång du väljer en åtgärd” och klicka på OK, eller alternativt klicka på knappen Återställ standardinställningar om det är tillgängligt.
För Vista / 7: Autoplay-alternativen kan enkelt återställas via kontrollpanelen.
1. Fick kontrollpanelen -> Hårdvara och ljud -> AutoPlay eller bara Autoplay om du är i klassisk vy.
2. Se till att alternativet "Använd autoplay för media och enheter" är markerat och tryck också på knappen "Återställ alla standardvärden" längst ner och klicka på Spara. Du kan ställa in enskilda Autoplay-alternativ här senare.
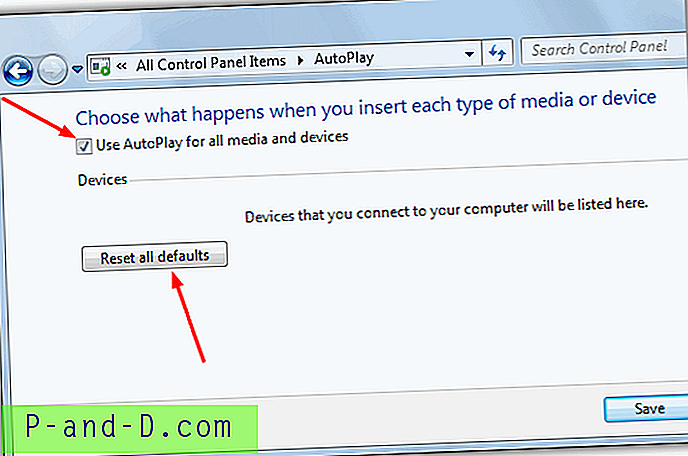
Sätt sedan in den igen i enheten för att se om den identifieras av Autoplay.
Reparera registerinställningar
Ett av sätten Autoplay-funktionen kan inaktivera är genom en felaktig inställning i Windows-registret. Det finns ett specifikt registervärde som heter NoDriveTypeAutoRun som kan ställas in på ett antal olika numeriska värden som styr hur Windows hanterar Autorun och Autoplay på olika enheter. Detta kan påverka CD-ROM: er, flyttbara USB-enheter, nätverksenheter och RAM-skivor. Flera programvaror som säkerhetsapplikationer och tweaking / virtual drive / burn / iso-verktyg kan också ställa in detta värde för att stoppa Autoplay från att visas.
Följ anvisningarna nedan för att återställa det till standardvärdet. Den här proceduren är densamma i XP, Vista och Window 7.
1. Tryck på Win-tangenten + R, skriv regedit och tryck på Enter.
2. Navigera till följande registernyckel.
HKCU \ Software \ Microsoft \ Windows \ Currentversion \ Policies \ Explorer
3. Kontrollera värdet Namn NoDriveTypeAutoRun och se till att uppgifterna är inställda på 0x00000091 (145). Om det inte är det, dubbelklickar du på posten och anger en värdedata på 91.
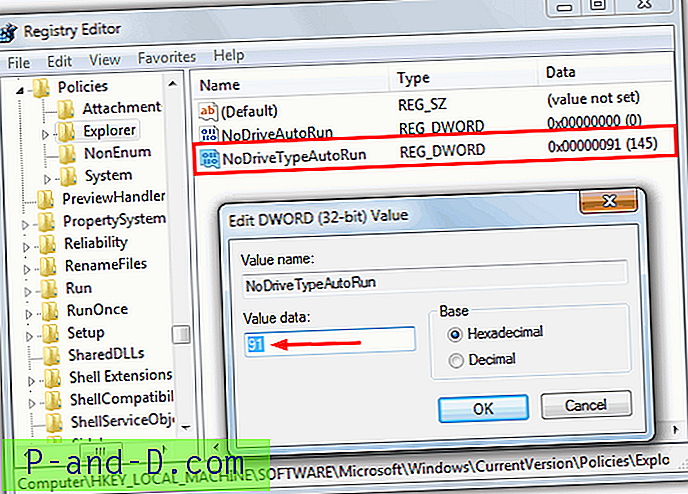
4. Navigera till följande registernyckel och upprepa steg 3 för att kontrollera och eventuellt redigera värdet på NoDriveTypeAutoRun.
HKLM \ Software \ Microsoft \ Windows \ Current \ Principer \ Explorer
Om du inte har någon eller någon av dessa registerposter oroar dig, skapas de vanligtvis inte i Vista och 7 om inte värdet redan har ändrats av något och det är inte nödvändigt att lägga till dem i. Värdet på 0x00000091 (145) är standard för XP, Vista och 7 och inaktiverar Autoplay endast på nätverksenheter och okända enheter, vilket gör det möjligt för CD-ROM: er, flyttbara enheter, RAM-skivor och fasta enheter. Om detta har ändrats till något annat värde som 0x000000B5 (181) eller 0x000000F5 (245) etc, kan det vara orsaken till Autoplay-problemet.
Ovanstående standardregistervärden har gjorts till nedladdningsbara reg-filer så att du enkelt kan ställa tillbaka dem till standard utan att gå in i registret själv. Dubbelklicka och importera till registret. Inställningen för Lokal maskin påverkar alla användare och åsidosätter alla aktuella användarinställningar som finns. Om du är den enda användaren eller vill påverka alla användare ändrar du bara det lokala maskinvärdet.
Ställ in standard NoDriveTypeAutoRun för aktuell användare
Ställ in standard NoDriveTypeAutoRun för lokal maskin
Det finns ett annat värde på samma plats som steg 2 och 4 ovan kallad NoDriveAutoRun som eventuellt kan påverka Autoplay. Där NoDriveTypeAutoRun påverkar en hel klass enheter som flyttbara enheter, kommer detta andra värde endast att påverka enhetsbokstäver direkt som D: eller J: etc. Om du hittar detta värde när det inte är inställt på 0, dubbelklicka och ställ in det till 0 eller ta bort det. Alternativt kan du ladda ner och köra nedanstående registerfiler som återställer värdet för User and Local Machine.
Inaktivera NoDriveAutoRun för aktuell användare
Inaktivera NoDriveAutoRun för lokal maskin
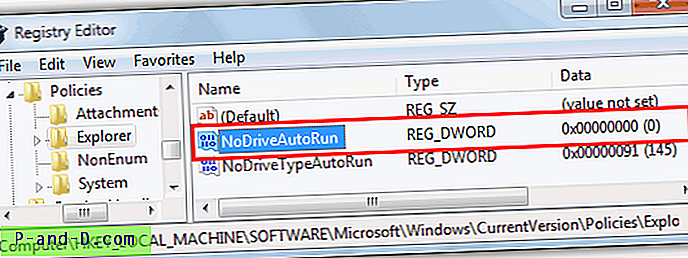
Starta om datorn efter att du har använt registerinställningar.
Det finns flera fler autoplay som inte visas fixar tillgängliga på sidan 2.
1 2Nästa › Visa alla