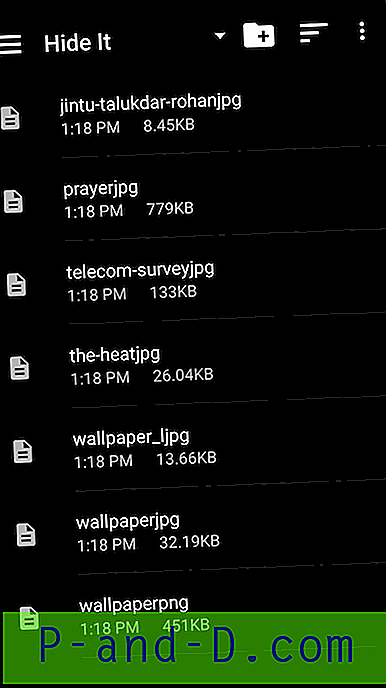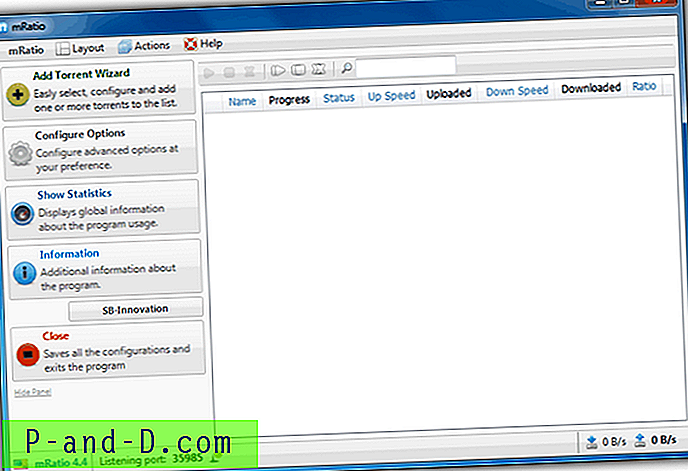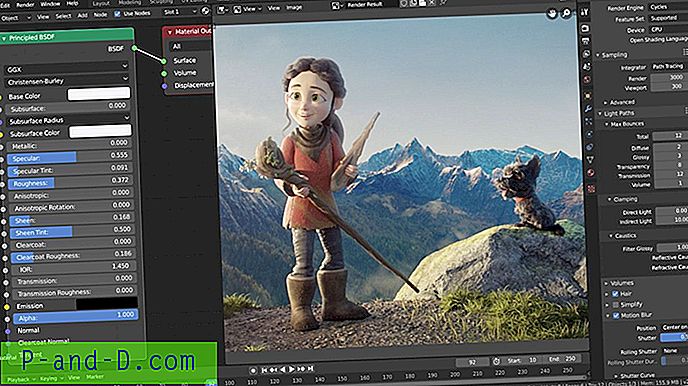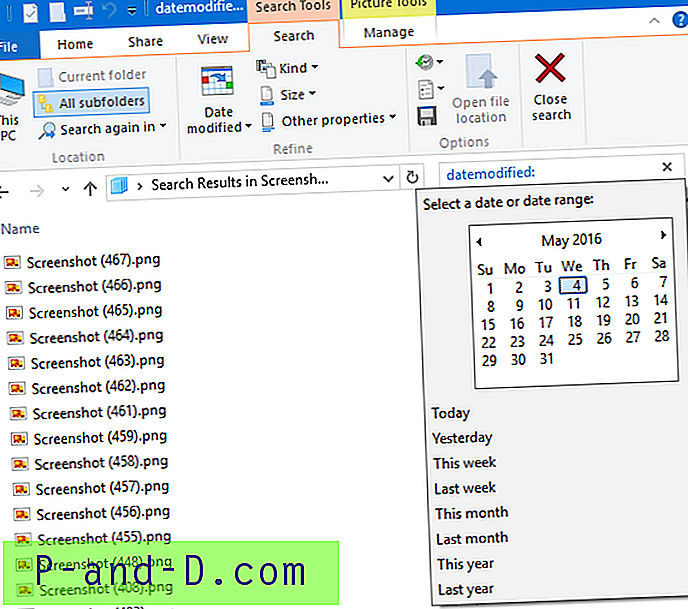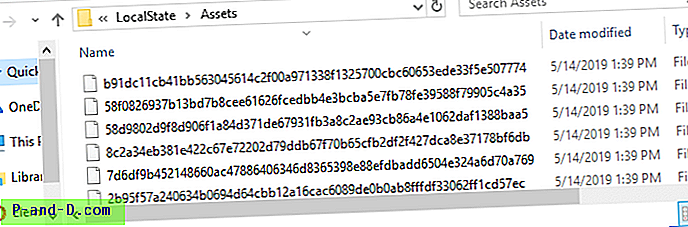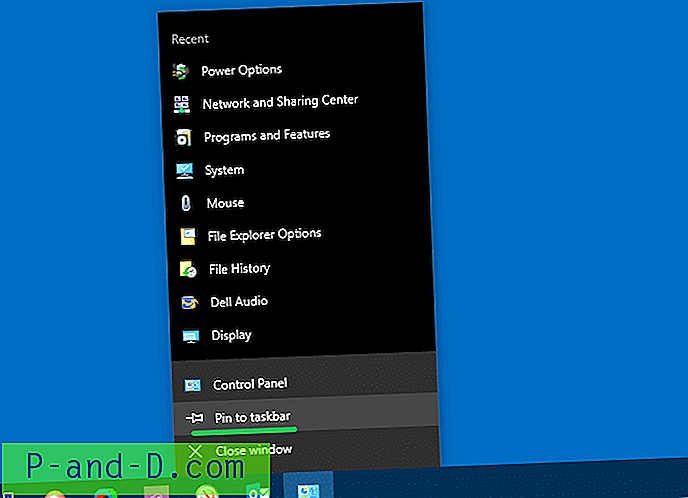En av de många positiva förbättringarna som kommer ut från Windows 7 och mycket efterfrågade för en återkomst i Windows 10s Startmeny är Jump List-funktionen. Hopplistor har visat sig vara mycket populära eftersom de är mycket användbara och ger bekväm åtkomst till nyligen eller ofta använda filer eller webbplatslänkar i Startmenyn och i Aktivitetsfältet. Många applikationer i dag har sina egna anpassade Jump List och innehåller anpassade uppgifter relaterade till programmet samt en nyligen öppnade, nyligen stängda, vanligt förekommande objekt och etc.
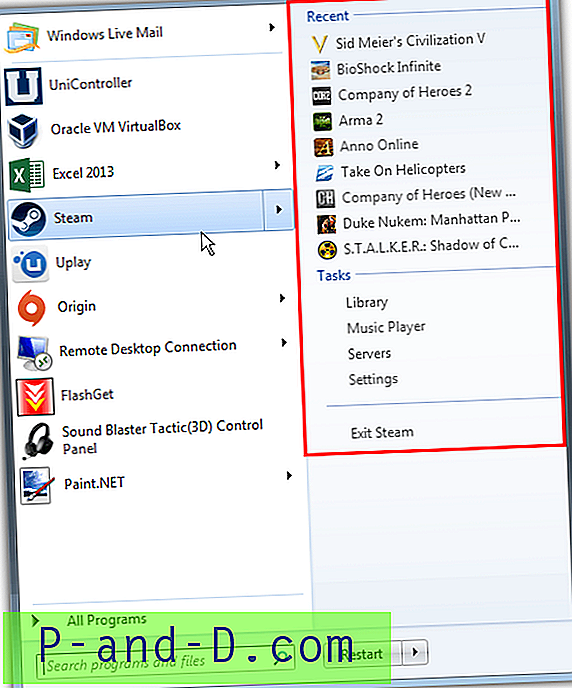
Ett problem med en hopplista är att den visar den senaste aktiviteten och historiken för varje program som har en fästad Aktivitetsfältikon eller Start-menypost. Om du inte vill att en specifik lista ska visas eller vill rensa en eller flera listor är det inte direkt uppenbart hur du gör det. För att inaktivera specifika hopplistor, rensa en, några eller alla hopplistor, skapa dina egna hopplistor eller stänga av alternativet helt, vi har ett antal lösningar för dig att titta på. Observera att följande metoder fungerar på samma sätt i Windows 7, 8.1 och 10 om inte anges.
Inaktivera och rensa alla hopplistor
Om du vill inaktivera Hopplistor helt i windows är det mycket enkelt att göra. Att inaktivera och sedan återaktivera alternativet har också effekten att rensa alla poster med hopplista.
För Windows 7
Högerklicka på Aktivitetsfältet och välj Egenskaper. Klicka på Start-menyfliken och avmarkera alternativet "Lagra och visa nyligen öppnade objekt i Start-menyn och aktivitetsfältet", klicka sedan på Apply.
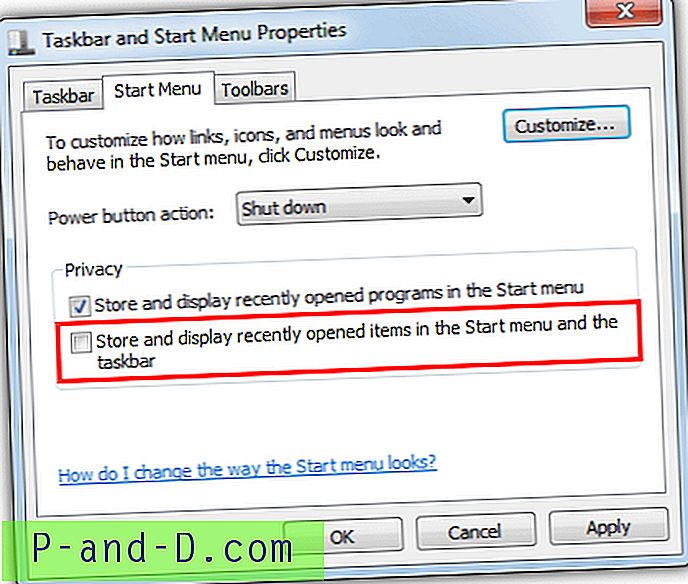
Om du bara vill rensa alla listor markerar du bara alternativet och trycker på Använd igen.
För Windows 8.1
Windows 8.1-metoden för att stänga av Hopplistor skiljer sig något från Windows 7, högerklicka på Aktivitetsfältet> Egenskaper> Hopplistor, avmarkera "Lagra och visa nyligen öppnade objekt i Hopplistor".
För Windows 10
Klicka på Start> Inställningar (Winkey + I)> Anpassning> Start och stäng av alternativet "Visa nyligen öppnade objekt i hopplistor på Start eller aktivitetsfältet".
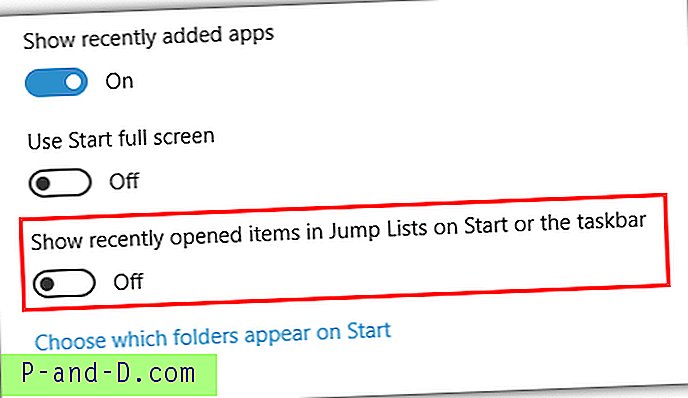
Rensa alla hopplistor
Förutom att inaktivera och aktivera den faktiska Jump List-funktionen, finns det ett annat enkelt sätt att ta bort alla Hopplistor på en gång, vilket är att använda ett skräp- och sekretessrengöringsverktyg, CCleaner är ett sådant program som kan göra detta.
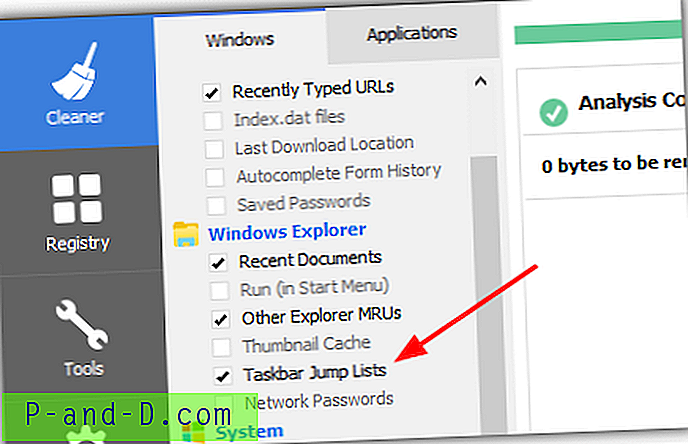
Allt du behöver göra är att markera alternativet "Taskbar Jump Lists" i avsnittet Windows Explorer på Windows-fliken i Cleaner och sedan köra ett rent. Märkligt, även om alternativet raderar lagrade filer med hopplistan, säger CCleaner sig inte faktiskt att den har hittat eller raderat någonting.
Ladda ner CCleaner
Rensa en enda post från en hopplista
Att ta bort alla hopplista-poster på en gång är bra, men hur är det om du bara vill ta bort en eller två poster från en hopplista och lämna resten i takt? Det är ganska lätt att göra.
Öppna en hopplista i Start-menyn eller i Aktivitetsfältet så att du kan se listan. Högerklicka sedan på posten du vill ta bort och välj "Ta bort från listan".
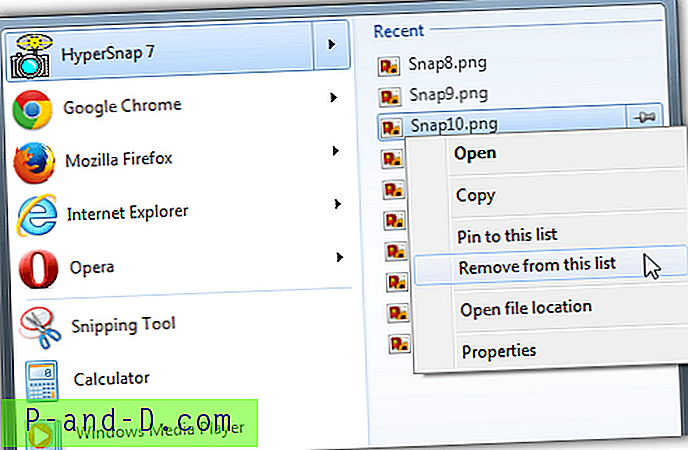
Observera att du bara kan ta bort de nyligen öppnade, sparade eller besökta objekten i listan och de uppgifter som finns i applikationen kan inte beröras (t.ex. att öppna ett nytt webbläsarfönster).
Radera en hopplista med en enda applikation
Du kan använda metoden ovan för att manuellt radera alla poster i hopplistan för ett program en efter en, men det blir ont om du ständigt vill rensa listorna för bara ett eller två program. Windows själv har inget alternativ att göra detta men med några steg kan du enkelt skapa en genväg på skrivbordet för att snabbt radera alla poster i en enda hopplista.
1. Öppna Windows Utforskaren, klicka i adressfältet och skriv in eller klistra in följande sökväg:
% AppData% \ Microsoft \ Windows \ Senaste \ AutomaticDestinations
2. Klicka på Datum-modifierad rubrik för att sortera filerna efter datum med det senaste överst.
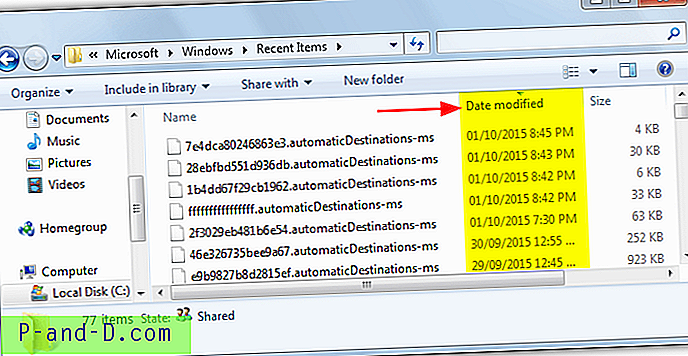
3. Lämna det här fönstret öppet och gå tillbaka till Hopplistan som du vill rensa, högerklicka på en post och ta bort den från listan. Observera att du måste ha minst två objekt på listan, annars fungerar den här metoden inte.
4. Tryck på F5 i Explorer-fönstret för att uppdatera, det bör finnas en fil som just har ändrats. Det här är hopplistan för applikationen, om du tar bort eller flyttar filen kommer att ta bort dess poster med hopplista.
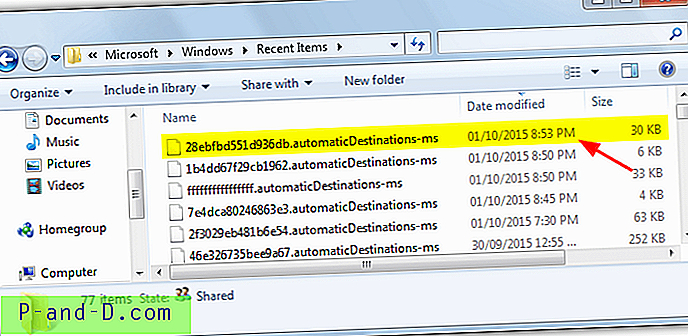
Tips: Om det inte finns några tidsförändringar i mappen AutomaticDestinations när du tar bort posten, leta istället på följande plats:
% AppData% \ Microsoft \ Windows \ Senaste \ CustomDestinations
Det slumpmässiga namnet på filen kommer att vara detsamma för applikationen varje gång den skapar en ny hopplista så det är lätt att skapa en genväg för att radera filen.
1. Högerklicka på skrivbordet> Ny> Genväg, lägg till följande i rutan, ersätt filnamnet med ditt eget:
cmd / c del / q% APPDATA% \ Microsoft \ Windows \ Recent \ AutomaticDestinations \ 1234567890abcdef.automaticDestinations-ms
2. Ändra namnen ovan till CustomDestinationer om din datumändring fanns i den mappen. Tryck på Nästa och ge genvägen ett namn och klicka sedan på Slutför.
När du startar genvägen raderas bara listor med hopplista för den valda applikationen. Om du vill använda kommandot i en batchfil istället för en genväg ska du lämna "cmd / c" från raden.
Inaktivera en hopplista med en enda applikation
För att helt inaktivera Hopplistan för en viss applikation i stället för att regelbundet rengöra listan, kan du ha tur att hitta ett alternativ någonstans i programvaran som gör att listan kan stängas av. Firefox är ett sådant program som har ett alternativ som ligger begravd i dess om: config-sida.
Om programvaran inte har ett inaktiveringsalternativ eller om du inte hittar det finns det några lösningar:
1. Följ steg 1-4 ovan för att radera en hopplista för ett enda program men ta inte bort filen. Högerklicka istället på filen, välj Egenskaper och kryssa i rutan Läs bara för att skriva skydda filen och sedan Tillämpa. Beroende på applikation kommer detta att låsa den nuvarande hopplistan på plats för att förhindra att nya objekt läggs till eller ta bort befintliga poster och sedan låsa listan.
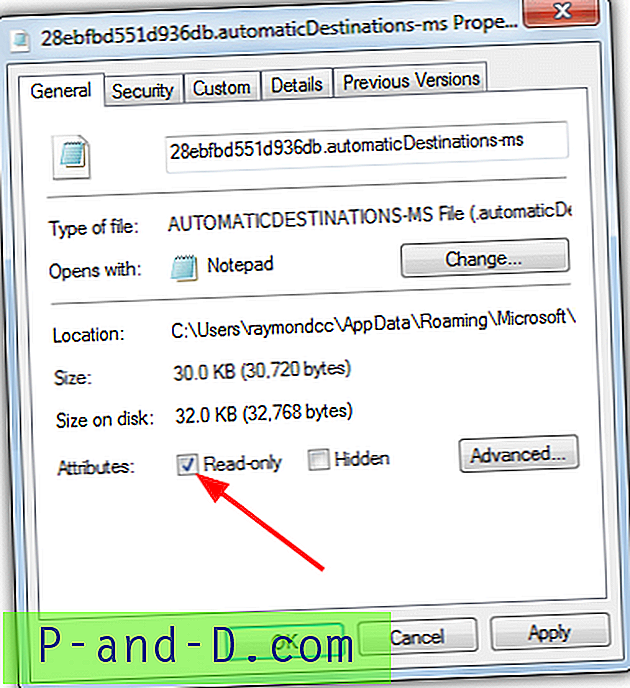
1a. Ett alternativ till ovanstående är inte att skriva skydda filen utan ersätta den. Kopiera hela namnet på filen (1234567890abcdef.automaticDestinations-ms) och ta bort eller flytta den. Skapa i stället en ny mapp (högerklicka> Ny> mapp) och ge den exakt samma namn som filen du just har tagit bort.
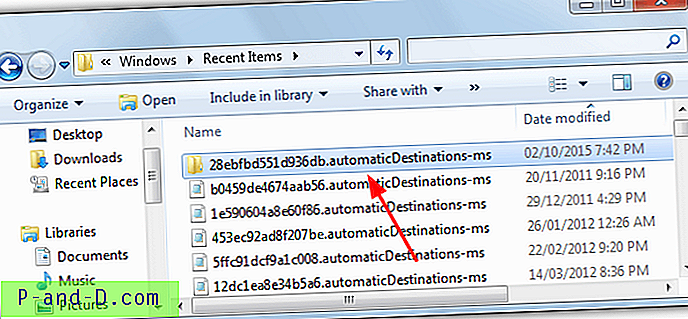
Detta kommer att ta bort Jump List helt och blockera programmet från att skapa en ny. Radera mappen för att börja använda hopplistan igen.
Skapa dina egna hopplistor
Vi har inte stött på några program som kan redigera befintliga hopplistor på ett tillförlitligt sätt, men det finns några verktyg runt som gör att du kan ersätta en befintlig hopplista med din egen eller skapa en anpassad lista för en applikation som kanske inte har en sådan.
1. JumpList Launcher
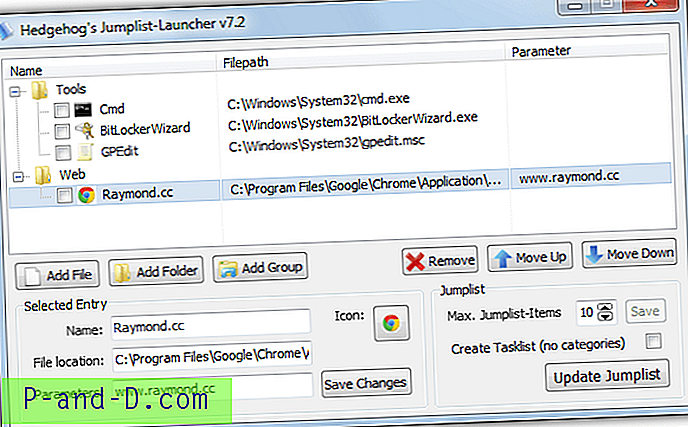
Det här är mer en programmenyn startare som använder Jump List-funktionalitet så att du kan välja och placera dina bekvämaste genvägar i en enda lista. Processen är ganska enkel, fäst JumpList Launcher som kan köras till Startmenyn eller Aktivitetsfältet och öppna programmets konfigurationsfönster. Lägg till program eller mappar i listan med valfria parametrar och lägg dem i separata grupper om du vill. Spara ändringarna, uppdatera hopplistan och högerklicka sedan på den fästade ikonen för att komma åt listan. JumpList Launcher är en enda bärbar körbar och fungerar på Windows 7 och högre.
Ladda ner JumpList Launcher
2. Hoppmapp
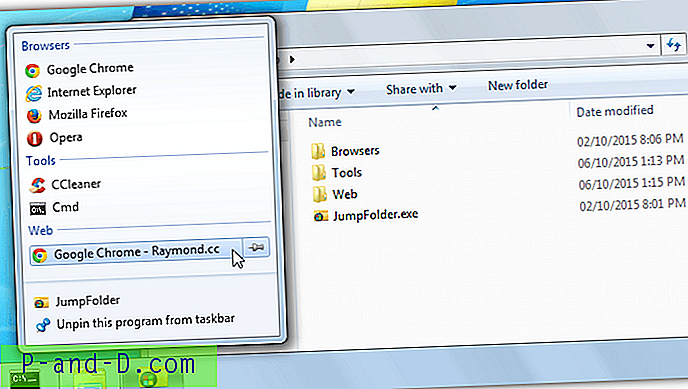
Hoppmapp liknar i drift som JumpList Launcher ovan genom att det skapar ett menysnarvägssystem som beter sig som en hopplista. Detta program kräver dock manuell installation och har inget användargränssnitt. Extrahera zip till en mapp, stift JumpFolder.exe till Start-menyn eller Aktivitetsfältet och skapa sedan mappar på samma plats som den körbara för att fungera som kategorier. Inuti kategorimapparna lägg till program- eller mappgenvägar, kör sedan programmet en gång för att registrera posterna. Resultatet är ett menysystem för Jump List-stil, testat och fungerat på Windows 7 till 10.
Ladda ner Hoppmapp
3. Jumplist Extender
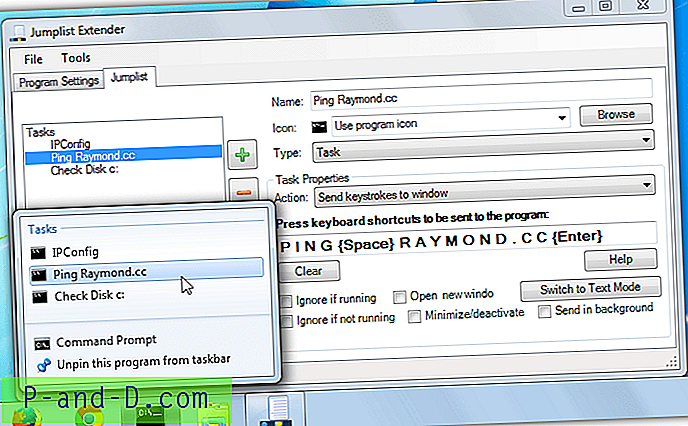
Detta är som en mer avancerad version av verktygen ovan och det skapar, redigerar eller importerar / exporterar anpassade hopplistor för applikationer. JumpList Extender låter dig använda kortkommandon för att utföra aktivitetsfunktioner från det fästade programmet, du kan också skicka andra tangenttryckningar, köra från kommandoraden eller till och med skapa anpassade skript om du har erfarenhet av skriptspråket AutoHotKey. Ett negativt är JumpList Extender kräver installation även om du kan packa upp filerna med Universal Extractor för att göra dem bärbara.
Ladda ner Jumplist Extender
4. JumpList Editor
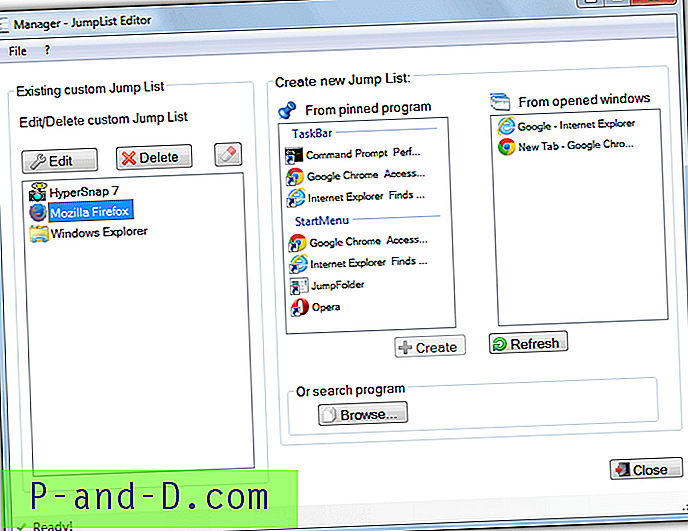
JumpList Editor är potentiellt mer användbar eftersom den har möjligheten att inkludera standard- eller frekventa listor i dina egna egna hopplistor. Detta får dem att bete sig mycket mer som vad du får från riktiga hopplistor. Välj en fästikon eller öppnat fönster för att skapa en lista för och redigera sedan listan efter behov. Den automatiska listan kan vara antingen frekventa artiklar, nyare artiklar eller en anpassad lista, lägg sedan till dina egna anpassade uppgifter som att öppna en enda fil eller mapp eller till och med en flera åtgärdsuppgifter. JumpList Editor är inte bärbar men kan göras så med Universal Extractor.
Ladda ner JumpList Editor