Windows fungerar med hjälp av en fil- och mappstruktur och specifika filer kan lagras i sina egna dedikerade mappar. De flesta filer som kör Windows lagras i Windows-mappen medan installerad programvara för det mesta lagras i Programfiler. Personuppgifter kommer troligtvis att lagras i mappar som videor, dokument, nedladdningar, musik etc. De flesta användare vet vad personuppgiftsmapparna är för och använder dem i enlighet därmed.
Du kan naturligtvis skapa dina egna mappar och ha en anpassad struktur som passar dina behov. Att hålla dina filer ordnade och kategoriserade är idealiska för effektivitet och hjälper till att hålla saker mer organiserade. Ett annat alternativ för att visuellt hitta vissa mappar är att göra dem med olika färgade eller olika snygga ikoner till standardmappen. En standardmapp i Windows är gul och det är bra att snabbt berätta en mapp från en annan genom att få den att se annorlunda ut. Här visar vi dig några sätt att ändra mappikonen för en enskild ikon i taget, flera ikoner samtidigt och till och med att ändra systemets standardmappikon till en annan ikon. Manuella och automatiska lösningar finns tillgängliga, allt fungerar för Windows Vista och senare.
Ändra standardmappikonen eller flera mappikoner på en gång
Ett av de bästa och enklaste sätten att ändra mappikonerna i Windows är att använda en bit av tredjepartsprogramvara. Även om det inte finns ett enormt val av program, här är tre gratis du kan titta på.
Mappmarkör
Folder Marker finns i 3 olika versioner, gratis och shareware Home / Pro. Du kan faktiskt använda extrafunktionerna för Pro och Home efter att testperioden har löpt ut, även om det finns ett två minuters nagelfönster vid start. Vi tittar på gratisversionen här. Även om valet av inbyggda ikoner är mycket mindre i gratisversionen, finns det fortfarande drygt 20 att välja mellan.
![]()
Alternativt kan du lägga till egna egna ikoner på fliken Användarikon. De stöttade filtyperna som innehåller ikoner är ico, icl, exe, dll, cpl och bmp. Det anpassade ikonvalet är väldigt likt det Windows inbyggda ikonväxlaren. Förutom att ändra en enda mappikon finns det också möjligheten att ändra flera ikoner och välja en ikon som systemets standardikon. Varje ändringsalternativ har en relaterad menypost för att återgå till standardvärdena. Det finns också en masteråterställning för att rulla tillbaka alla ändringar du har gjort med programmet.
![]()
Ett av de mest användbara alternativen för mappmarkörer är snabbmenyn. Högerklicka på en mapp så får du möjlighet att direkt byta till ett antal förinställda mapptypikoner eller 6 olika färger. Alternativet att ändra den här menyn är bara tillgängligt i programvarans shareware-versioner.
Ett snyggt sätt att få ikonerna för shareware-versionen in i den kostnadsfria versionen är att installera Home eller Pro och sedan kopiera icl-filerna från mappen Marker ICL-mappen i dess installationskatalog. Avinstallera och installera sedan gratisversionen och importera någon av icl-ikonerna från fliken Användarikoner.
Ladda ner mappmarkör
Fil- och mappverktyg
Förutom att ändra mappikoner har File & Folder Tools många andra användbara funktioner. Dessa inkluderar attribut och tid / datumbytare, skapare av batchmappar, dupliceringssökare, filhackare, filhackare, fil / mappskydd, avancerad sökning, skapare av nätverksdelning, fildelning och gå med och ta äganderätt. Programmet är en bärbar körbar så ingen installation krävs för att använda alla dessa funktioner.
Mappikonbytaren är uppdelad i två flikar, ändra en enda ikon eller ändra flera mappar samtidigt. Den enda ikonfliken är enkel att använda, allt du behöver göra är att bläddra efter mappen för att ändra och bläddra efter ikonfilen som innehåller ikonen. Det stöder ico-filer, dlls och exes men ikonbibliotek (.icl) stöds inte. Tre Windows-DLL: er är för in i rullgardinsmenyn.
![]()
Använd knapparna för ikonindex för att bläddra bland tillgängliga ikoner i filen. Info-tipset är valfritt och visar den inmatade texten när du håller muspekaren över ikonen i Explorer. "Kopiera ikonen till mappens placering" kommer att placera en kopia av .ico-ikonen i mappen som den används för. Fliken Batchmappikonbyter är ungefär densamma men du får möjlighet att släppa flera mappar på fönstret. Sedan kommer de alla att ändras på en gång till ikonen du anger.
Ladda ner fil- och mappverktyg
Rainbow-mappar
Rainbow Folders är ett mycket äldre program än de andra två här, som går tillbaka till 2008. Det är också mer fokuserat på att ändra färgerna på ikonmappar i motsats till att använda helt olika typer och former av ikoner. Det finns tre inbyggda typer av ikoner; Klassisk (9x), typisk (XP) och modern (Vista), det finns inget alternativ att lägga till egna ikoner.
![]()
Förutom att välja ikonstil kan du välja en ikonfärg genom att justera reglagen för färgton och mättnad eller trycka på slumpmässig-knappen. Anpassade färger kan sparas för senare användning genom att öppna fönstret Favoriter. Med verktygstips kan du lägga till anpassad text när du håller pekaren över mappen. Kryssrutan Varning när du raderar har ingen effekt på operativsystem som är nyare än XP.
![]()
En användbar funktion är kryssrutan Flera markeringar överst som gör det möjligt att välja flera mappar för att ändra ikonfärgerna på en gång. Klicka på Colorize för att tillämpa färgen på mappen och avfärga för att återställa ikonen till normal. Precis som mappmarkör, har Rainbow Folders ett högerklick-menyalternativ för högerklick, även om detta helt enkelt öppnar programmet istället för att låta dig välja en ikon från menyn.
Ladda ner Rainbow-mappar
Ändra en individuell mappikon
Att ändra flera mappar till olika ikoner är lättare med metoderna ovan. Men om du ibland vill ändra en eller två ikoner är det enklare att göra det genom Windows själv. Det finns ett enkelt inbyggt alternativ som låter dig välja en annan ikon för alla standardmappar. Allt du behöver göra är att högerklicka på mappen som du vill ändra och välja Egenskaper . Klicka på längst till höger Anpassa fliken och tryck sedan på knappen Ändra ikon längst ner.
![]()
Som standard kommer systemet Shell32.dll att väljas som har hundratals ikoner som används runt Windows. Klicka på Bläddra och leta efter en anpassad ikonfil eller en fil som innehåller den ikon du vill använda. Ikonbytaren accepterar en standardikonfil (.ico) och ikoner i ikonbiblioteksfiler (.icl), dynamiska länkbibliotek (.dll) eller någon körbar (.exe).
![]()
Tryck på OK när du har klickat på och valt rätt ikon. Även om du kan välja flera mappar och ändra ikonen från fliken Anpassa påverkar det fortfarande bara en mapp åt gången.
Ändra en eller flera mappikoner manuellt
Om verktygen ovan av någon anledning inte ger den önskade effekten eller om du vill veta hur man ändrar mappikoner på det manuella sättet, är detta hur du gör det. Tredjepartsverktyg och Windows använder samma metod. Det görs genom att lägga till en fil som heter desktop.ini i mappen som berättar för Windows att använda en annan ikon och var den ikonen finns.
Desktop.ini har normalt sitt system och dolda attribut inställda så det är dold från synen. För att visa desktop.ini-filen i valfri mapp, gå till Kontrollpanelen, öppna mappalternativ / File Explorer-alternativ och gå till fliken Visa . Välj "Visa dolda filer, mappar och enheter" och avmarkera "Dölj skyddade operativsystemfiler". Se också till att "Dölj tillägg för kända filtyper" är avmarkerat så att du kan se .ini-tillägget. Klicka på Ok när du är klar.
![]()
1. Skapa en ny textfil i mappen som du vill använda en anpassad ikon för att använda högerklicka> Nytt> Textdokument, namnge det desktop.txt och INTE desktop.ini. Anledningen till detta förklaras längre ned.
2. Öppna textfilen så måste du lägga till två rader, ett exempel nedan.
[.ShellClassInfo]
IconResource = C: \ FolderIcon.ico, 0
Den första raden berättar för Windows att det finns anpassade mappinställningar medan den andra är hela sökvägen till ikonfilen. Värdet efter komma är indexnumret på ikonen i filen. En .ico-fil har en ikon så indexvärdet för den första ikonen är 0. Om det finns tio ikoner i en .icl, .dll eller .exe-fil kommer indexet för den femte ikonen att vara 4, den sista ikonen blir 9, och så vidare.
3. Spara filen när du har angett de två raderna med din egen ikonväg och indexvärdet. Nu kan du byta namn på det till desktop.ini. Det är viktigt att du byter namn på filen till desktop.ini och inte skapar en fil som heter direkt desktop.ini eller så kommer den inte att anpassa ikonen.
4. Du måste göra denna nästa ändring eller så kommer desktop.ini att ignoreras och den anpassade ikonen visas inte. Ställ in skrivskyddsattributet för själva mappen. Detta kan inte göras från Windows användargränssnitt så kommandotolken är ett enkelt alternativ. Se till att använda citat om din sökväg har mellanslag.
attrib + r [pathtofolder]
![]()
Om du ställer in antingen System- eller Read-Only-attributet för en mapp berättar det bara för Windows att det är en mapp som kan anpassa sina visningsinställningar. Desktop.ini ignoreras tills ett av dessa attribut är inställt. Till skillnad från filer påverkar Read-Only-attributet inte huruvida mappen kan raderas.
5. Detta steg är valfritt och ställer in attributen för desktop.ini-filen så att de matchar dem när de ställs in av Windows. Detta döljer ini-filen och stoppar den redigeras eller raderas, så att du kan återställa visningsinställningarna i mappalternativ till standardvärdena.
attrib + s + h [pathtofolder] \ desktop.ini
![]()
Mappen bör omedelbart ändras till den anpassade ikonen, men om inte kommer den vanligtvis att göra det efter flera sekunder och du går in i mappen eller uppdaterar vyn i Explorer.
Skapa en Desktop.ini med hjälp av ett batchskript
För att göra sakerna enklare kan du också göra samma sak med ett batchskript. Vi har skapat ett enkelt skript som skapar en desktop.ini-fil med namnet på ikonfilen du anger. Ladda ner den anpassade mappikonen .Bat-filen och öppna den i Anteckningar. Redigera rad 3 för att matcha namnet och sökvägen för din anpassade ikonfil och dess indexvärde som i steg 2 ovan. Spara batchfilen.
![]()
Nu behöver du bara släppa en mapp till .Bat-filen och dess ikon kommer att ändras till den anpassade ikonen. Skriptet skapar desktop.ini och ställer sedan in attributen för både den och mappen. Du kan enkelt skapa flera batchfiler med olika ikoner. Släpp en mapp på batchikonen åt gången eftersom bara den första mappen behandlas. Kom ihåg att det kan ta några sekunder innan den nya ikonen visas.
Tips: Ibland kommer ikonen bara inte att ändras och det ser ut som om du kanske har gjort något fel. Problemet är ofta relaterat till att desktop.ini-filen känns igen och används av systemet. Ibland behöver man helt enkelt byta namn på desktop.ini till något annat och sedan tillbaka till desktop.ini för att allt ska fungera korrekt och att den nya mappikonen ska visas. Detta är också fallet om du redigerar desktop.ini direkt.

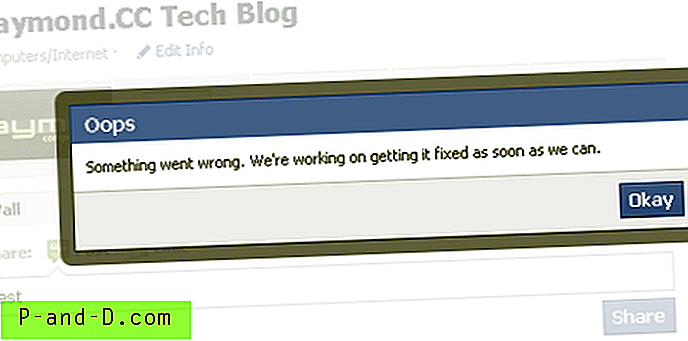
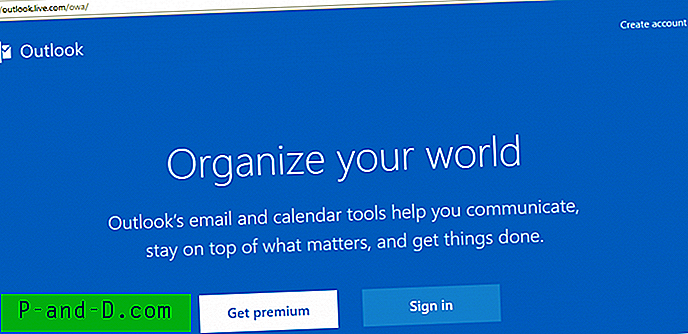
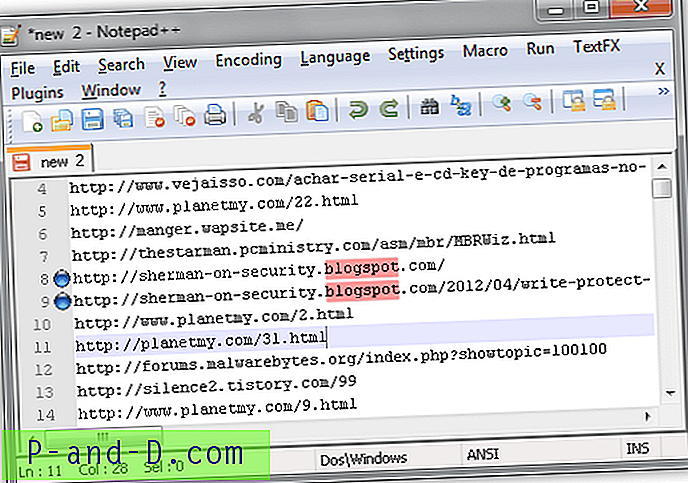
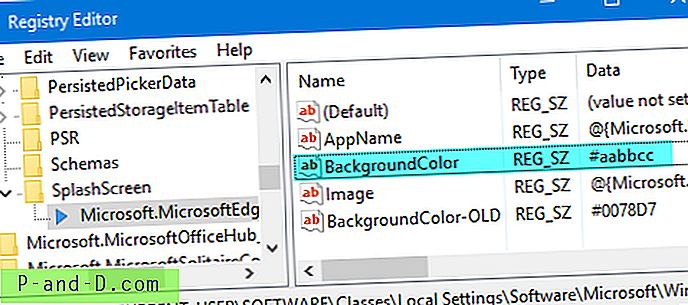
![[Fix] Windows Script Host Access är inaktiverat på den här maskinen](http://p-and-d.com/img/microsoft/726/windows-script-host-access-is-disabled-this-machine.jpg)