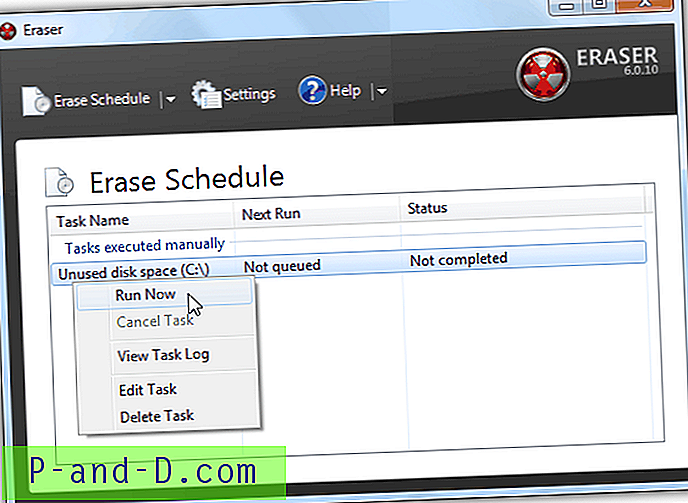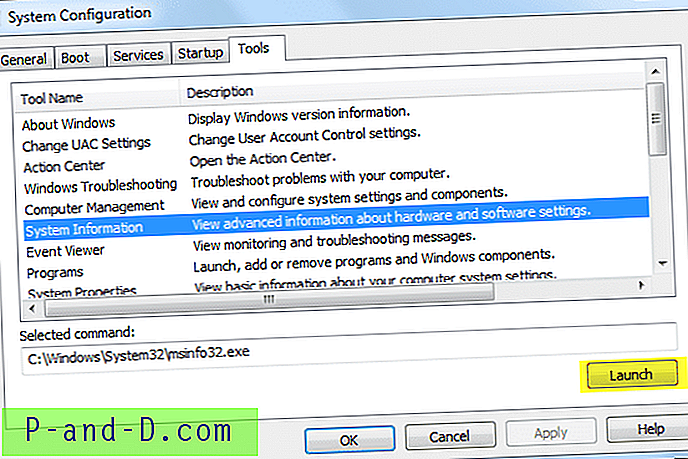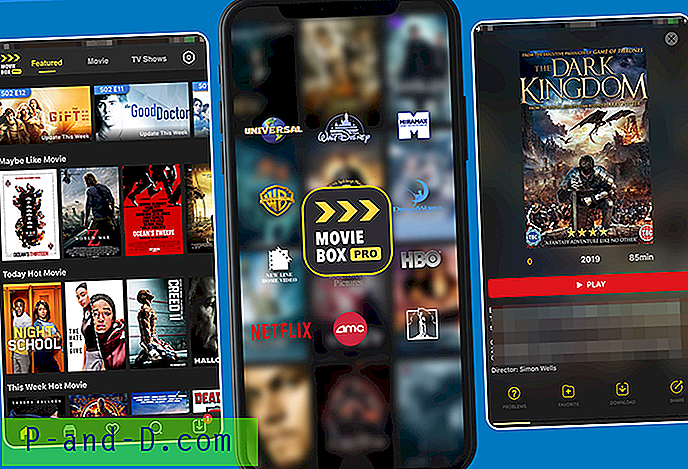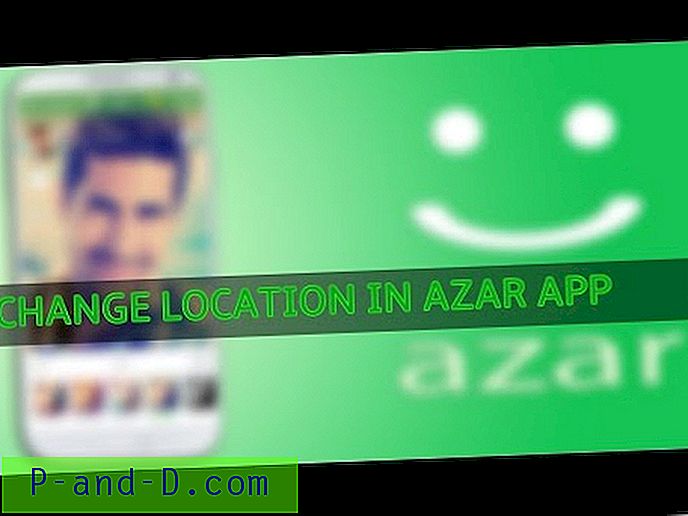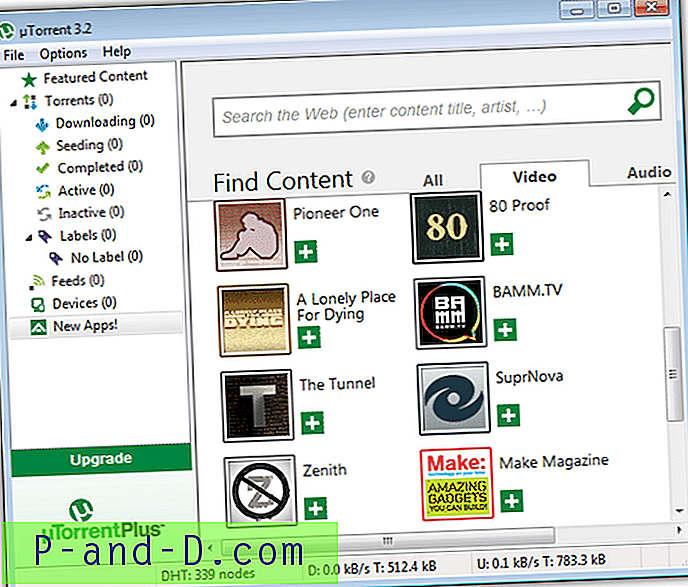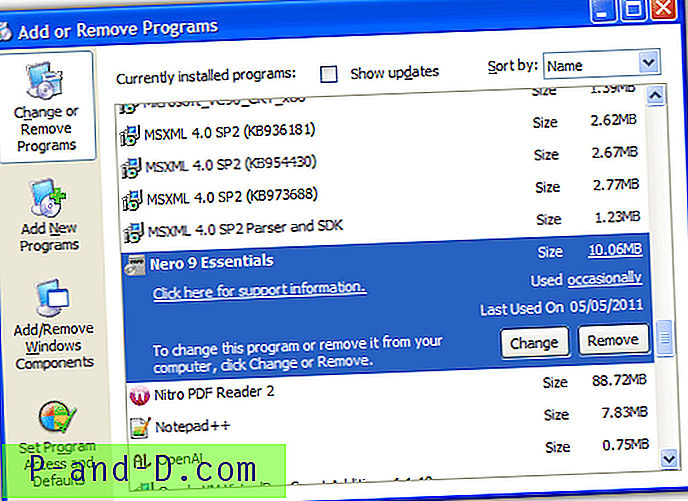De flesta avancerade användare vet allt om det, men om du inte visste vad Windows-registret är är det en flera megabyte-databas som lagrar det mesta av informationen för ditt Windows-operativsystem. Den innehåller tusentals konfigurationsinställningar för Windows själv, programvara från tredje part, hårdvara och preferenser för enskilda användare på datorn. Att redigera Windows-registret kan vara farligt om du inte vet vad du gör för om du felaktigt tar bort en viktig nyckel kanske Windows inte kan starta upp nästa gång.
Så oavsett hur säker och erfaren du är, är det alltid en förnuftig idé att vara lite säkrare och göra en säkerhetskopia av registernycklarna som du tänker redigera, eller ännu bättre, göra en fullständig säkerhetskopia av hela registret också bara om. Om du försöker redigera eller ta bort nycklar från registret för att reparera eller återställa efter vissa problem, kan du upptäcka att vissa nycklar inte låter dig göra något med dem och du får ett fel som "Kan inte ta bort xxxxx: Fel vid radering av nyckel ”. Dessa nycklar är vanligtvis skyddade för att stoppa radering av misstag och det är viktigt att du har rätt nyckel innan du försöker ändra den.
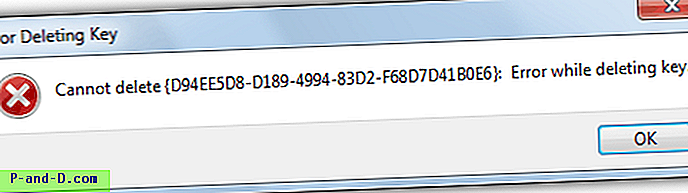
Du kan också vara administratören på datorn, men kan ändå inte manipulera den nödvändiga nyckeln, vilket kan låta ganska konstigt. Även om administratörskontot har mycket kontroll finns det andra dolda konton och nivåer på systemet som har ännu större åtkomst och därför räcker inte standardadministratörsbehörigheter. För att lösa detta problem måste du tvinga registret för att tillåta den inloggade användaren full kontroll över undernycklarna. Nedan finns flera olika sätt att utföra den här åtgärden för att ge dig den åtkomst som krävs. 1. Kör Regedit med hjälp av RunAsSystem-verktyget
Förutom att du kan ta äganderätt till registernycklar och ställa in behörigheter manuellt, är en annan sak du kan göra att köra Windows-registerredigeraren med mycket höga privilegier. Detta kan uppnås med systemkontot som är ännu kraftfullare än administratören och därför har mer tillgång till skyddade registernycklar. Detta har den extra bonusen att du kan se SAM- och SECURITY-registernycklarna som annars är dolda. Ett litet bärbart verktyg som heter RunAsSystem kan göra detta för alla program du berättar för det, så här.
1. Ladda ner RunAsSystem, extrahera och kör det.
2. Klicka på Bläddra-knappen och leta efter regedit.exe som normalt finns i Windows-mappen, eller skriv helt enkelt regedit i rutan.
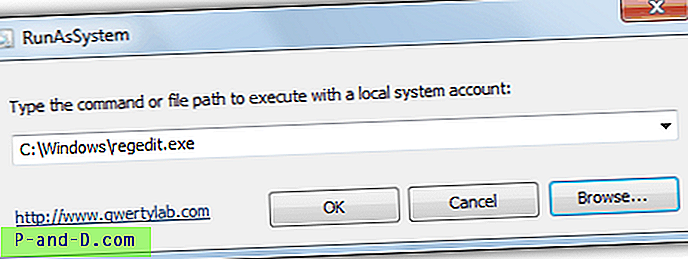
3. Klicka på OK som öppnar registerredigeraren. Om du öppnar Task Manager och som du kan se från skärmdumpen nedan körs regedit.exe nu under SYSTEM-kontot där det normalt skulle köras under användarens standardkonto. Du kan radera flera äldre nycklar utan meddelandet "Error בעת radering av nyckel".
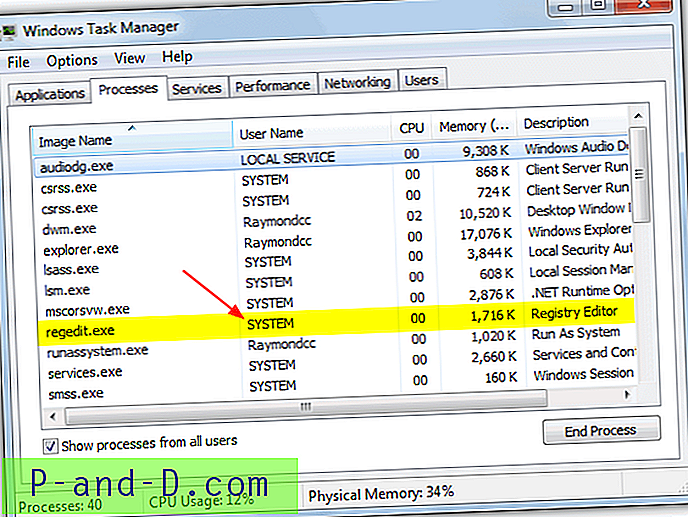
RunAsSystem är också användbart om du vill återställa alla registernycklar som raderades på detta sätt eftersom importen av nycklarna skulle producera ett "Kan inte importera fil.reg: Fel vid åtkomst till registret" från standardadministratör / användarkontot. Lösningen är att antingen köra regedit som System och importera den från File -> Import, eller köra .reg-filen med RunAsSystem.
2. Använd PsExec-verktyget
PsExec-kommandoradsverktyget är en del av PSTools-fjärradministrationsuppsättningen med kommandoradverktyg från Sysinternals. Liksom RunAsSystem-verktyget låter PsExec dig också se SAM- och SECURITY-nycklarna som är dolda under normala omständigheter. Det fungerar på samma sätt också genom att höja registerredigeraren för att köras under systemkontot och ger mer kontroll över registret. Du måste se till att du har administratörsbehörigheter i första hand för att detta ska fungera.
1. Ladda ner och extrahera PSTools.zip-filen från Sysinternals webbplats. Högerklicka på verktyget PsExec och klicka på Skapa genväg (eller Skicka till -> Skrivbord).
2. Högerklicka på genvägen -> Egenskaper och lägg till följande i slutet av raden i rutan Mål:
{space} -i -d -sc: \ windows \ regedit.exe
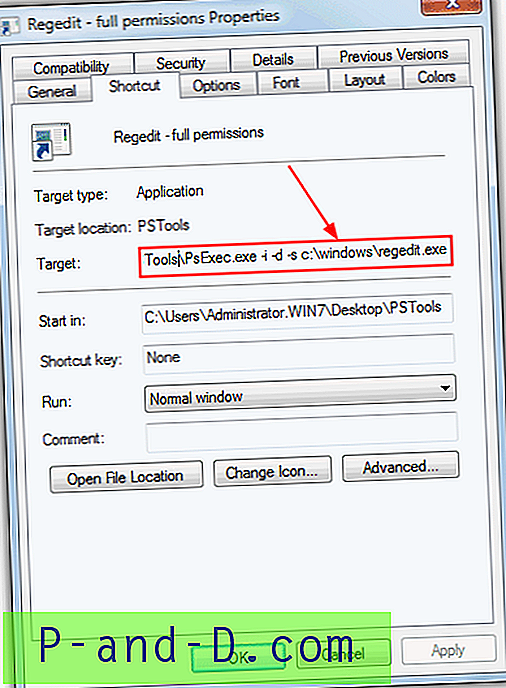
3. Klicka på OK och dubbelklicka sedan på genvägen för att starta Regedit under systemkontot. Om du fortfarande inte kan ta bort eller redigera tangenterna du vill kan du prova nästa lösning nedan.
3. Registrar Registry Manager
Registrar är ett redigeringsverktyg för register med flera avancerade funktioner och är mycket mer som ett vanligt Windows Explorer-gränssnitt med verktygsfältknappar för bakåt, framåt, klipp, kopiering, klistra in etc. Det har också avancerade sökning och jämförande funktioner, bokmärkning, en registerdefragmentering och ett alternativ för säkerhetskopiering och återställning. Det finns andra funktioner som ångrar på flera nivåer och redigering av fjärrregister, men de tillsammans med flera andra funktioner är endast tillgängliga i Professional-versionen som kostar cirka $ 55.
Tack och lov finns det en gratis Home Edition som låter dig bläddra och redigera registret utan problem, de enda nackdelarna är nag-skärmen och att du inte vet att vissa funktioner inte finns i gratisversionen förrän du klickar på dem. Liksom verktygen ovan visar det också vanligtvis dolda SAM- och SECURITY-nycklar, och under testning kunde det redigera eller radera ett antal registernycklar som verktygen ovan inte kunde. Nycklar som du normalt måste redigera behörigheterna manuellt för att ta bort sådana som de som behöver tas bort för att reparera fönstret Problemfönster i Windows Vista eller 7 görs med ett klick på en knapp.
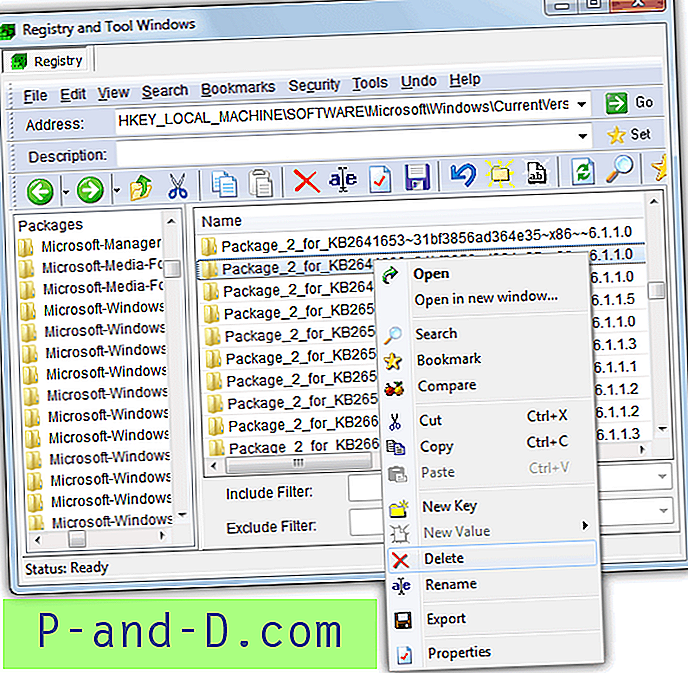
Användningen är ungefär densamma som regedit och du navigerar helt enkelt dig till önskad nyckel och högerklickar sedan på den eller använder knapparna i verktygsfältet för att byta namn på eller ta bort etc. bästa alternativet. Registrar kan också göras bärbar genom att kopiera mappen från Programfiler och fungerar på Windows XP upp till Windows 8.
Ladda ner hemregistreringshanteraren
Om inte ens dessa verktyg fungerar för dig kommer nästa alternativ att redigera behörigheterna för nyckeln manuellt med Regedit eller helt enkelt använda ett anti-rootkit-verktyg på låg nivå. På sidan 2 visar vi dig hur.
1 2Nästa › Visa alla