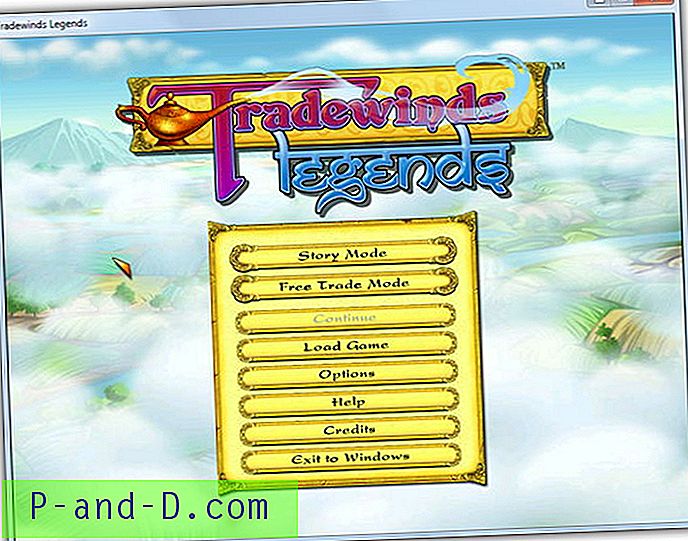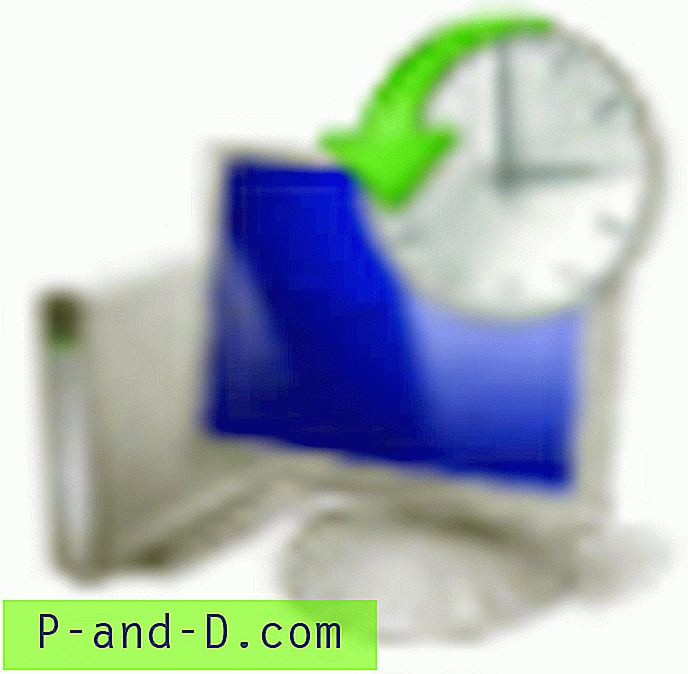Oavsett om du gillar funktionen User Account Control (UAC) i Windows Vista, 7 och 8 eller inte, bör den genomsnittliga datoranvändaren alltid ha den aktiverad. Det beror på att UAC utan tvekan kan blockera vissa åtgärder av skadlig programvara som att lägga till sig själv till global start, släppa eller ändra filer som finns i Windows, installera rogue programvaruprocesser osv. Det finns säkert svagheter i UAC, och det finns sätt att kringgå UAC-begränsningar på ett system, men inte alla skadliga program kan göra det där UAC kan arbeta.

Tyvärr kommer UAC: s effektivitet sannolikt att minska med tiden för många användare eftersom de oftast bara hamnar med att trycka på Ja för att tillåta ett programåtkomst utan att ens titta på vad som frågar att köra, eftersom de presenteras med prompten så ofta. Kraftanvändare kommer utan tvekan att hitta UAC extremt irriterande och det är det första som många av oss inaktiverar efter installation av Windows. Vi måste vanligtvis hålla UAC aktiverat på några av våra testsystem för att simulera en vanlig användares dator när vi gör forskning eller testar programvara.
Om du håller UAC aktiverat kan det vara ganska irriterande när du använder en mjukvara ofta och varje gång du kör den visas UAC-prompten. Programmet är helt säkert, du har kört det flera gånger, och ändå frågar Windows fortfarande. Tack och lov finns det sätt runt problemet att hindra UAC-prompten från att visas för program som du anger och litar på, här är ett urval av sätt du kan göra det. 1. UAC-pass
UAC Pass är en liten och bärbar körbar dator som skapar en UAC-snabblös genväg på skrivbordet med dra och släpp. När du dubbelklickar på genvägen startar programmet ditt program och pop-up inte UAC-prompten. Detta görs möjligt genom att automatiskt lägga till applikationen i Windows Task Scheduler och sedan startar genvägen helt enkelt uppgiften med höga privilegier.
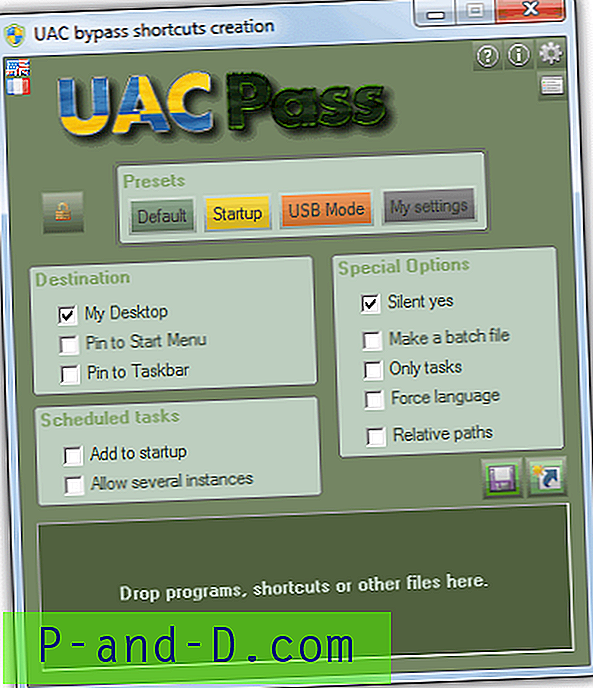
Det finns några förinställda alternativ i UAC Pass som gör att du kan skapa en genväg för olika scenarier, t.ex. en USB-enhet, en startpost eller skrivbordet, och som kan fästas till Start-menyn och Aktivitetsfältet. Du kan också skapa en schemalagd uppgift som startas med Windows, tillåta flera instanser, skapa en batchfil, tvinga språk och relativa banor. För de flesta situationer bör standardinställningen dock fungera bra.
För att skapa UAC-bypass-genväg, allt du behöver göra är att släppa ett program eller genväg till fönstret, och det skapar automatiskt en schemalagd uppgift och skapar sedan genvägen på den valda platsen som startar uppgiften. Om du vill ta bort genvägen kan du dra och släppa den till UAC Pass igen för att ta bort programmet från Windows Task Scheduler och sedan ta bort genvägen manuellt. Alternativt kan du bara ta bort genvägen och sedan gå till Windows Task Scheduler och ta bort uppgiften. UAC Pass fungerar i Windows Vista, Windows 7 och 8 32-bitars och 64-bitars.
Ladda ner UAC Pass
2. UAC Trust Shortcut
Med UAC Trust Shortcut kan du inaktivera användarkontokontroll för en specifik applikation genom att definiera en betrodd genväg. Detta program fungerar något annorlunda än UAC Pass eftersom det inte skapar en schemalagd uppgift och använder sin egen tjänst för att höja programmet. Efter installationen läggs en UAC Trust Shortcut Tray Manager till i Windows-start som ger ett bekvämt sätt för dig att starta tjänsten och tillförlitliga genvägskapare.
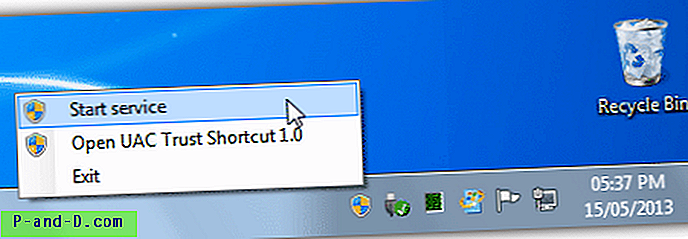
För att skapa en betrodd genväg, högerklicka på fackikonen och välj “Öppna UAC Trust Shortcut 1.0”. Ett fönster visas där du kan lägga till namnet på det program som du vill ha i vitlistan, bläddra efter programmet och klicka på länken Lägg till nu. Den betrodda genvägen läggs till på skrivbordet och du kan nu köra programmet från den betrodda genvägen utan att få UAC-prompten. Det finns faktiskt ett ytterligare steg som du måste utföra först, annars kommer den betrodda genvägen alltid att uppmana varning för användarkontokontroll.
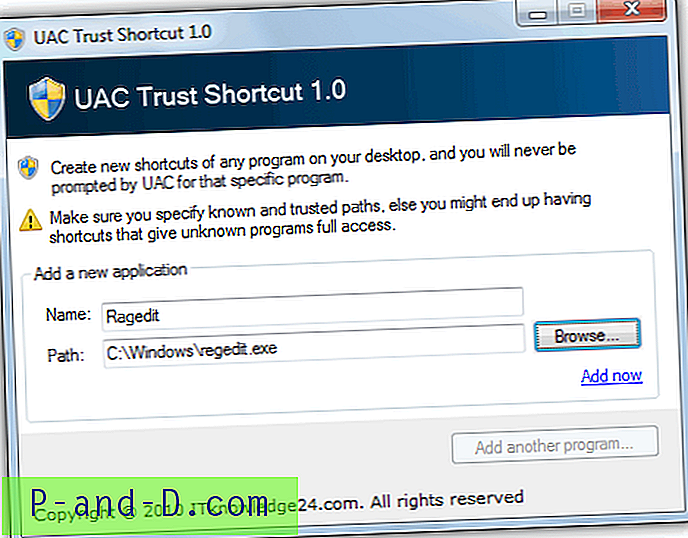
Du måste starta bakgrundstjänsten manuellt (tracer.exe) från UAC Trust Shortcut Tray Manager (som kräver UAC-höjning) när du startar om eller loggar ut från din Windows-session. Du kan starta så många pålitliga genvägar du vill utan att få UAC-prompten när du är inloggad. UAC Trust Shortcut stöder inte kommandoradsargument och fungerar inte med batchfiler. Det fungerar på Windows 7 32-bitars och 64-bitars. Se till att du laddar ner rätt version, annars kommer installationen inte att installeras.
Ladda ner UAC Trust Shortcut 32-bit | 64-bitars
3. ElevatedShortcut
ElevatedShortcut är ett program som är ganska lika i sin drift som UAC Pass och låter dig skapa en Windows-genväg för att höja privilegieringsnivån för det program du försöker köra så att det inte behöver UAC-prompten för att visas. En schemalagd uppgift skapas med alternativet ”Kör med högsta privilegier” och genvägen anropar och kör uppgiften.
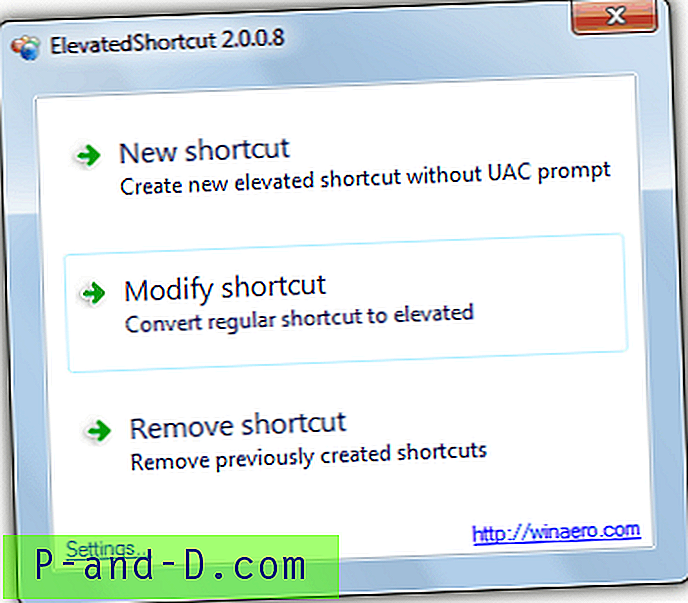
ElevatedShortcut är ett bärbart program och har separat version för Windows Vista och 7, och en annan för Windows 8 i zip-filen. Kör bara det relevanta körbara och det popup-fönstret i huvudfönstret där du har valet att skapa en ny genväg, ändra en befintlig genväg eller ta bort en du skapade tidigare. Det finns också ett alternativ i Inställningar för att lägga till en post i Explorer-kontextmenyn.
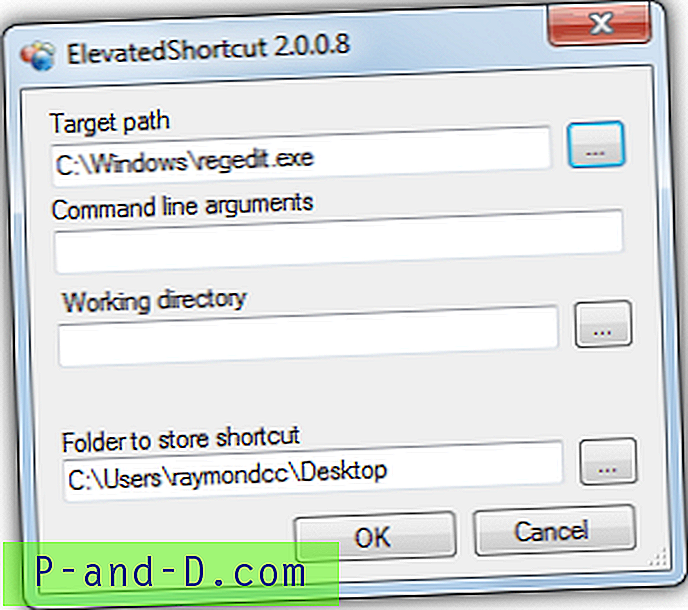
Om du klickar på en ny genväg dyker du upp ett nytt fönster där du hittar den körbara filen, tillhandahåller eventuella kommandoradsargument och en fungerande katalog om det behövs. Hitta sedan mappen där du vill placera genvägen och klicka på OK-knappen. Knappen Ta bort genväg visar vilka schemalagda uppgifter som tidigare har skapats tillsammans med medföljande genvägar, markera bara rutan för att ta bort det du inte vill; klicka på knappen.
ElevatedShortcut
4. Uppdragsplanerings trick
Om du har problem med något av verktygen som använder genvägen Task Scheduler för att höja applikationen eller helt enkelt vill veta hur det görs kan du alltid skapa en schemalagd uppgift själv. Det är inte svårt och det tar bara en minut eller två att konfigurera. Här är stegen för att göra ett program som körs under Uppgiftsplanering med de högsta privilegierna att kringgå UAC-prompten.
1. Klicka på Start-knappen och skriv Uppgiftsplanering i sökprogrammen och filfältet och tryck på enter. Eller gå till Kontrollpanelen -> Administrationsverktyg -> Uppgiftsplanering.
2. Klicka på Åtgärd från menyn och välj Skapa uppgift . Fyll i rutorna Namn och beskrivning och sedan MÄR SÄKER att markera kryssrutan “Kör med högsta privilegier”. Detta är alternativet som höjer uppgiften att kringgå UAC-prompten.
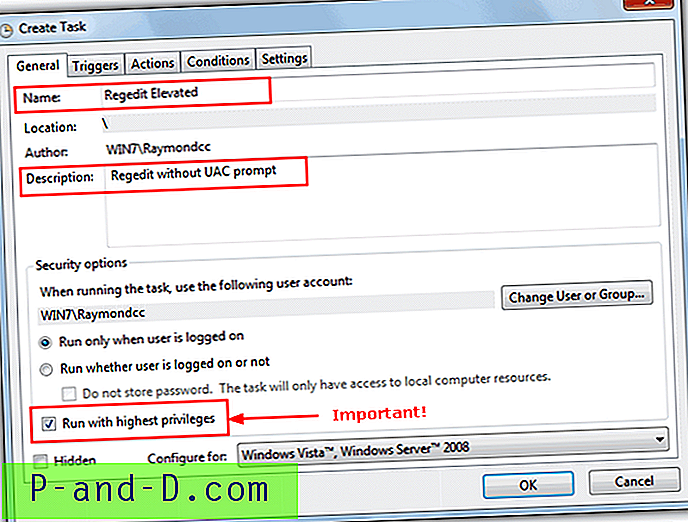
3. Gå till fliken Åtgärder och klicka på knappen Ny .
4. Se till att alternativet “Starta ett program” är valt och bläddra efter det program som du vill köra utan UAC-prompten och klicka på OK. Valfritt kan du också specificera alla kommandoradsargument om det behövs.
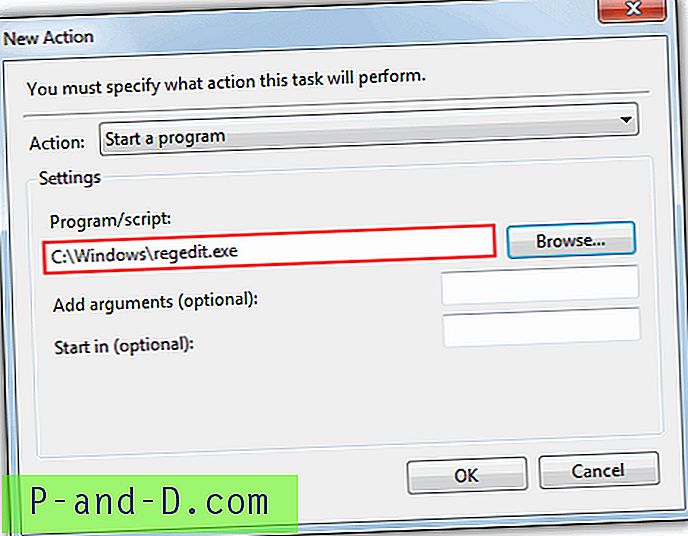
5. Gå nu till fliken Inställningar och se till att ”Låt uppgiften köras på begäran” är valt vilket redan bör vara aktiverat. Klicka på OK-knappen för att skapa uppgiften och du bör se uppgiften läggas till i Aktivitetsplaneringsbiblioteket.
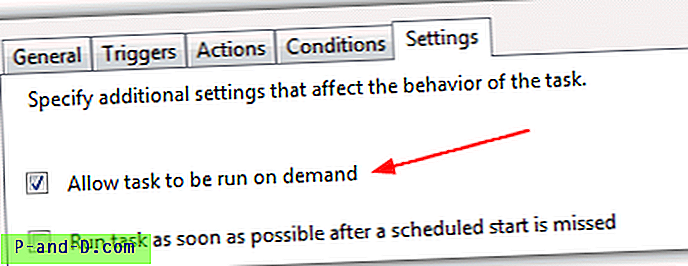
6. Du kan antingen köra programmet manuellt direkt från Task Scheduler genom att högerklicka på uppgiften och välja Kör, eller skapa en genväg som är mycket användbar när du vill sätta den i start eller bara dubbelklicka för att öppna den snabbt. För att skapa en genväg, högerklicka på skrivbordet och välj Ny -> Genväg. Skriv följande i platsrutan och klicka på Nästa.
schtasks / run / TN "{Namn på uppgift}"
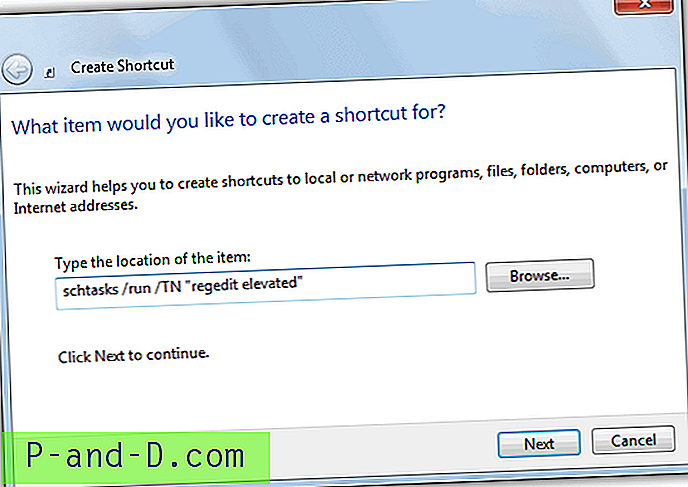
Du måste uppenbarligen ändra uppgiftens namn i dubbla citat till namnet på den uppgift som du använde i steg 2. Alla namn kan användas för genvägen och klicka sedan på Slutför. När du behöver köra programmet utan den irriterande UAC-prompten, kör bara genvägen som har skapats. Du kan till och med placera genvägen i Startup-mappen så att den körs med högsta behörigheter utan att uppmana dig att låta följande program göra ändringar i datorn.
Om du inaktiverar användarkontokontroll helt, behöver du inte använda dessa metoder, men det är bra att veta att det finns ett sätt att kringgå UAC-begränsningen på olika sätt om det behövs. Om du har UAC aktiverat och vill behålla det på det sättet, eller vill tillåta en annan användare åtkomst till en säker fil utan att behöva en prompt, kan dessa tips vara användbara om du behöver köra vissa program som kräver höjd när de startar .
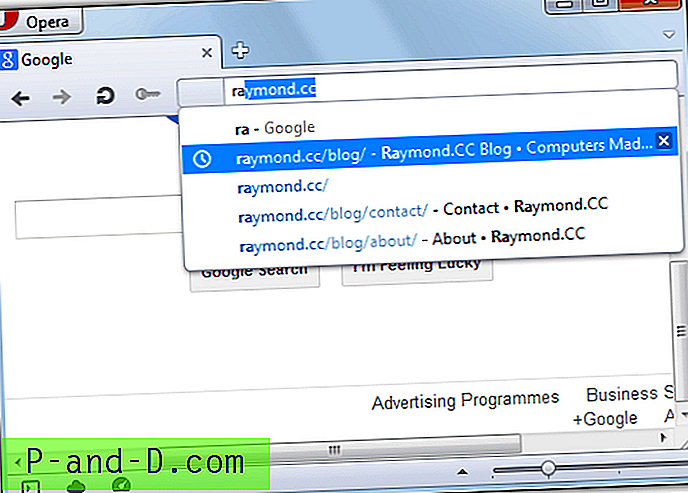
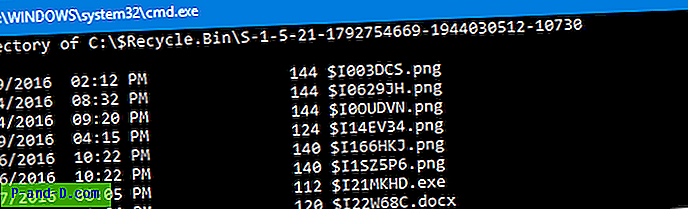
![[ROM] Installera CyanogenMod 14 OnePlus 3](http://p-and-d.com/img/install-cyanogenmod-14-oneplus-3-6757737.png)
![[Trick] Få 4G Internet-hastighet i 3G- och 2G-datapaket](http://p-and-d.com/img/get-4g-internet-speed-3g-6757746.jpg)