Det är vanligt att hitta två nätverkskort i en anteckningsbok eller på ett allt-i-ett-skrivbord som är en trådlös och trådbunden anslutning. Eftersom båda adaptrar kan anslutas samtidigt till en router, kanske du undrar vilken nätverksanslutning din dator kommer att använda eller kommer den att använda båda samtidigt? Uppenbarligen är det onödigt att ha flera nätverkskort som ansluter till samma gateway eftersom det kan orsaka oönskade routingproblem. Det bästa sättet är att manuellt inaktivera nätverksadaptern som du inte vill använda från nätverksanslutningar i Kontrollpanelen.

Vissa BIOS på märkesdatorer som HP har möjlighet att automatiskt inaktivera det trådlösa när en trådbunden anslutning används. Detta är logiskt eftersom en kabelanslutning ofta är mer stabil än trådlös eftersom den är benägen för störningar. Dessutom finns det en större chans att den trådbundna anslutningen i dag har en snabbare anslutningshastighet upp till 1 Gbps medan den snabbaste trådlösa hastigheten på 1, 3 Gbps med den senaste 802.11ac-standarden är svår att uppnå.
Även om datorns BIOS inte stöder växling av nätverkskort automatiskt, har Windows faktiskt en inbyggd algoritm för att bestämma vilken nätverkskort som ska användas för bästa prestanda. Det är inte helt sant att det finns en styv regel om Ethernet- eller WiFi-adaptern alltid kommer att användas när båda är anslutna till samma router / gateway. I ett IP-nätverk är en routingtabell en uppsättning regler som avgör vart paketen riktas till. Genom att skriva " ruttutskrift " i kommandotolken får du se ruttabellen som innehåller information som gränssnittslistan, nätverksdestination, nätmask, gateway, gränssnitt och metrisk.
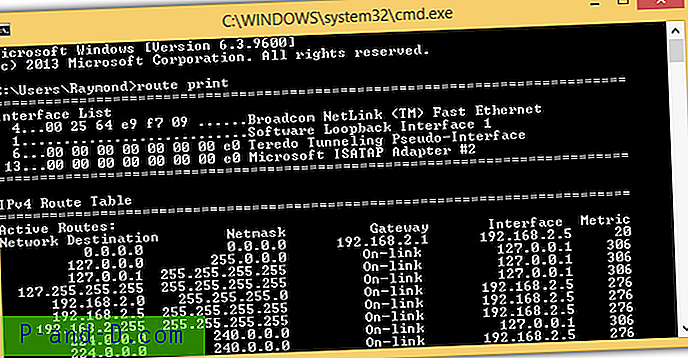
Värdena i den metriska kolumnen är de viktigaste informationen i en ruttabell. Microsoft har en artikel som förklarar den automatiska metriska funktionen i Windows och hur den tilldelar metriken för en nätverksadapter baserad på länkhastighet, hoppräkning eller tidsfördröjning. I grunden tilldelas en nätverksadapter som har högre länkhastighet ett lägre värde och nätverkskortet med lägsta metrisk i routingtabellen kommer att användas.
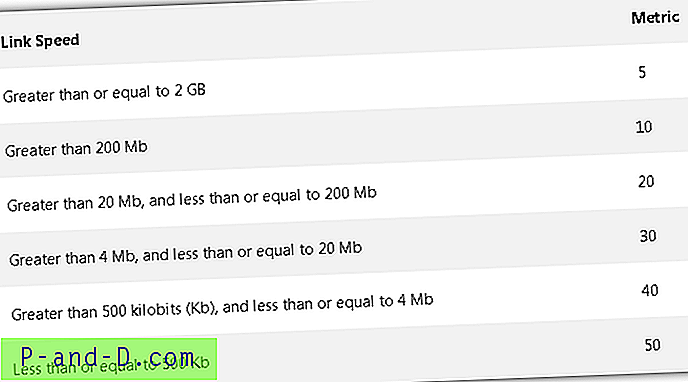
Observera att endast applikationer som använder Internetprotokollet använder nätverkskortet med det lägsta värdet. Detta inkluderar nedladdning av filer från Internet med hjälp av din webbläsare, surfa på nätet, chatta med dina vänner med hjälp av ett snabbmeddelandeprogram och etc. När du kopierar filer från en annan dator i ett lokalt nätverk, är dock inte det metriska värdet används eftersom fildelning i ett Windows-nätverk använder klienten för Microsoft Networks-protokollet, inte Internetprotokollet.
För en LAN-anslutning kommer Ethernet (trådbundet) nätverkskort alltid att ha prioritet över en trådlös adapter oavsett metrisk. När du till exempel har ett Ethernet anslutet med 10 Mbps hastighet medan den trådlösa adaptern är ansluten till 100 Mbps i samma gateway, kommer Windows fortfarande att använda Ethernet-adaptern för att få åtkomst till resurser i ett lokalt Microsoft-nätverk. Men när du går in på Internet med din webbläsare kommer den att använda den trådlösa adaptern istället på grund av den lägre metriken. Som ni ser, används båda adaptrarna tillsammans men för olika ändamål beroende på nätverksprotokollet.
Om du av vissa skäl inte vill använda den automatiska metriska funktionen är det möjligt att antingen permanent eller tillfälligt ändra metriken för adaptern i routingtabellen.
Hur man ändrar nätverksadapterens metriska
Det finns några användarvänliga GUI-verktyg från tredje part som Cain & Able, Win IP Config, Routing Table GUI som körs på Java och HoverIP, som påstår sig ha funktionen för att manipulera Windows-ruttabellen men tyvärr gör de flesta av dem inte fungerar mycket bra i den meningen att den bara visar routingtabellen, men inte kan lägga till, ta bort eller ändra en befintlig rutt. Även om programmet har en funktion för att lägga till / ta bort en rutt, fungerar det inte korrekt. Här har vi tre arbetssätt för att ändra nätverkskortets metriska.
1. NetRouteView
NetRouteView är förmodligen det enda tredjepartsverktyget som fungerar mycket bra som till och med kan stödja det nya Windows 10. Detta lilla och bärbara verktyg låter dig enkelt lägga till, ändra eller ta bort ruttposter i Windows. Observera att du måste köra NetRouteView manuellt som administratör för att göra ändringar i ruttabellen, annars får du ett "Access nekas" -fel.
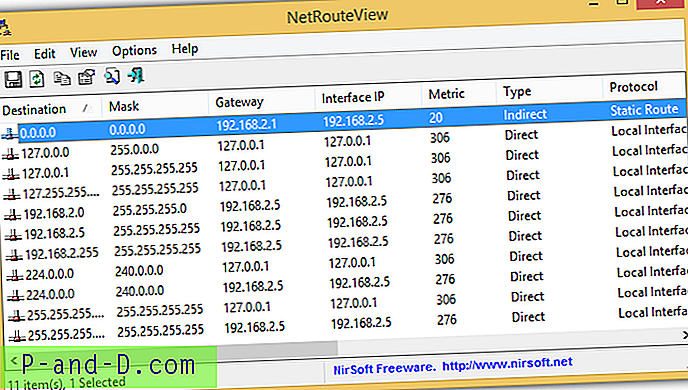
Att ändra en nätverksadapterns metriska är lika enkelt som att dubbelklicka på en rutt med destinationen 0.0.0.0, ändra metriska värdet i enlighet därmed och klicka på OK för att ändringarna ska träda i kraft. Du måste dock komma ihåg att du inte kan ändra metriken till ett lägre nummer än det ursprungliga metret på grund av metoden som används av NetRouteView för att ändra metriken.
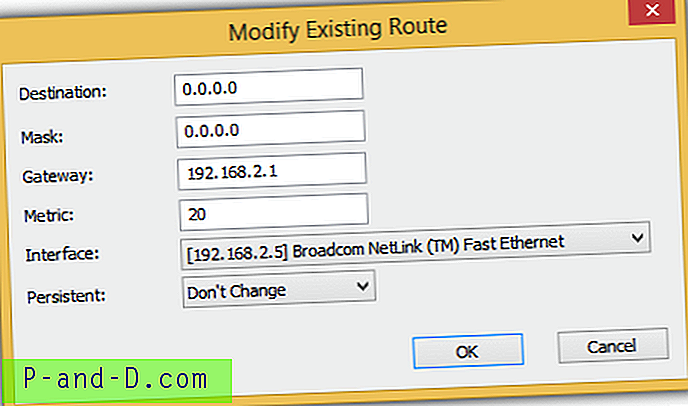
Om du vill att det nya metriska värdet ska lagras permanent i IP-routingstabellen även efter en omstart, bör du klicka på rullgardinsmenyn för Persistent och välja "Ja".
Ladda ner NetRouteView
2. Route.exe Change
Verktyget route.exe som finns i Windows kan användas för att ändra en adapter. Detta är i själva verket samma metod som används av NetRouteView för att ändra metriken och har en begränsning av att inte kunna ställa in något metrisknummer du vill ha, särskilt lägre än det aktuella metret.
Det första steget är att starta en kommandotolk genom att trycka på Start-knappen, skriv cmd, högerklicka på Kommandotolken och välj “Kör som administratör”. Skriv " ipconfig " i kommandotolken, tryck på Enter och notera IP-adressen för nätverksadaptern som du vill ändra metriken. I vårt exempel är IP: n för Ethernet-adaptern 192.168.2.5.
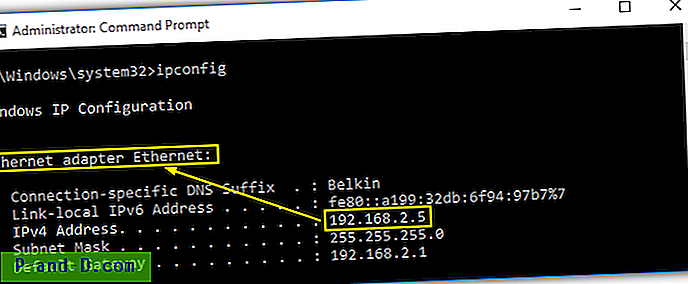
Skriv sedan " ruttutskrift " i kommandotolken för att få gränssnittsnumret och även den aktuella metriken för den specifika nätverksadaptern. Ethernet-adaptern har ett gränssnitt nummer 7 och metriska 20.
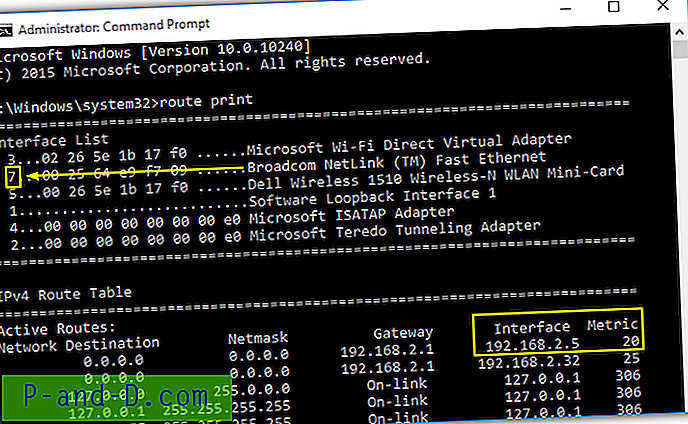
För att öka metriken för en Ethernet-adapter med en IP på 192.168.2.5 skulle kommandot vara route.exe CHANGE (Network Destination) MASK (Network Mask) (Interface IP) METRIC (NUMBER) IF (INTERFACE NUMBER). Ett exempel:
route.exe ändring 0.0.0.0 mask 0.0.0.0 192.168.2.5 metrisk 5 IF 7
Genom att skriva kommandot ovan blir metrisen för Ethernet 25.
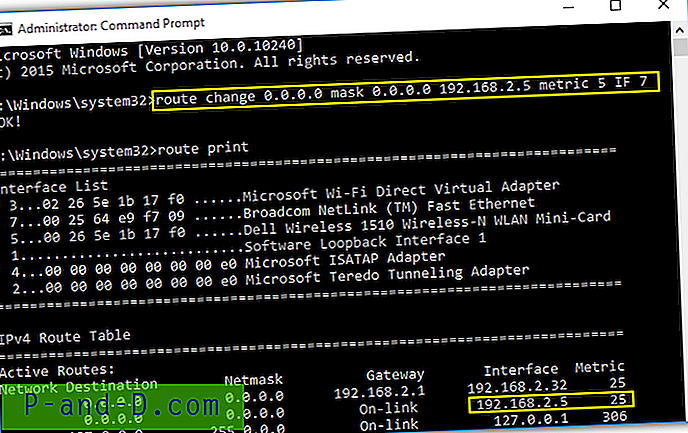
Som du kan se ersätter kommandot ruttändring inte det aktuella metret med 5 utan istället kommer de 5 att användas för att lägga till den aktuella metriken 20, vilket gör det 25.
3. Anpassad gränssnittsmetrisk
Den här metoden skiljer sig från ovan eftersom den inaktiverar Windows automatisk metriska funktion och skriver över den aktuella metriken med valfritt antal inklusive mindre än det aktuella värdet. Dessutom är denna metod en permanent inställning som överlever datorns omstart. Stegen för att uppnå en permanent anpassad metrisk är följande:
Tryck på Start-knappen, skriv ncpa.cpl i rutan och klicka på OK. Detta startar fönstret Nätverksanslutningar som visar alla tillgängliga nätverkskort. Högerklicka på adaptern som du vill göra ändringarna och välj Egenskaper .
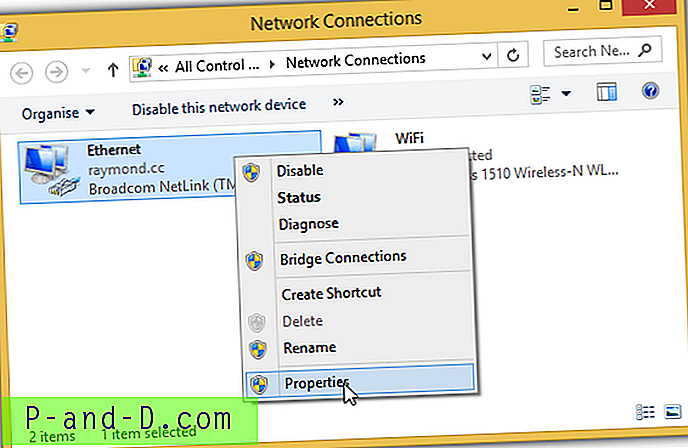
Dubbelklicka på Internet Protocol version 4 (TCP / IPv4) och klicka på knappen Avancerat längst ner till höger. Kryssrutan "Automatisk metrisk" bör kryssas av som standard så att allt du behöver göra är att avmarkera den och mata in metriken i siffror. Om du vill att den här adaptern ska användas för alla Internet Protocol-applikationer ställer du in den till ett mycket lågt antal, till exempel 1. Klicka på OK på alla öppna fönster för att tillämpa ändringarna.
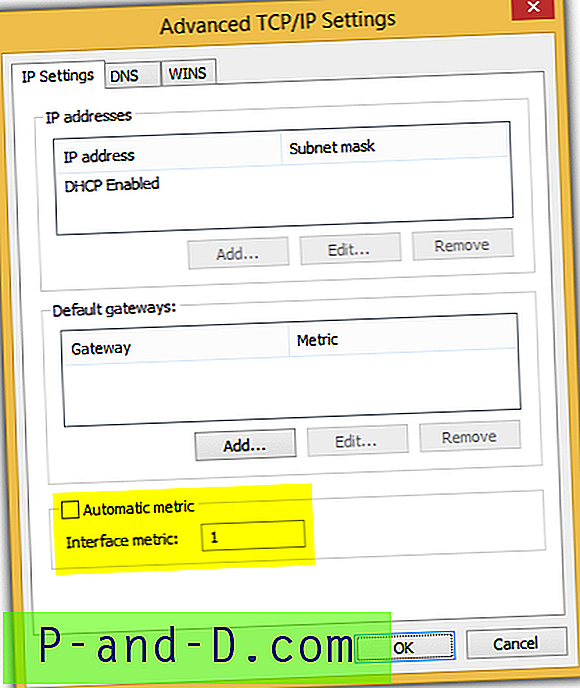
Kommandoraden nedan kan också användas för att uppnå exakt samma resultat som ovan, men du måste ange exakt samma gränssnittsnamn.
netsh interface ipv4 set interface (INTERFACE NAME) metrisk = (antal)
Gränssnittsnamnet är namnet på anslutningen som finns i Nätverksanslutningar (ncpa.cpl). I Windows 7 benämns den trådbundna anslutningen normalt som "Local Area Connection" medan den trådlösa är "Wireless Network Connection". När det gäller Windows 10 är standardgränssnittsnamnet för trådbunden anslutning Ethernet medan trådlöst är ”Wi-Fi”.
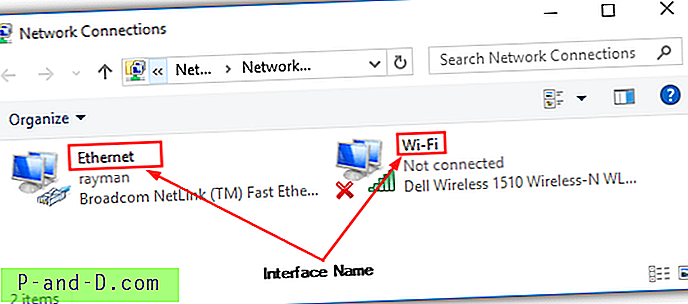
Ytterligare anmärkningar: Det nya Windows 10 är mycket smartare när det gäller att hantera flera anslutningar till samma gateway genom att ignorera alternativet "Anslut automatiskt" och inte automatiskt ansluta till gateway med hjälp av trådlöst när kabeln är ansluten.
Vi har också testat ordningen på nätverkskort som finns i de dolda "Adaptrar och bindningar" i stort och det verkar inte ha någon effekt på vilken adapter som ska användas. Om du är intresserad av att testa det är det vid nätverksanslutningar som kan startas genom att köra ncpa.cpl från Run-fönstret, tryck Alt + N och välj slutligen Advanced Settings.
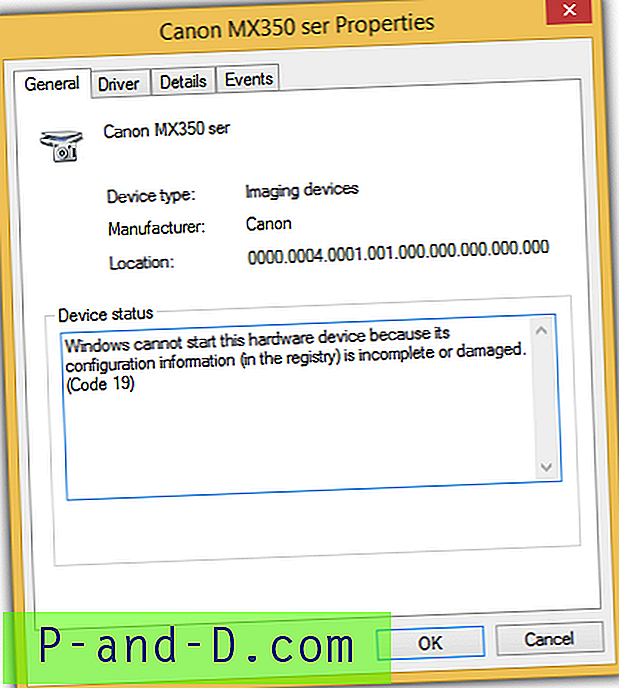
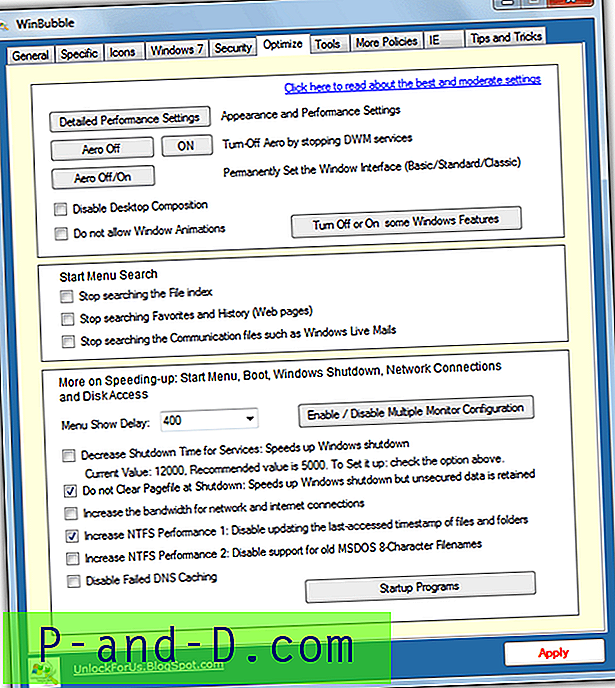
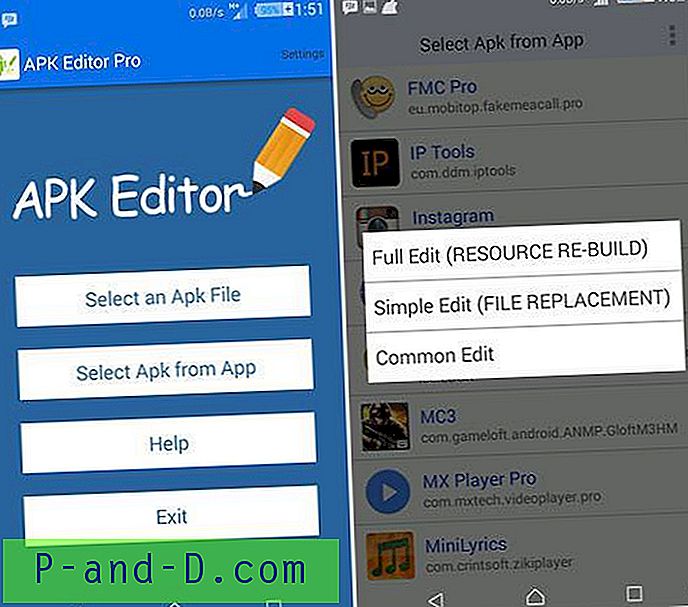
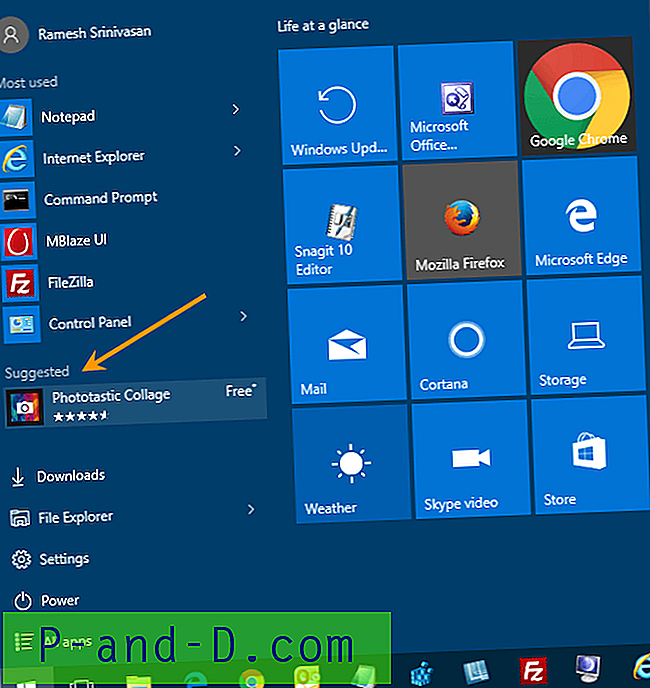
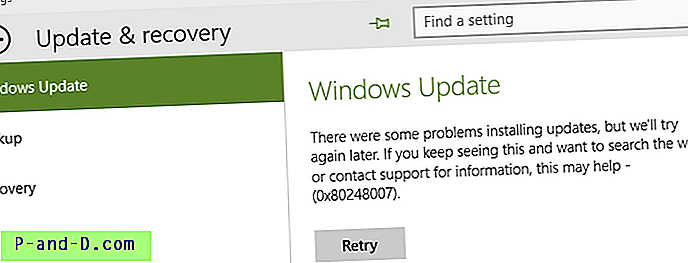
![[Fix] OneDrive High CPU Usage Problem i Windows 10](http://p-and-d.com/img/onedrive-high-cpu-usage-problem-windows-10-8818861.png)