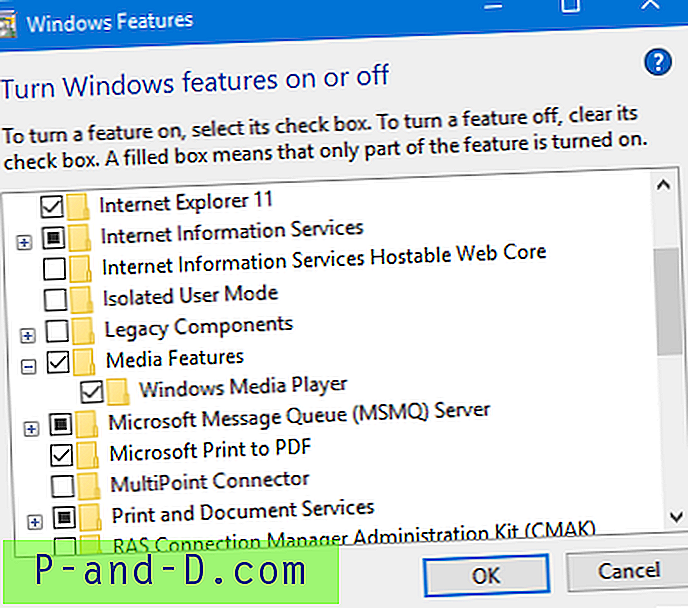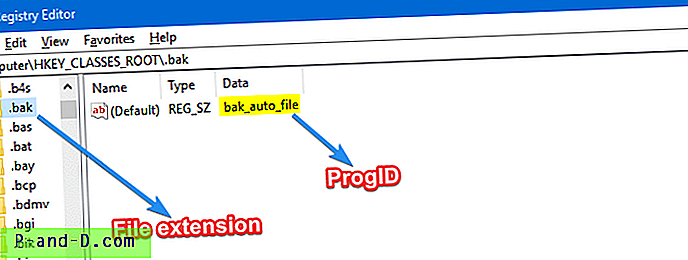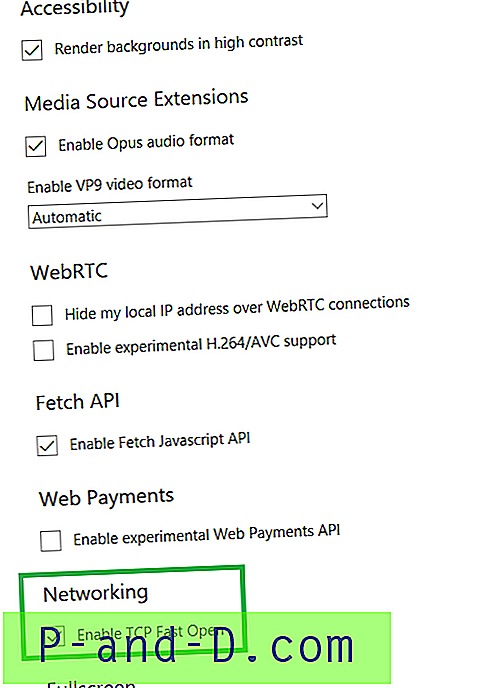Det enda skälet till att du behöver uppdatera din BIOS är när din dator har kompatibilitetsproblem med annan hårdvara eller har problem som orsakas av en buggy version av den för närvarande installerade BIOS. Det gamla ordspråket "Om det inte har gått sönder, fixa det inte" gäller för uppdatering av BIOS och drivrutiner. Att nedgradera BIOS är inte något folk normalt gör, men det finns tillfällen då den äldre BIOS-versionen fungerar bättre än den nyare / nuvarande och du måste nedgradera till den medan du väntar på en nyare, stabilare BIOS-version.
Jag köpte nyligen ett OEM-laptopbatteri för min Acer-bärbara dator och har haft problem med det. Först och främst visar Windows 7 ett fel "Inget batteri upptäcks" och batterilampan fortsätter att blinka orange i färg. Jag skickade tillbaka batteriet och fick en ny ersättning men det har fortfarande samma problem. Slutligen berättade batterisäljaren / tillverkaren att detta problem orsakas av de nyare versionerna av Acer BIOS och att jag måste skicka tillbaka min bärbara dator till tillverkaren för att återställa den till fabriksinställningen. Den senaste versionen BIOS för Acer TravelMate 6293 är v1.41 och webbplatsen för Acer-support ger mig möjlighet att ladda ner fyra versioner som är äldre än den nuvarande versionen. Lyckligtvis är det lättare att blinka BIOS nu eftersom du kan göra det direkt i Windows. För många år sedan måste du använda en DOS-startdisk som DrDOS utan NO-drivrutiner som laddas upp i config.sys eller autoexec.bat. Hur som helst laddade jag ner en äldre version av Acer BIOS som är gjord för min Acer TravelMate 6293 anteckningsbok och körde Phoenix WinPhlash-verktyget (WinPhlash.exe). Som standard väljs "Backup BIOS och Flash BIOS med nya inställningar" och allt jag behöver göra är att klicka på "Flash BIOS" -knappen.
WinPhlash genomgår processen för att ladda den nya BIOS, analysera gammal och ny BIOS-kompatibilitet, läsa den gamla BIOS och sedan spara den gamla BIOS i en säkerhetskopia. Men när du når det sista steget "Flash new BIOS", visas ett felmeddelande " Det aktuella systemet BIOS är samma version (eller nyare) än den version du försöker blixt, så BIOS kommer inte att ändras " visas.
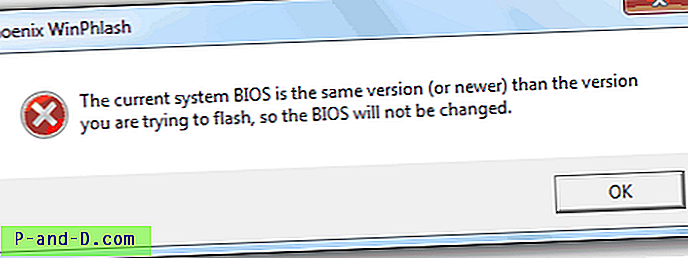
Detta är faktiskt en extra säkerhetskontroll av Phoenix WinPhlash-verktyget för att förhindra att användare nedgraderar en Phoenix BIOS. Lyckligtvis finns det ett ganska enkelt sätt att kringgå denna begränsning och tvinga WinPhlash att utföra nedgraderingen ändå. Om du vill veta hur du gör det här är tricket.
Om du inte redan har det, ladda ner Phoenix WinPhlash och kör exe för att extrahera.
1. Öppna mappen där WinPhlash-verktyget finns och redigera PHLASH.INI- filen med en textredigerare som Notepad eller Notepad ++.
2. Leta efter raden Advanced = 0 som normalt finns på den andra raden, ändra den till Advanced = 1 och spara.
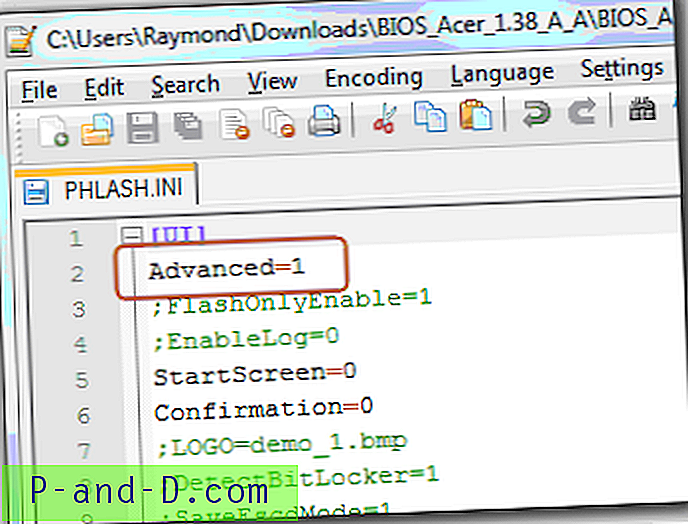
3. Kör nu WinPhlash.exe så kommer du att märka en extra “Advanced Settings” -knapp längst upp till höger i programmet. Klicka på knappen Avancerade inställningar.
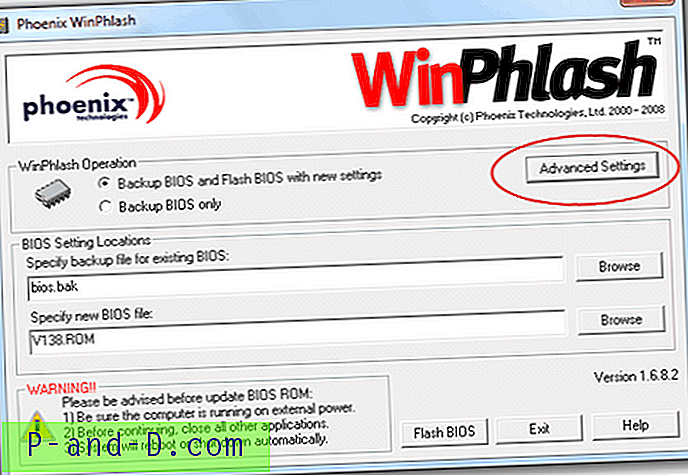
4. Avmarkera rutan " Flash bara om BIOS-versionen är nyare än systemet " och klicka på OK.
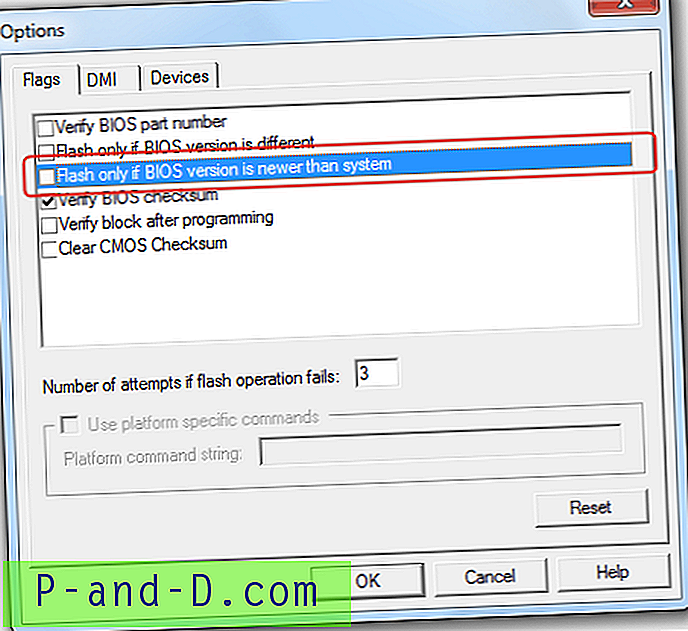
Nu kan du framgångsrikt flasha ditt BIOS med en äldre version utan att få felmeddelandet. Även om en ny funktion i det enstaka tillfället kan inkluderas i en uppdatering, är detta inte så vanligt, och merparten av tiden kommer en ny BIOS endast att inkludera maskinvarufelfixar eller kompatibilitetsuppdateringar. Det är alltid en bra idé att kontrollera moderkortets eller bärbara datortillverkarens webbplats innan du försöker att blinka NÅGOTT nytt BIOS för att kontrollera om några problem du just nu stöter på har faktiskt tagits upp. Återigen vill jag betona att du normalt INTE behöver uppgradera eller nedgradera din BIOS om allt fungerar bra på din dator.