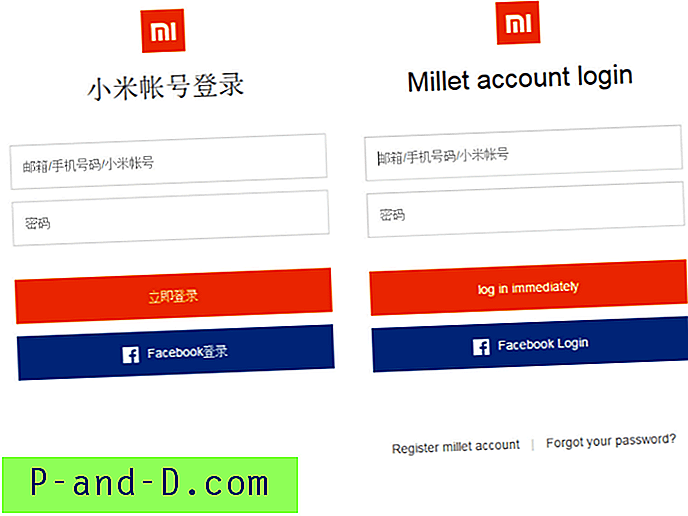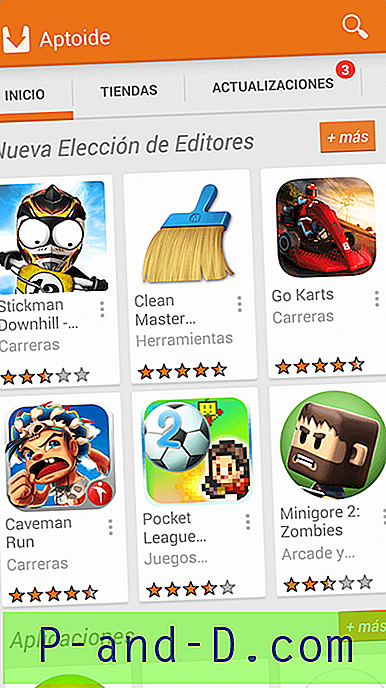Idag har jag kommit med några möjliga lösningar för att lösa problemet med DNS_Probe_Finished_No_Internet för Android på Google Chrome. Felet åtföljs av meddelandet "Denna webbsida är inte tillgänglig".
DNS står faktiskt för domännamnservrar som laddar webbsidorna från värden (den där webbsidor lagras i molnet). Om du har en långsam internetuppkoppling eller begränsad anslutning (utropstecken på data) eller på grund av vissa andra problem kan din webbläsare visa DNS-fel och kanske inte kan ansluta till värden. DNS-sonden slutförd Inget internetfel på Android förekommer vanligtvis eftersom DNS-cache-laddning misslyckas När du försöker komma åt webbsidan.
Android Fix DNS_Probe_Finished_No_Internet på Chrome
Lösning 1. Kontrollera om Internet-anslutning / Fix DNS-fel Chrome Android
Om du ser ett utropstecken över din signal när du har aktiverat data kan telefonen inte ansluta till internet även om du har mobildata.

Utropstecken som visar begränsad dataanslutning
Stäng av data. Slå nu flygläget PÅ, det är som en minikontakt AV, det stänger av SIM-korten från ström. Stäng sedan av flygläget efter några sekunder. Rensa nu alla senaste flikar och kolla sedan efter Chrome DNS Probe-fel.
Metod 2. Rensa data & cache / fixa DNS Chrome Android
⇒ Rensa data och cache
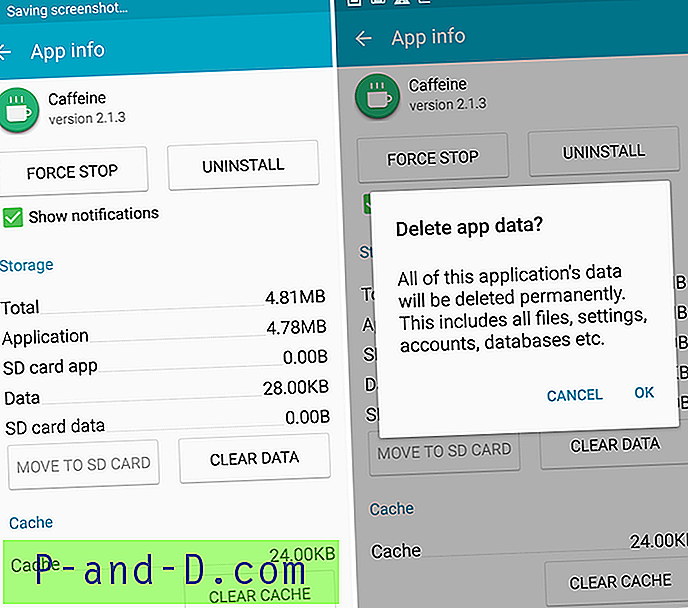
Rensa appdata och cache
- Öppna inställningarna för din Android-enhet
- Öppet alternativ som heter Apps eller App Manager
- Under Alla letar du efter Chrome-appen
- Rensa cache och data följt av en snabbstart.
- Ibland kan du få möjligheten att Hantera utrymme- hit på den och sedan rensa data.
Obs! Om du rensar cache och data raderas appdata som inställda inställningar, kontot som är kopplat till appen och data etc.
⇒ Rensa Google Services Framework Cache
Google Services Framework synkroniserar dina data och lagrar enhetsdata. Det hjälper också till att systemet fungerar korrekt och installerade appar, särskilt appar utvecklade av Google.
- Gå till Inställningar> Applikationshanterare> Alla> Google Services Framework> Klicka på "Tvinga stopp" och tryck sedan på " Rensa cache" -knappen
- Starta om din enhet
Metod 3. Ge alla behörigheter / Fix DNS Chrome Android
⇒ Tillåt behörigheter för Chrome på Android
- Gå till Inställningar.
- Här Leta efter menyn som heter Apps eller Alla appar eller Hantera appar.
- Leta efter Google Chrome
- Nu under behörigheter Bevilja Chrome alla behörigheter.
- Starta om enheten och kontrollera om det är rätt.
⇒ Återställ alla appinställningar
- Gå till Inställningar på din Android-enhet.
- Öppna Apps / Apps manager.
- Sök efter alla appar.
- Klicka på menyikonen.
- Klicka på ' Återställ appinställningar'.
Metod 4. Uppdatera din Google Play Services / DNS Fix Android
Google-produkter som Google Play Store, Google Chrome, Hangouts, Spaces, Google Plus etc eller tjänster från tredje part som Tinder, Quora etc kräver Google Play-tjänster för normalt arbete. Så, för att åtgärda eventuella problem med Google Chrome, gör följande steg.
- Gå till Inställningar> Välj Säkerhet> Enhetsadministratörer > Inaktivera Android Enhetshanteraren .
- Gå till Inställningar> Appar> Alla> Google Play-tjänster> tryck på Avinstallera uppdateringar
- Play Services uppdateras automatiskt om någon app kräver uppdaterad version
- Gå nu igen till Inställningar> Välj Säkerhet> Enhetsadministratörer> Aktivera Android Enhetshanterare
- Starta om din enhet.
Obs & Slutsats : Jag hoppas att inlägget var till hjälp. Kommentera nedan för hjälp eller support. Skål!
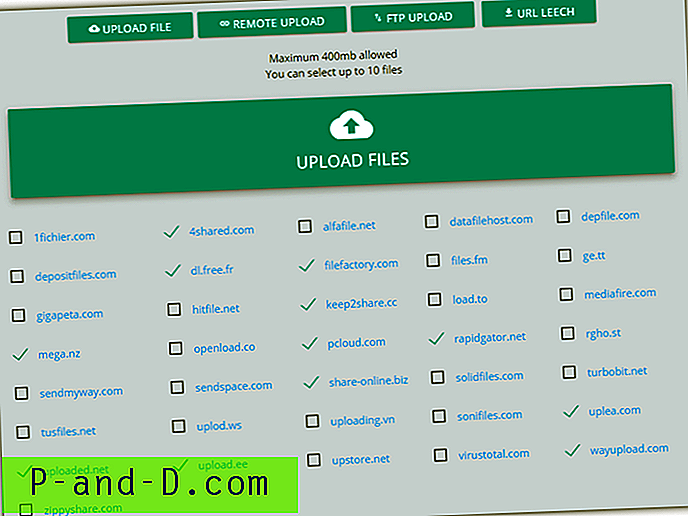
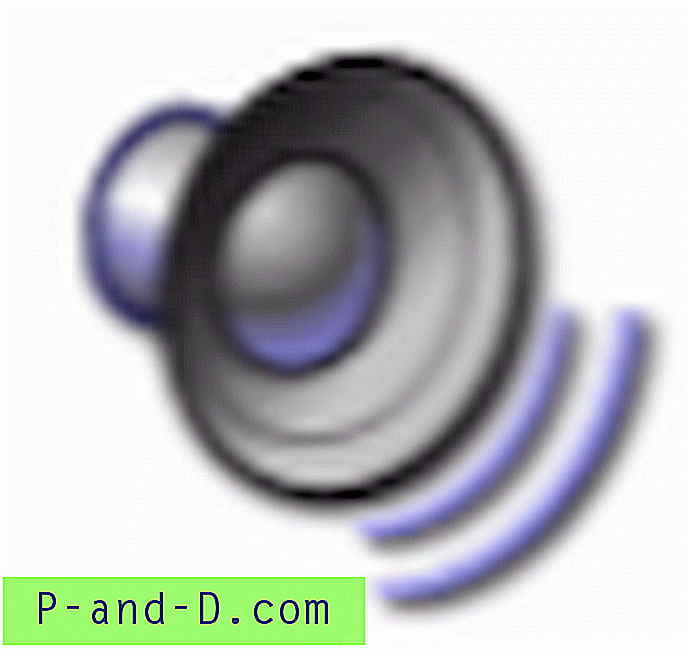
![Ladda ner KineMaster för PC | Windows [10/8 / 8.1 / 7] och Mac](http://p-and-d.com/img/software-apps/679/download-kinemaster.png)