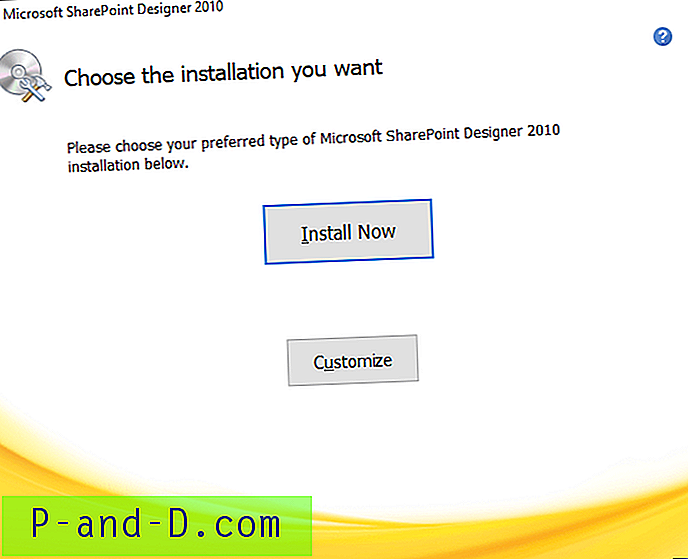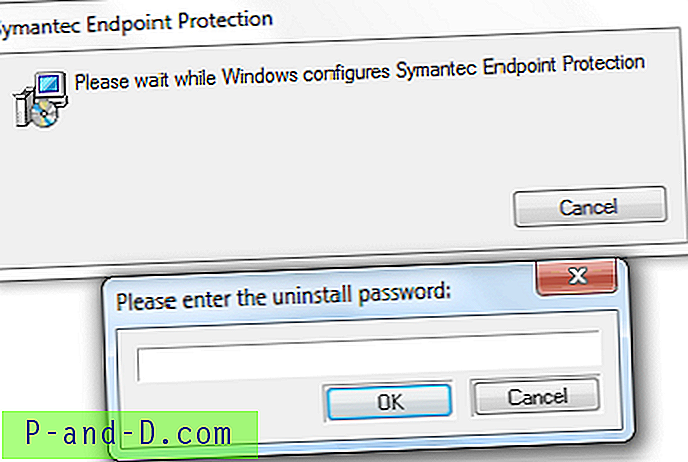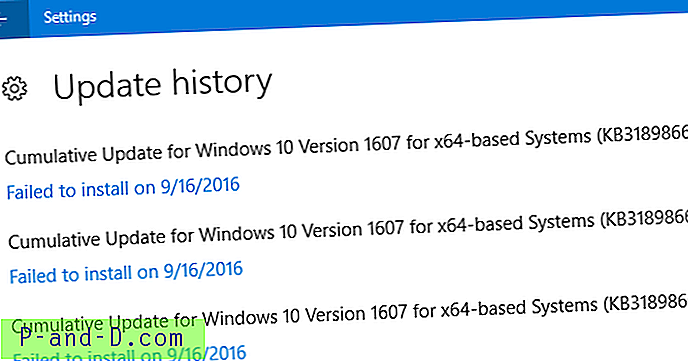Du har precis köpt din nya Logitech-webbkamera och vill mycket angelägen att ha en videokonferens med din familj som bor några hundra mil från dig. Det är så mycket billigare att använda internet för att prata via mikrofon, höra via högtalare och titta via webbkamera. Du har anslutit din webbkamera, installerat drivrutinerna och allt verkar fungera perfekt.
Du har loggat in på din Windows Live Messenger och startat ett videosamtal med din familj utan problem. Du startar sedan upp ditt Logitech QuickCapture-program för att ta några vackra ögonblicksbilder av dig själv. Konstigt nog får du ett felmeddelande som säger:
Kameran används av ett annat program. Stoppa programmet som använder kameran och tryck sedan på knappen Anslut igen
eller
Webbkamera som används. För att använda din webbkamera med Logitech Webcam-programvara, avsluta videoströmning i Skype, återgå sedan hit och tryck på knappen Anslut igen

När du har stoppat ditt videosamtal från Windows Live Messenger och klickat på knappen Anslut igen kan du nu ta stillbilder från din webbkamera med Logitech webbkamera-programvara. Att försöka tvärtom kommer också att uppleva samma problem. Detta irriterande problem orsakas av själva videofångardrivrutinen och tillverkaren som utvecklar drivrutinen har aldrig gjort det för att stödja flera strömmar samtidigt. Tack och lov finns det SplitCam, en programvara och drivrutin från tredje part som gör det möjligt för dig att dela din webbkamera eller någon hårdvara för videoinspelning med flera applikationer. SplitCam är en gratis programvara som kan dela och distribuera signalen från din webbkamera så att den kan användas samtidigt på flera applikationer. Förutom detta har SplitCam också några godbitar för att göra webbkamerans streaming mer intressant genom att du kan lägga till speciella och roliga effekter. Du kan använda filter, ändra bakgrunden, lägga till ansiktsobjekt, ramar, objekt eller text och till och med skapa avatarer att använda på internetforum.
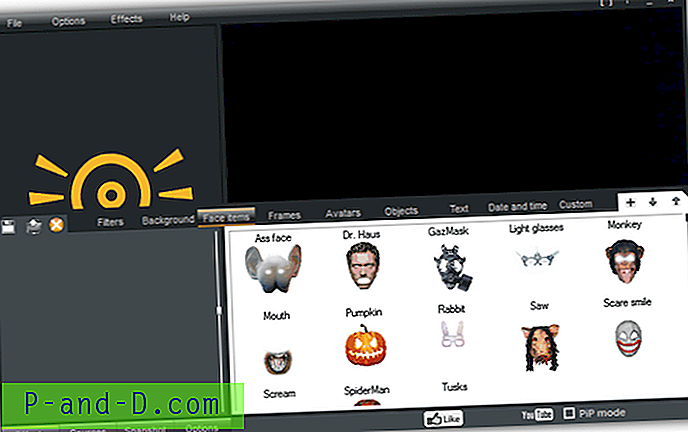
Där jag tycker att SplitCam är riktigt intressant är möjligheten att ange källan som ska strömmas i applikationer. I stället för att strömma min webbkamera till en av mina vänner i Windows Live Messenger kan jag till exempel strömma bildspel, videouppspelning och till och med mitt eget skrivbord. För avancerade användare kan du aktivera PiP-läget där du kan strömma två källor samtidigt. PiP-funktionen är verkligen användbar om jag vill visa något på mitt skrivbord samtidigt som tittaren kan se mig via min webbkamera.

Några av de medföljande små funktionerna är möjligheten att zooma med hjälp av bläddring på musen, spela in en video till en AVI-fil, ta kontinuerliga eller intervallbaserade ögonblicksbilder och autoöverföring till YouTube.
Även om SplitCam är gratis och mycket användbart, nedan är några viktiga punkter som du bör notera. Ett alternativ till SplitCam som vi kan rekommendera är CyberLink YouCam 3.5.
1. Jag skulle råda att bara köra SplitCam vid behov eftersom din webbkamera kommer automatiskt att slås på när SplitCam körs. Om du använder SplitCam på din bärbara dator, om du slår på webbkamera hela tiden kommer det uppenbart att tömma batteriet snabbare.
2. Var extra uppmärksam under installationen eftersom SplitCam-installationen laddar ner adware från tredje part och kommer att installeras på din dator om du blint klickar på knappen Godkänn.
3. Den vänstra rutan i SplitCam kan visa olämplig annons. Under vårt test visade den länkar till en webbsajt för webbkamera. Lyckligtvis kan detta lätt blockeras genom att omdirigera den vuxna webbplatsen till localhost med Windows HOSTS-filen.
3, 1. Klicka på Start-knappen och skriv följande rad i sökprogrammen och filfältet.
notepad% windir% \ system32 \ drivers \ etc \ hosts
3, 2. Tryck på Ctrl + Shift + ENTER och klicka på Ja.
3, 3. Kopiera raden nedan, klistra in den i slutet av textfilen och spara ändringarna.
127.0.0.1 www.myfreecams.com
För att ändringarna ska träda i kraft omedelbart kan du behöva spola DNS genom att skriva följande kommando i kommandotolken.
3, 4. Klicka på Start-knappen, skriv cmd i Sökprogram och filfält och tryck på ENTER.
ipconfig / flushdns
Detta är ett fungerande exempel när du skriver den här artikeln och länken som är blockerad kan ändras i framtiden. Om det ändras, högerklickar du helt enkelt på ett tomt område i den vänstra rutan i SplitCam-programmet, väljer Egenskaper och lägger till "Adress (URL)" i HOSTS-filen.
Ladda ner SplitCam