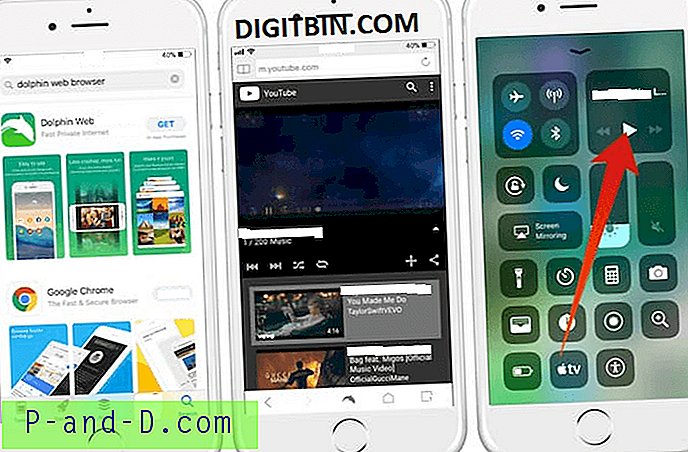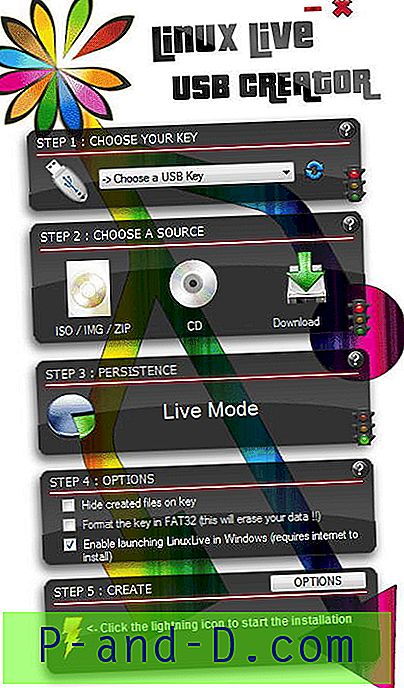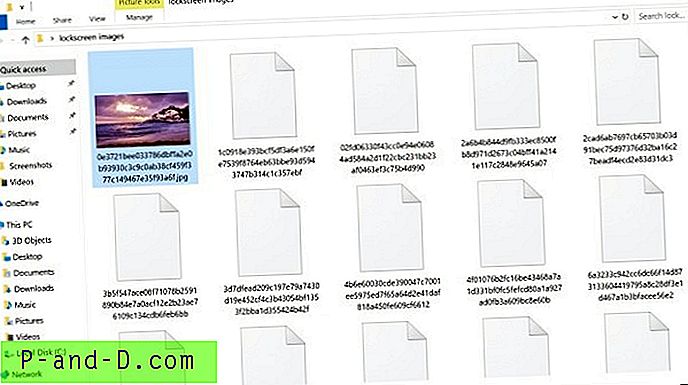Android är ett av de mest populära operativsystemen tack vare dess användarvänlighet och tillgänglighet för miljontals appar med eller utan begränsningar. Men som alla andra programmerade elektroniska enheter kan Android också få tekniska problem. En sådan vanlig fråga är med kameran.
Om du har problem med kameran App "Camera Upptagen" Fel, idag har jag kommit med några av de bästa lösningarna för att lösa problemet.
Lösningar för att fixa kamera upptaget fel Android
Som anges i felmeddelandet själv. Starta om enheten för att kontrollera några gånger. Men om problemet kvarstår letar du efter lösningarna nedan.
Lösning 1: Rensa intern lagring och RAM.
För smidig bearbetning av en kamera-app. Du måste rensa den interna lagringen. Eftersom kameraprogram krävde en hel del ledigt utrymme och RAM för att fungera bra.
Lösning 2: Uppdatera assisterade appar
För Motorola-enheter uppdaterar du Assist, Motorola Contextual Services och stänger av Active Display.
Lösning 3: Avmarkera röstdetektering
Om du använder Google Nu eller Google App i din Android-enhet måste du avmarkera röstdetekteringen "Ok Google". För att göra det går du till Google Now eller OK Google-inställningar och avmarkerar "Från Google Sök-appen". Anledningen är många gånger beröringsfri röstkontroll konflikter med Android-versionen.
Lösning 4: Avinstallera kamerauppdateringar
- Öppen inställning
- Klicka på Apps / Hantera appar
- Leta efter kamera-appen under Alla appar
- Öppna den och avinstallera appuppdateringarna.
- Öppna nu Google Play Store och uppdatera appen till den senaste versionen.
Lösning 5: Rensa data och cache
- Öppna inställningarna för din Android-enhet
- Öppet alternativ som heter Apps eller App manager
- Under Alla letar du efter kamera-appen
- Rensa data och rensa cache följt av en snabbstart.
Lösning 6: Starta om i säkert läge
- Starta om din enhet i säkert läge . För att göra det så länge trycker du på strömbrytaren och trycker sedan på Power Off-alternativet på skärmen när du ser alternativet Power Off. En dialogruta visas, klicka på Ok.

Starta om i säkert läge
- När du är i säkert läge öppnar du apphanteraren och rensar kameran Data & cache.
- Öppna kamera-appen för att kontrollera att den fungerar
Obs! När kameran fungerar startar du om enheten. Din enhet kommer att återgå till det normala. Ingen data går förlorad.
Lösning 7: Avinstallera 3rd Party Apps
Avinstallera alla appar från tredje part som begär kameratillstånd. Appar från tredje part kan orsaka problem med att arbeta med kameraprogrammen på grund av dess behörigheter. Således orsakar problemet.
Lösning 8: Återställ alla appinställningar
- Gå till Inställningar på din Android-enhet.
- Öppna Apps / Apps manager.
- Sök efter alla appar.
- Klicka på menyikonen.
- Klicka på 'Återställ appinställningar'.
Lösning 9: Återställ enhetsinställningar
Många smarttelefontillverkare ger ett alternativ att bara återställa telefoninställningarna. Det är värt ett försök eftersom det kan ställa in alla inställningar på enheten som de var när de inte var i rutan.
Inställningar> Säkerhetskopiering och återställning> Återställ enhetsinställningar
Obs! Ingen data går förlorad i den här processen, bara inställningar kommer att ställas in som standard.
Hur fixar jag "Camera Busy" -fel Android?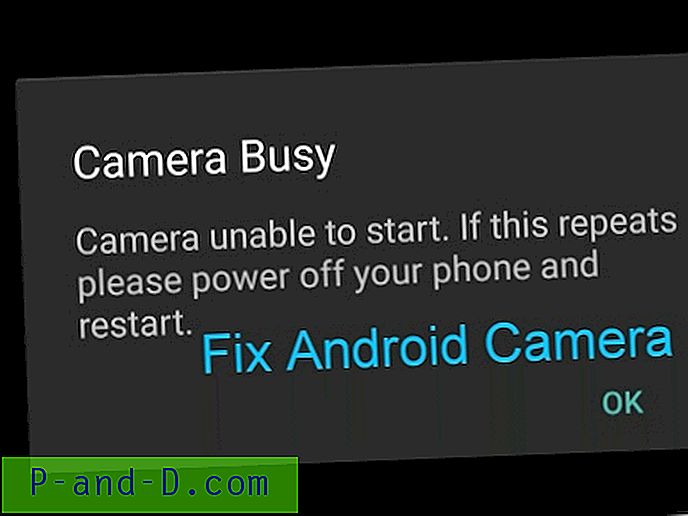
Se den här videon på YouTube
Prenumerera på YouTube
Lösning 10: Återställ fabriksdata
Den sista och bästa fungerande lösningen är att formatera din Android-enhet. Du kan mjuk återställa din enhet under inställningar. För att göra den hårda återställningen måste du starta om enheten i återställningsläget och utföra fabriksinställningen.
Obs: Ta säkerhetskopian av dina data.
- Stäng av din Android-telefon.
- Starta nu om i återställningsläge genom att trycka på strömknappen + Volym ned-tangenten samtidigt i några sekunder.
- Välj återställningsläge genom att använda volym upp och ner för att navigera. Tryck på strömknappen för att bekräfta alternativet.
- Om du inte ser någon kommandoskärm trycker du på strömknappen + strömbrytaren samtidigt i ett par sekunder.
- Välj här Factory Restore eller Factory Reset och tryck på strömknappen för att utföra kommandot.
- När formatet är klart väljer du bara Starta om och tryck på strömknappen.
- Holla! Din enhet går tillbaka till det normala.
Obs & Slutsats: Jag hoppas att inlägget var till hjälp för att kommentera nedan för nödvändig hjälp.

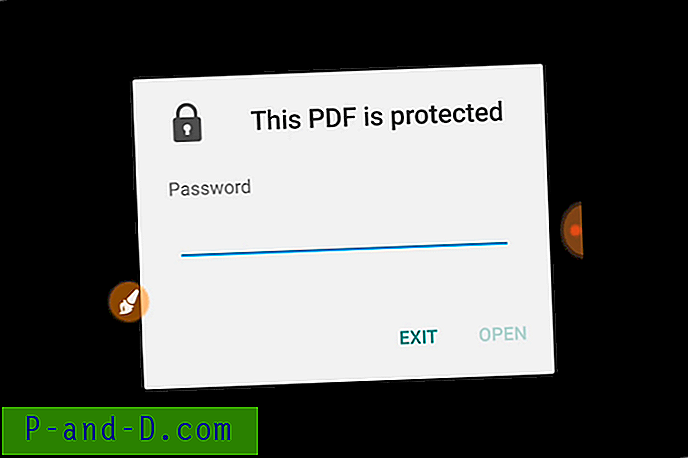
![[Fix] Mappar uppdateras automatiskt om skrivbordsbildspel och accentfärg är aktiverad i Windows 10](http://p-and-d.com/img/microsoft/898/folders-refresh-automatically-if-desktop-slideshow.jpg)