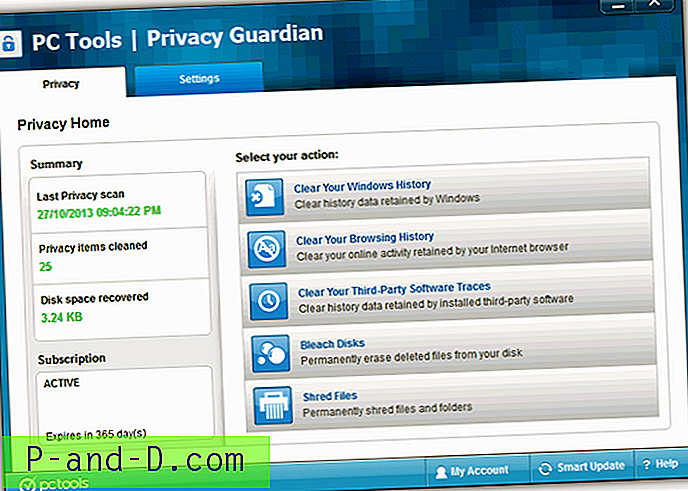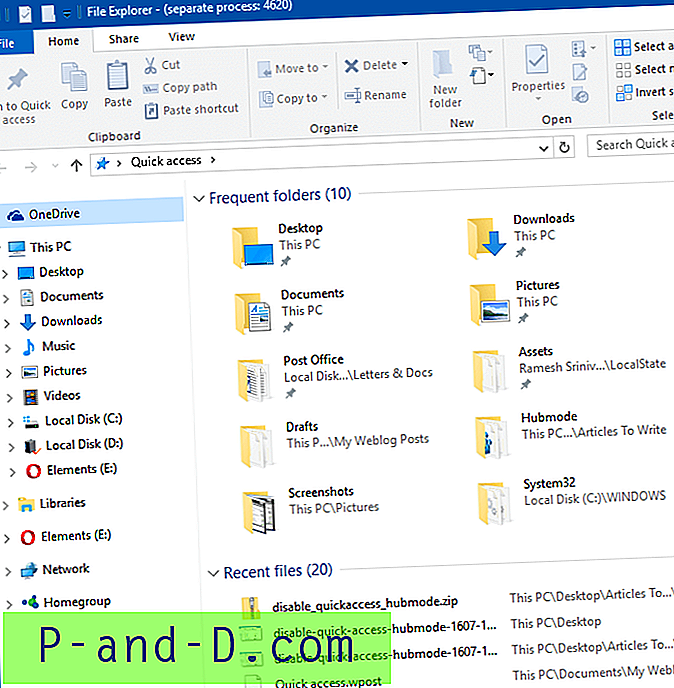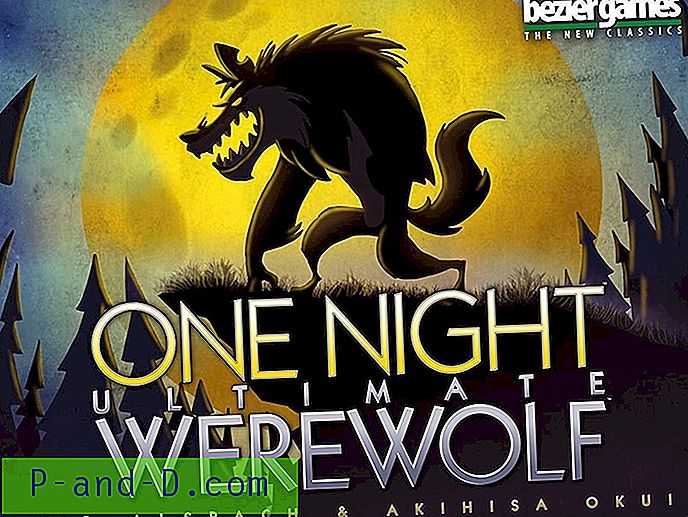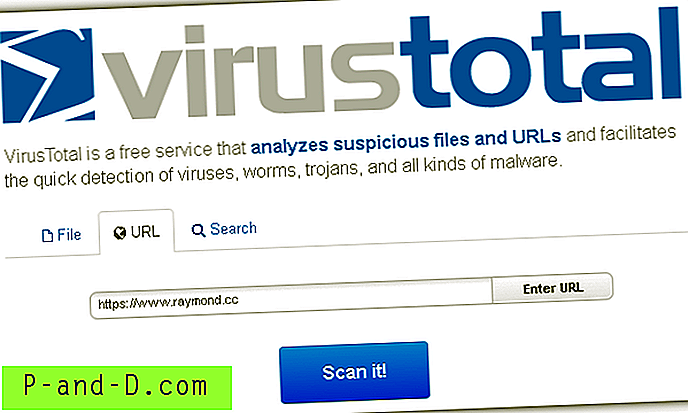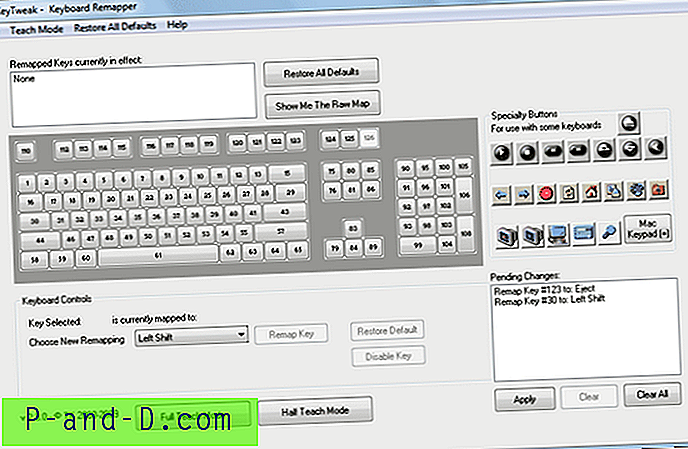Nero-skivbrännarprogramvaran har kommit långt sedan dess första lansering 1997. Medan den hade några konkurrenter som Roxio, var Nero mer populär. Detta berodde troligen på att "lite" -versionen av programvaran samlades tillsammans med skivbrännare som gjorde den mer känd. Om du har följt Neros framsteg, skulle du ha märkt att programvaran nu är mer uppblåst. Den har många extra funktioner snarare än bara en enkel och pålitlig skivbränningsprogramvara.
Nero har utvecklats från att vara fast skivbränningsprogramvara till ett komplett och kraftfullt medihanteringsprogram som kan bränna, kopiera, skapa, redigera, rippa, konvertera, skydda, spela och strömma mediefiler. De flesta av Nero-programvaran är shareware men de har alltid tillhandahållit en gratis nedskuren version med grundläggande brännfunktioner. För många år sedan kallades det BurnLite och döptes sedan till Kwik Media. Inte länge efter döptes Kwik Media igen till Nero MediaHome .

Även om Nero tillhandahåller en gratisversion av MediaHome verkar de vara avsedda att dölja den för allmänheten. Den officiella nedladdningen på CNET togs bort på Nero: s begäran och om du lyckas hitta den officiella MediaHome-fria stubinstallatören kommer den helt enkelt att ladda ner den senaste testversionen av Nero istället. Den fullständiga versionen av MediaHome kan köpas från Neros onlinebutik, prissatt $ 29, 95. Det finns inte en testversion av MediaHome som du kan testa innan du bestämmer dig om att köpa.
Vi hoppas att den här artikeln kommer att erbjuda lite information om MediaHome och dess kostnadsfria utgåva. Du hittar också länkar för att ladda ner det officiella installationsprogrammet för MediaHome Free Edition i slutet av denna artikel.
Foto- och videohantering
Nero MediaHome syftar till att vara den primära mediehanteraren på din dator som katalogiserar alla dina foton, videor och musik. Som standard finns det 4 bibliotekskategorier för foton och videoklipp som är efter tidslinje, ansikten, platser och sökning med taggar. Tidslinjekategorin är ganska självförklarande eftersom den helt enkelt sorterar mediefilerna efter datum. Hitta är också ganska lätt att förstå. Högerklicka och lägg till taggar till dina bilder, då kan du klicka på en tagg för att visa alla bilder med en matchande tagg.
MediaHome Faces
Ansikten är en intressant funktion för att kategorisera dina foton. I huvudsak ser den på bilden och om den upptäcker ett ansikte, kommer ansiktsigenkänning att försöka identifiera personen. Sedan kan bilderna kategoriseras efter vars ansikte finns på bilden.
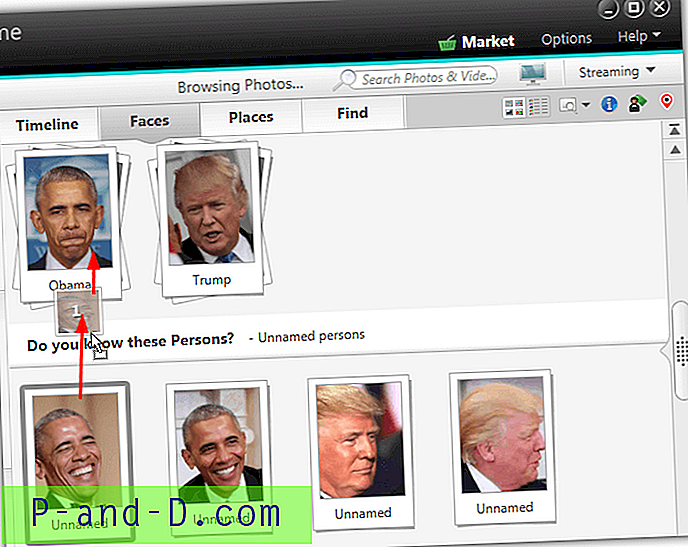
Efter att funktionen har aktiverats försöker MediaHome identifiera och gruppera ansikten i bibliotekets bilder. Sedan byter du namn på varje grupp för att matcha ansiktet och drar de återstående Namnlösa ansiktenna till gruppen. Foton som nyligen lagts till kommer automatiskt att kontrolleras och grupperas om möjligt. Ett oidentifierat ansikte kan läggas till manuellt genom att högerklicka på bilden och välja Namnsperson och klicka på Lägg till saknat ansikte .
MediaHome Faces är verkligen inte perfekt och identifierar inte allt. Det är dock ett användbart ytterligare sätt att hjälpa till att kategorisera dina foton.
MediaHome-platser
Platser är en annan användbar funktion i MediaHome. Den här låter dig markera en plats på en karta där fotot togs. Om flera bilder togs från samma plats grupperas de med platsens namn, som kommer att identifieras från kartan. Om du till exempel fastnar flera foton på New York visas de alla i en kategori som heter New York.
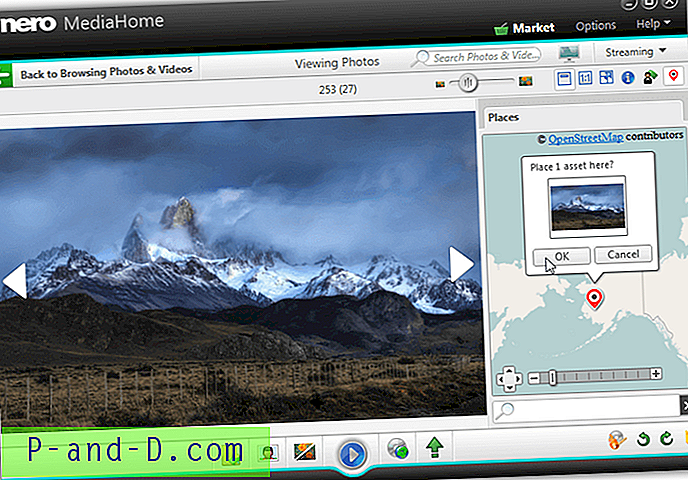
Högerklicka på en bild och välj Lägg till plats, hitta platsen på världskartan, högerklicka och tryck på Välj och sedan OK för att bekräfta. Högerklicka på en stift för att ta bort den från kartan.
Fotoredigerare
Det finns en grundläggande fotoredigerare där du kan förbättra och lätt redigera dina bilder och foton. Välj en bild och tryck på Redigera fotoknappen längst ner. Fliken Förbättra erbjuder de vanligaste fixerings- och förbättringsverktygen, såsom Auto Exposure, Auto Colour (eller båda med Auto Enhance), Crop, Straighten and Red Eye Removal.
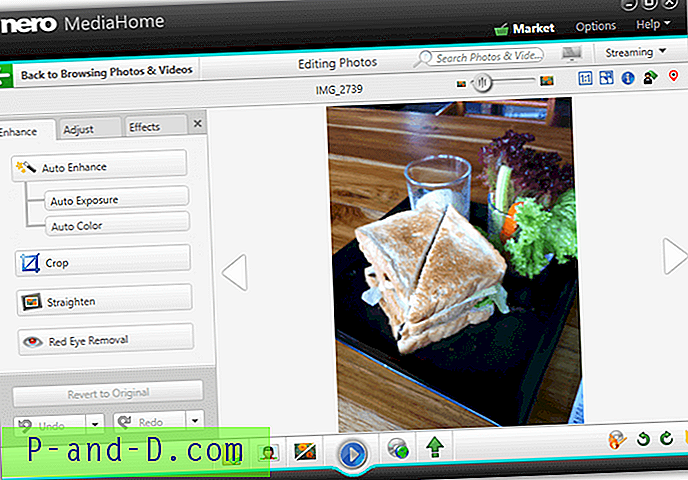
Dessutom är det möjligt att manuellt justera ljusstyrka, bakgrundsbelysning, färgtemperatur, mättnad eller applicera gråskala, sepia, oskärpa, skärpa, glöd, antik, vinjett och rameffekter på hela bilden. Ångra eller återställ ändringarna om du inte är nöjd med resultaten.
Indexera och importera media från bärbara enheter
Om du tycker att du har många mediefiler lagrade på externa enheter som USB-flashenheter, kan MediaHome uppmanas att indexera och visa dessa filer när du sätter i enheten. Filer kan också importeras till din dator med automatisk omvandling till MP3 och JPEG / PNG med bara några få klick.
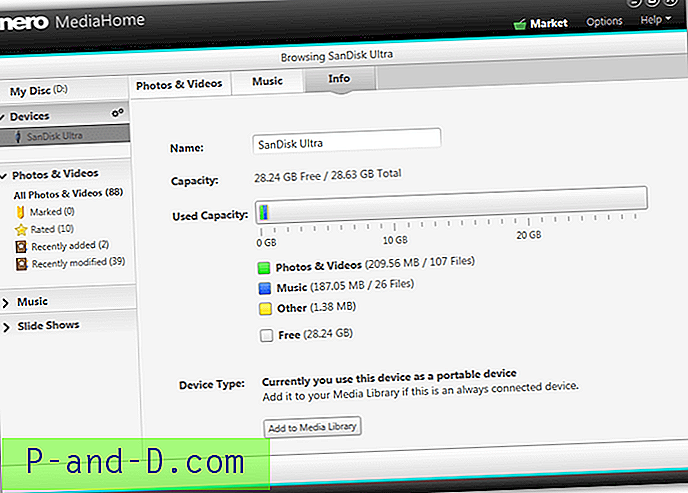
För att aktivera funktionen, gå till Alternativ> Bärbara enheter och kryssa i " Indexera anslutna enheter automatiskt " och valfritt " Öppna anslutna enheter automatiskt för surfning ". När du sätter in en enhet kommer MediaHome att indexera och visa mediefilerna. Klicka på Importera längst ner till höger för att kopiera eller flytta valda filer till din dator. För att välja hur du ska konvertera filerna vid import eller lämna dem i fred, klicka på inställningens kugghjul i listan Enheter uppe till vänster.
Bildspel Skapare
Bildspelfunktionen har tre teman som låter dig skapa snygga bildspel utan mycket ansträngning. Allt du behöver göra är att välja ett tema, ställa in din öppnings- och stängningstitel, aktivera videoljudet och välja om du vill använda tematets musik eller din egen. Lägg till foton och videor till bildspelet från MediaBrowser.
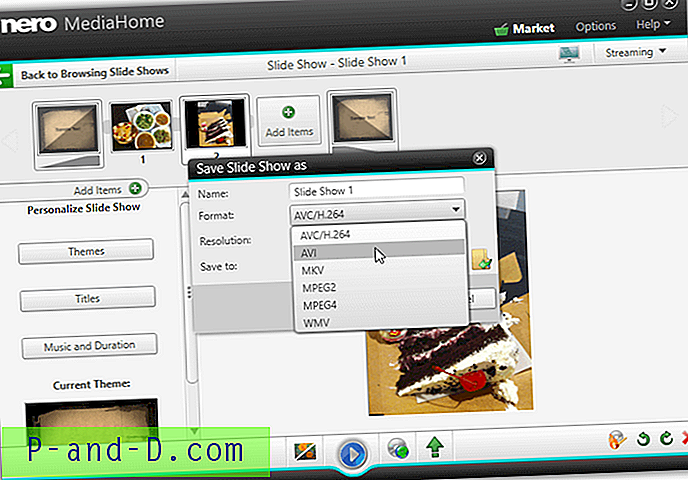
När du är nöjd med det nyskapade bildspelet klickar du på Mer> Spara som och väljer att spara bildspelet som WMV. Det finns 5 andra videoformat att välja mellan (AVC, AVI, MKV, MPEG-2, MPEG-4) men de är antingen inte tillgängliga i MediaHome gratis eller möjliggör en 30-dagars test av MPEG-2-kodaren.
Ljud-CD-spelare och Ripper
För att spela en ljud-CD sätter du in en skiva och en ny post "Audio CD" visas till vänster. Som standard ansluter MediaHome till GraceNote-mediedatabasen för CD-spårinformation och en albumminiatyr. Du kan också redigera aktuell CD-information med högerklick-snabbmenyn. Du kan stänga av Internet-CD-informationsfunktionen från Alternativ.
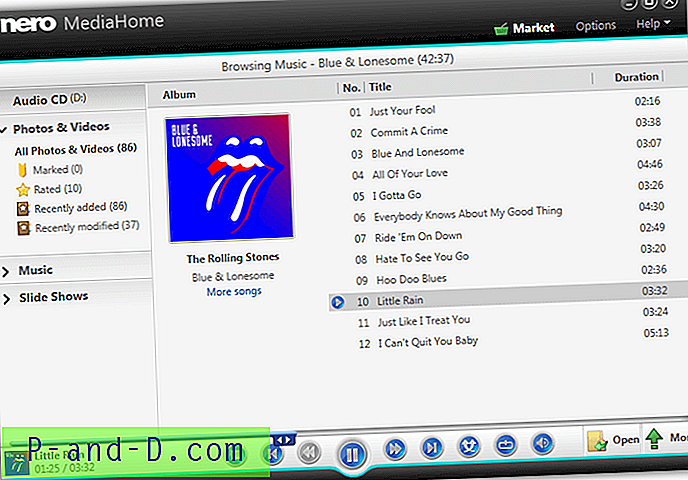
Att rippa ett album eller enskilda låtar till musikbiblioteket är ganska enkelt. Välj ett eller flera spår och tryck sedan på knappen Importera till höger om knappen Spela. Alternativt kan du högerklicka> Importera. För att snabbt välja hela albumet, klicka på miniatyrbilden.
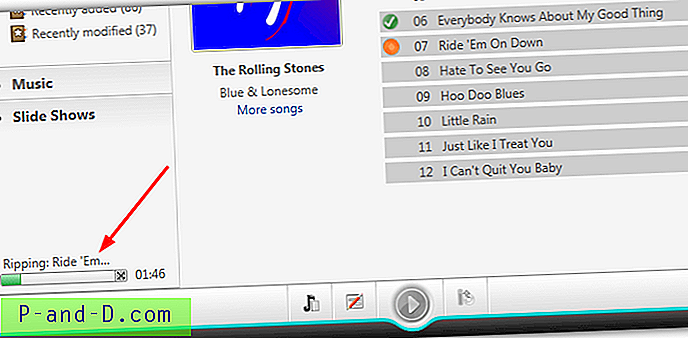
Nuvarande rippningsstatus visas längst ner till vänster i fönstret. Från fönstret Alternativ kan du styra filformatet (MP3, FLAC eller AAC), total kvalitet och ripphastighet. Nero MediaHome innehåller en DVD / Blu-ray-skivspelare och ripper men tyvärr är dessa funktioner inte tillgängliga i denna gratisversion.
Nero MediaHome Server
En intressant funktion i MediaHome är strömmande media till eller från andra kompatibla enheter i nätverket. Du kan enkelt konfigurera en medieserver som låter din dator fungera som ett centralt nav för ditt media. Enheter som konsoler, datorer / bärbara datorer, surfplattor och smartphones kan då direkt komma åt filerna i ditt MediaHome-bibliotek.
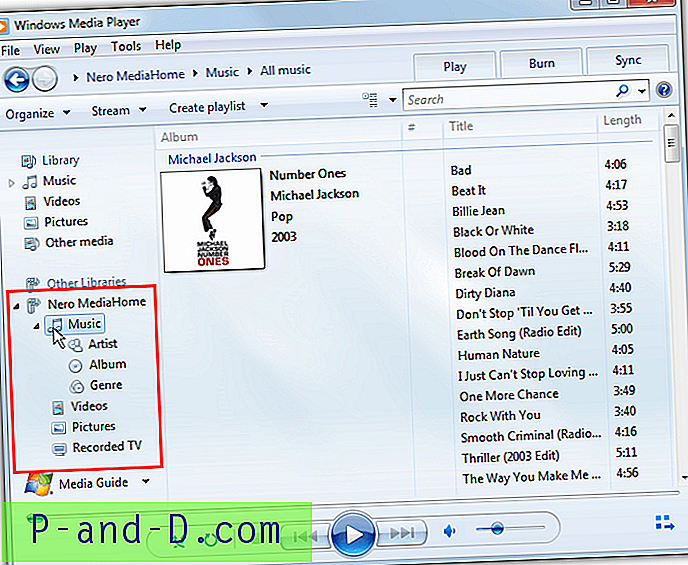
Allt är redan inställt för att automatiskt skapa en medieserver vid lansering så att du bara behöver filer i biblioteket och en app / program på anslutningsenheten för att komma åt filerna. För Windows använder du något som Windows Media Player, Kodi eller MediaHome. iOS och Android har många olika appar tillgängliga, till exempel Kodi, VLC eller Neros egen Streaming Player.
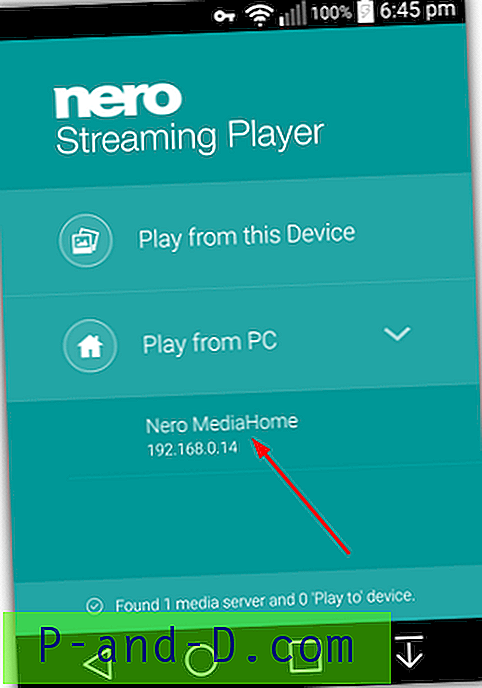
Standardnamnet är "Nero MediaHome" och det delar foton, videor och musik. Du kan ändra dessa inställningar och mer, till exempel enhetsåtkomstkontroll och vilken port du vill använda från alternativet> Streaming- fönstret.
Streaming till andra enheter
Du kan strömma video, musik, bilder och bildspel från MediaHome till en annan enhet med en aktiverad mediaserver. Media kan spelas, stoppas, pausas, cyklas osv på den andra enheten från MediaHome-fönstret. Starta servern på målenheten och klicka sedan på TV-ikonen längst upp till höger. Tillgängliga enheter listas, klicka på den du vill strömma till, bläddra efter mediefilen / filerna och klicka på Spela .
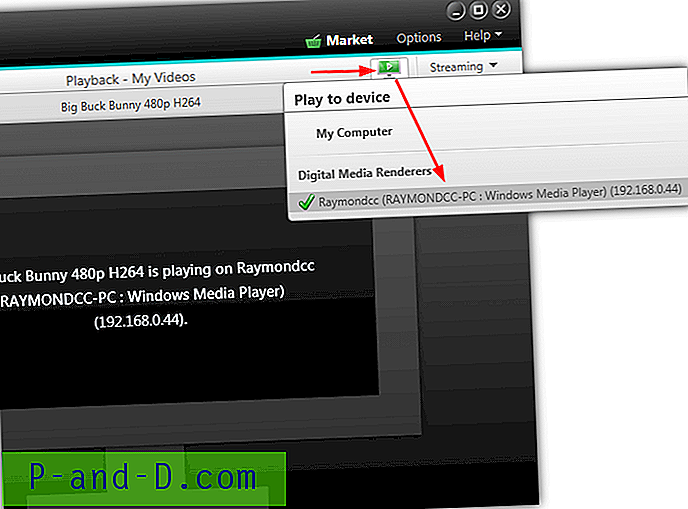
Det bästa sättet att visa enskilda bilder är att dubbelklicka på en och använda tangentbordets piltangenter för att bläddra igenom. Spara det som en WMV för att strömma ett bildspel först och strömma som en videofil från biblioteket. Du kan strömma båda direkt till en server men den använder 30-dagarsversionen av MPEG-2-kodaren.
Om mediet inte strömmar ordentligt till servern, tryck på strömmen nedåt och skjut skjutreglaget för kodning för prestanda. Eller försök med omkodning helt och hållet.
Mediedelning
I hela MediaHome finns en Share via-knapp som gör att du kan dela dina media direkt till olika tjänster. Du kan ladda upp videor och bildspel till Youtube, dela bilder till Pinterest, KWICK! community eller via e-post, eller skicka musikspår via e-post.
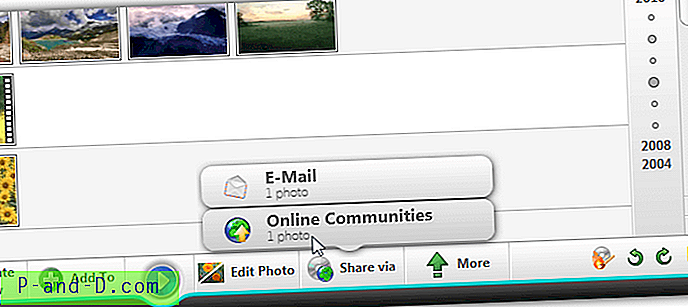
Knappen Dela via är längst ner och visar e-post, online gemenskaper eller båda alternativen samtidigt beroende på var du befinner dig i MediaHome. E-postade bilder kan ändras automatiskt och skickas sedan med din standardmailklient. För Youtube och Pinterest måste du godkänna åtkomst till det relevanta kontot innan du laddar upp.
På sidan 2 ger vi länkar för att ladda ner MediaHome gratis och titta på funktionen vad Nero är känt för, optisk skivbränning.
1 2Nästa › Visa alla