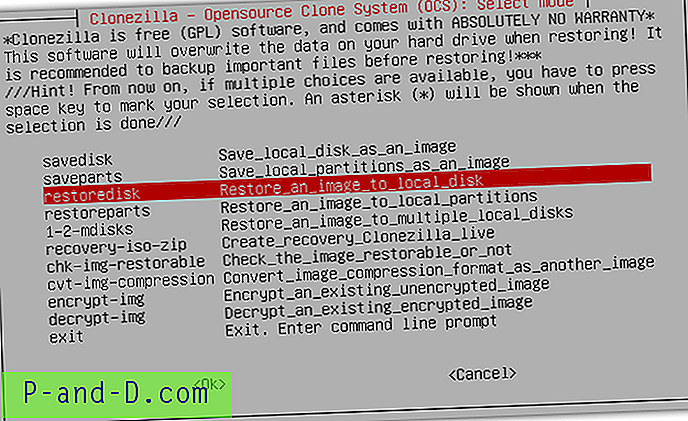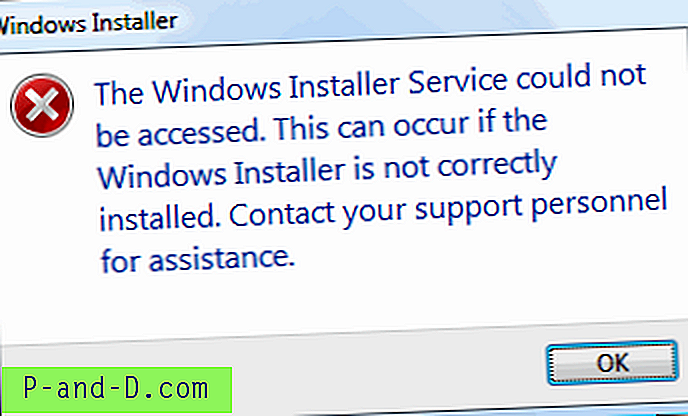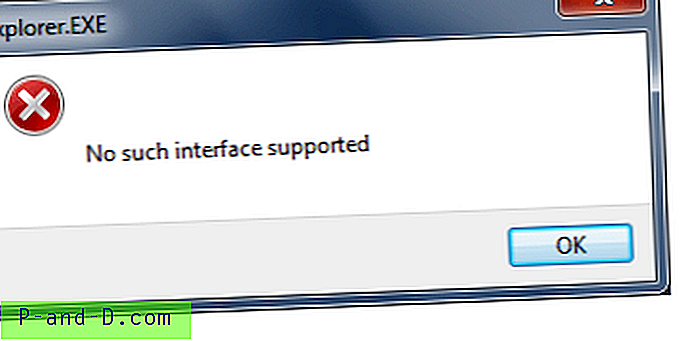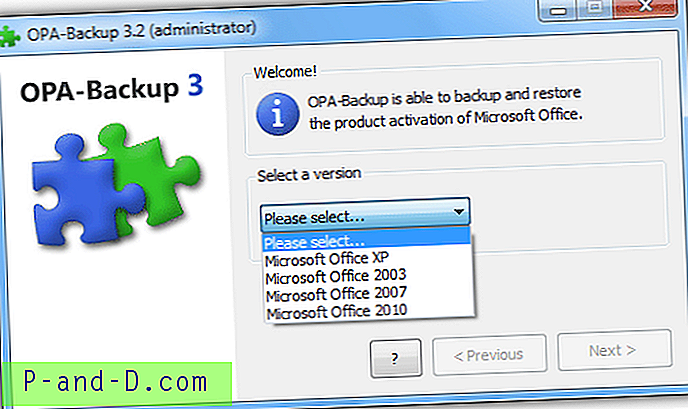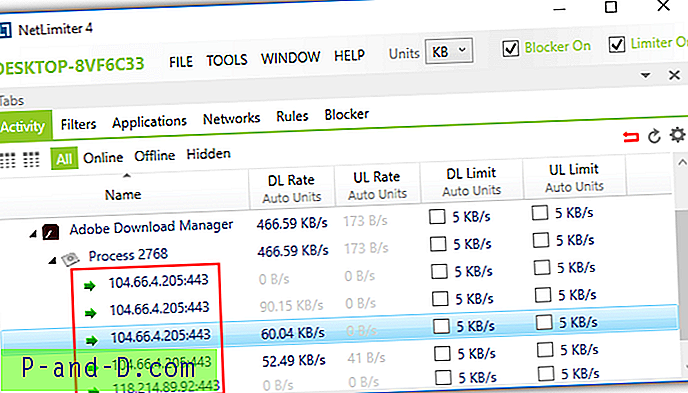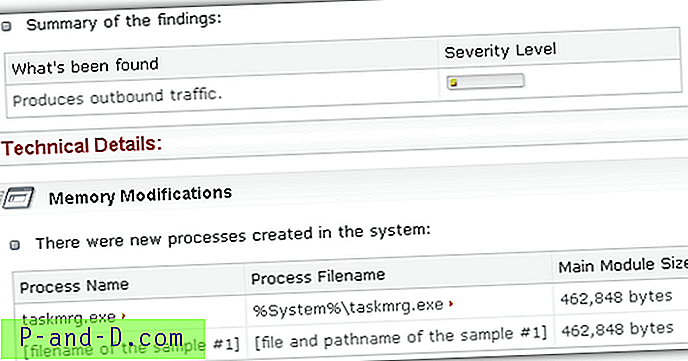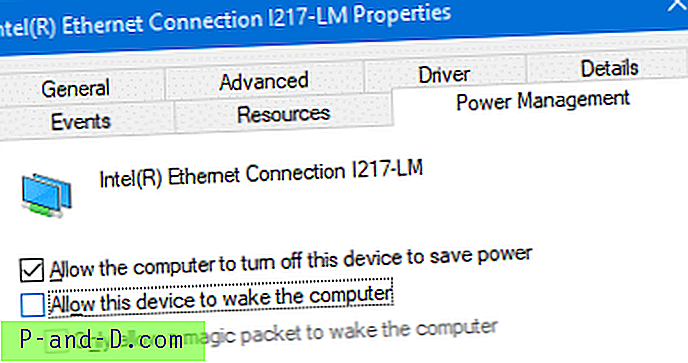Clonezilla är en välkänd gratis och öppen källkods-kloning / avbildningsprogramvara som mest används av proffs, särskilt för masskloning av flera datorer med multicast. Den gratis prislappen på Clonezilla hjälper ett företag eller en organisation att spara mycket pengar istället för att spendera hundratals eller tusentals dollar för licensiering på en företags- eller företagsutgåva av en skivavbildning eller kloningsprogramvara.
Även om Clonezilla är textbaserad och inte har ett vänligt grafiskt användargränssnitt som vad du ser i Acronis True Image / Macrium Reflect / AOMEI Backupper, är det egentligen inte så svårt att använda. De flesta av alternativen kan väljas med hjälp av tangentbordet medan bara några få steg kräver manuell inmatning som att ange användarnamn, lösenord och sökväg. Vi visar dig steg-för-steg-instruktioner om hur du skapar en fullständig säkerhetskopia med Clonezilla och sparar bilden på en annan dator i ett nätverk.
Hämtar Clonezilla
Nedladdning av Clonezilla kan vara lite förvirrande om du inte känner till Linux OS eller CPU-arkitektur eftersom det finns totalt 10 olika ISO / ZIP-filer att ladda ner på grund av den olika kombinationen mellan gren, version och arkitektur bygger. Det finns ingen anledning att oroa dig för att köra fel version eftersom Clonezilla helt enkelt informerar dig om att det inte går att starta. 
Först och främst bör du välja den stabila grenen eftersom testgrenen är beta och troligen har några buggar. När det gäller att välja mellan Debian eller Ubuntu baserat, bör du gå till Ubuntu om du behöver det senaste hårdvarustödet. I386- eller i586-versionen har den bästa kompatibiliteten för att fungera på de flesta datorer, men den är den långsammaste på grund av enkelkärnans, enda processorstöd.
Ladda ner Clonezilla
Installera Clonezilla
Du kan köra Clonezilla antingen från en CD / DVD eller USB-flashenhet. Om din dator inte kan starta från USB kan du istället använda CD / DVD-mediet.
För att köra Clonezilla från en USB-flashenhet kan du använda ett gratis verktyg som heter Tuxboot för att skapa en startbar live-USB. Om du inte har laddat ner Clonezilla kan Tuxboot automatiskt ladda ner den aktuella versionen av Clonezilla. Alternativt kan du också välja alternativet ”Förhämtat” och bläddra efter Clonezilla ISO-filen. Välj USB-flashenhet från listan och klicka på OK som installerar Clonezilla i enheten.
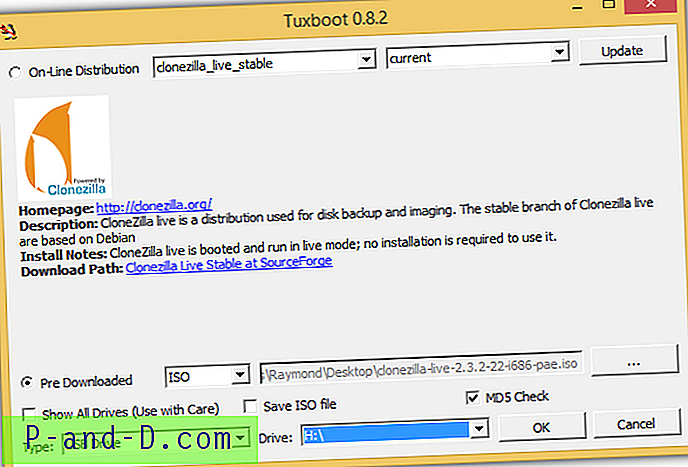
För att installera Clonezilla på en skiva måste du ladda ner ISO-filtypen och använda någon av de 10 programvaror som nämns i den här artikeln för att bränna ISO-filen till en tom skiva.
Hur du startar upp datorn med Clonezilla
1. Det första steget är att starta upp datorn med CD / DVD eller USB-flashenhet med Clonezilla installerad. Du kan hänvisa till instruktionerna på skärmen när du startar din dator där den kommer att berätta för dig att trycka på knappen för att välja startmetod.

Exemplet ovan berättar för mig att trycka på F12-tangenten för att välja startenhet. Efter att ha slagit på F12-tangenten får jag en enkel meny för att välja vilken startenhet som diskett, CD-ROM, DVD, USB som jag vill använda för att starta upp datorn. Om du har installerat Clonezilla på USB, måste du välja USB-alternativet i startmenyn.
2. Om du har gjort det på rätt sätt, bör du se en Clonezilla-meny som skärmdumpen nedan. Det finns några alternativ att välja mellan, men det första med standardinställningar fungerar normalt på de flesta datorer.
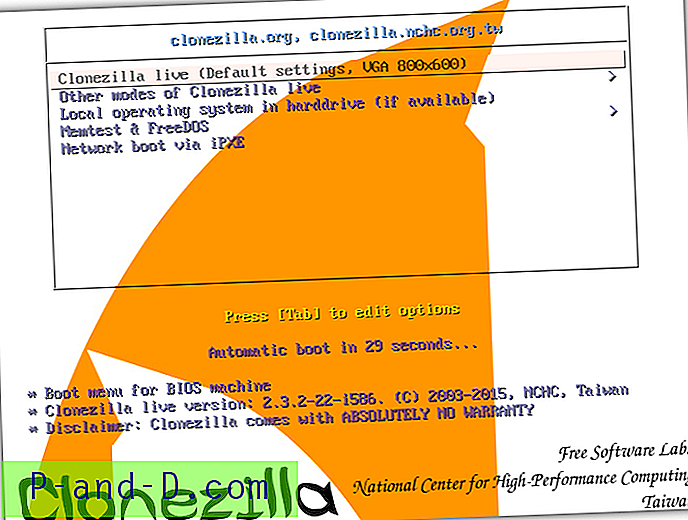
Obs : Om Clonezilla misslyckas med att skapa eller återställa säkerhetskopian, bör du använda Memtest-alternativet för att kontrollera om det finns minnesproblem på datorn. Ett dåligt minne kan orsaka alla slags konstiga problem på datorn.
Säkerhetskopiera datorn med Clonezilla
Standardalternativen för de första fyra stegen fungerar för det mesta. Tryck bara på Enter-knappen för att välja:
1. " Engelska " som språk
2. “ Rör inte vid tangentbordet ” för tangentbordskartläggningar
3. “ Start_Clonezilla ” för att köra Clonezilla istället för att ange kommandoradspromp
4. " enhetsbild " för att skapa en säkerhetskopia av din hårddisk. Det andra alternativet enhetsenhet är att klona / återställa disk till skiva eller partition till partition.
5. Detta steg för att tilldela var Clonezilla-bilden kommer att sparas är mycket viktigt. Det första alternativet local_dev som är valt som standard är att spara säkerhetskopian på en hårddisk som är lokalt ansluten till datorn. I den här artikeln tittar vi på att spara säkerhetskopieringsbilden på en fjärrdator som finns i samma lokala nätverk med SSH och Samba-server.
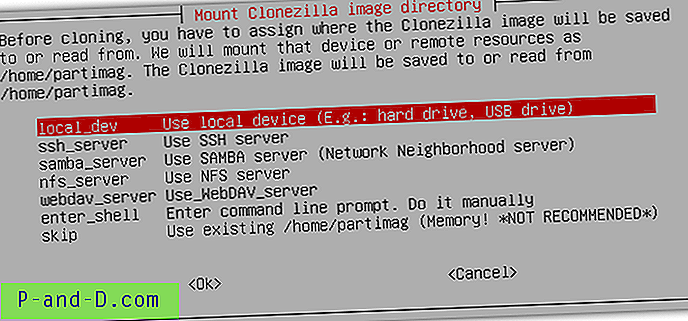
Säkerhetskopieringsbild till SAMBA-server
Om du vill spara säkerhetskopian på en annan dator i nätverket som kör Windows-operativsystemet, bör du välja alternativet "Använd SAMBA-server". SAMBA är ett nätverksprotokoll som kan samverka mellan Linux / Unix-servrar och Windows-baserade klienter. Clonezilla körs på operativsystemet Linux medan du vill ansluta till en Windows-dator, vilket gör SAMBA till det perfekta alternativet.
1. Välj alternativet samba_server och tryck på Enter.
2. De flesta om inte alla hemmabaserade routrar har DHCP-tjänsten aktiverad. Detta gör att en dator som är ansluten till nätverket automatiskt får en användbar IP-adress. DHCP väljs som standard så tryck bara på Enter för att fortsätta.
3. Nästa steg är att ange mål-IP-adressen för fjärrdatorn som du sparar bilden till.
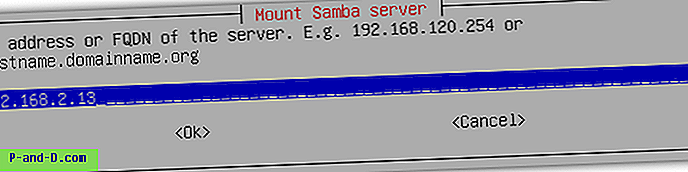
4. Om fjärrdatorn är en normal Windows-arbetsstation kan du välja knappen Avbryt. Tryck på TAB-tangenten två gånger för att välja avbrytningsknappen och tryck på Enter.
5. Nu måste du ange användarkontonamnet som har skrivtillstånd till den delade mappen där bilden kommer att sparas på fjärrdatorn.
6. Nästa är att ange sökvägen för att spara bilden.
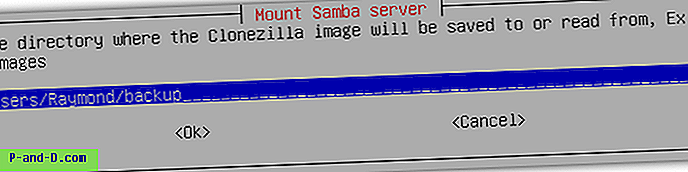
Du måste ange den relativa sökvägen till den delade mappen. Du kan ta reda på den relativa sökvägen genom att öppna en Windows Utforskare eller trycka på WIN + E-tangenten, gå till adressfältet längst upp eller tryck ALT + D för att komma dit automatiskt och skriva in dubbel backslits följt av IP-adressen till fjärrdator. Till exempel:
\\ 192.168.2.13
Om du uppmanas att ange ett användarnamn och lösenord anger du användarkontoinloggningen som har skrivtillstånd till mappen där du vill spara säkerhetskopian. Gå nu till mappen där du vill lagra säkerhetskopian. När du är där, tryck Alt + D igen för att se hela sökvägen till katalogen. Den relativa vägen som jag kommer att behöva ange i Clonezilla är \ Users \ Raymond \ backup .
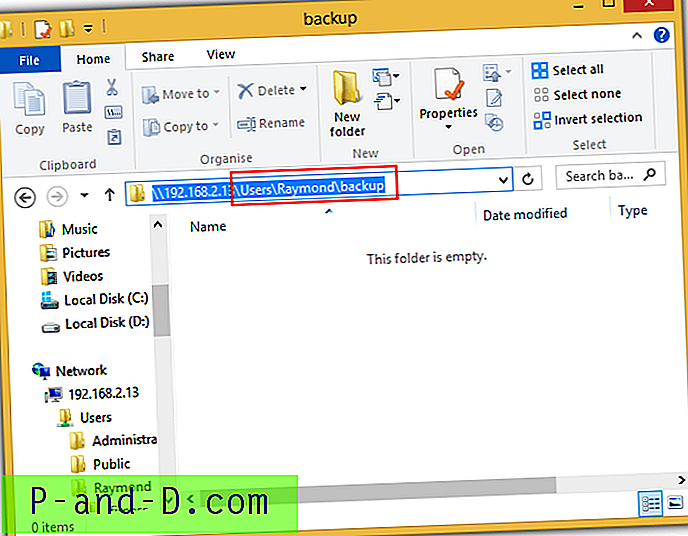
7. Välj alternativet “auto Use system default” för säkerhetsläge och tryck på Enter.
8. Du kommer nu att bli ombedd att ange lösenordet för det användarnamn som du har angett i steg 5.
9. Om du har rätt, bör du se hur hårddiskutrymmet används för filsystemet som det som visas på skärmdumpen nedan.
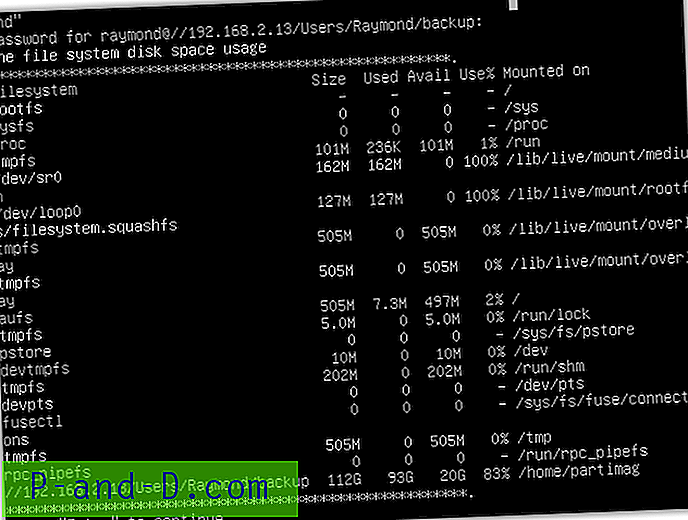
Om du har angett ett felaktigt användarkonto eller fel sökväg ser du ett meddelande som säger “ Clonezilla image home directory / home / partimag is not a mounting point! Det gick inte att montera annan enhet som / home / partimag! ”. Om så är fallet kan du gå tillbaka till monteringsalternativen genom att trycka på N-knappen tills du får ett lägesval för att välja rerun1 .
10. När du har passerat monteringsalternativen väljer du nybörjarläget .
11. I nästa steg kan du välja att spara hela disken eller partitionen som bild. Om du vill ha en fullständig säkerhetskopia av din hårddisk väljer du saveisk och trycker på Enter.
12. Du kan nu mata in ett namn på den sparade bilden. Som standard använder den en kombination av år, månad datum och timme som namnet på mappen. Tryck på Enter för att fortsätta.
13. Om du bara har en enda hårddisk trycker du på Enter-knappen för att fortsätta. Annars kan du välja hårddisken som du vill säkerhetskopiera.
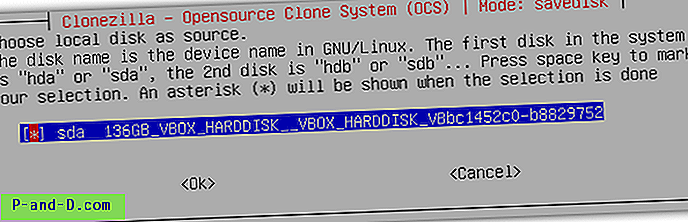
14. Du kan valfritt kontrollera och reparera filsystemet innan du sparar det. Vi rekommenderar att du hoppar över den här delen genom att välja det första alternativet.
15. Välj det första alternativet för att kontrollera den sparade bilden och tryck på Enter. Detta är en säkerhetsåtgärd för att vara säker på att de sparade bilderna kan återställas i framtiden.
16. Om du behöver lösenordsskydda bilden så att bara personen med rätt lösenord kan återställa bilden väljer du det andra alternativet. I annat fall väljer du det första alternativet och klickar på OK.
17. Tryck på Enter för att fortsätta följt av Y- knappen för att bekräfta att spara hårddisken i bild.
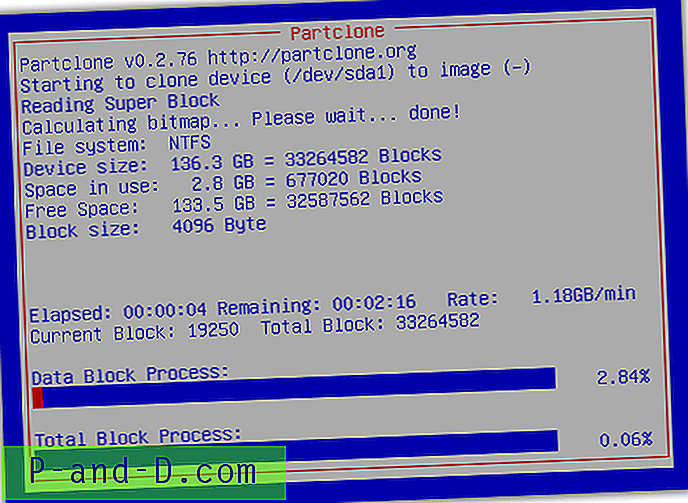
Säkerhetskopiera bild till SSH-server
Det bra med att säkerhetskopiera bilden till en delad Windows-mapp är att du inte behöver installera någon tredjepartsprogramvara på fjärrdatorn. Allt du behöver göra är att konfigurera rätt tillstånd i den delade mappen och få den absoluta sökvägen korrekt i Clonezilla. Vissa människor kan dock ha svårt att installera en Windows delad server korrekt och kanske tycker det är något lättare att ansluta till en SSH-server.
Du måste installera en SSH-serverprogramvara på datorn där bilden sparas på. Vi rekommenderar Bitvise SSH Server personlig utgåva (tidigare känd som WinSSHD) som är gratis för icke-kommersiella användare.
1. Ladda ner Bitvise SSH-server
2. Kör installationsprogrammet, markera kryssrutan "Jag accepterar alla villkor i detta licensavtal" och klicka på Installera- knappen.
3. Välj Personlig utgåva och klicka på OK.
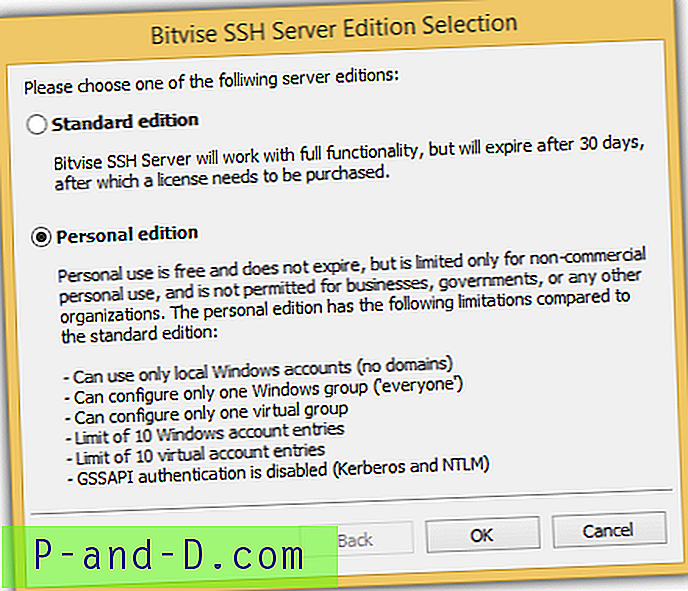
4. Fyll i namnet, efternamnet och klicka på OK.
5. När installationen är klar klickar du på OK-knappen för att stänga fönstret och starta om datorn. Bitvise SSH-servertjänsten körs automatiskt när datorn startar.
Din SSH-serverinställning är klar och är redo att acceptera en anslutning från Clonezilla för att spara bilden på fjärrdatorn. Följ stegen 1-5 från "Hur du säkerhetskopierar datorn med Clonezilla" på datorn som du vill skapa en säkerhetskopia och välj ssh_server istället för samba_server.
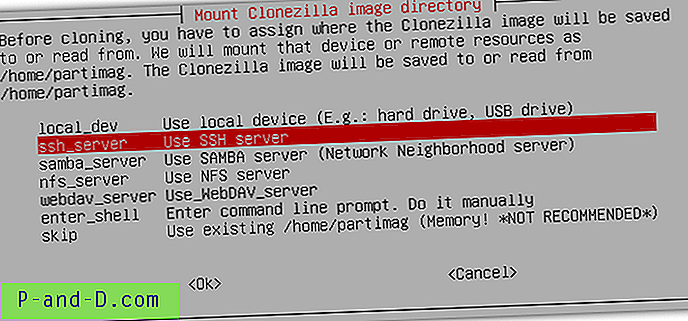
1. Välj dhcp och tryck på Enter.
2. Ange IP-adressen för servern som kör SSH-tjänsten.
3. Lämna porten som 22 och tryck på Enter. Port 22 är standardporten för SSH och du behöver bara ändra den om du har konfigurerat en annan port på servern.
4. Ange användarkontonamnet med skrivtillstånd. Standardinställningen för Bitvise SSH-server tillåter inloggning med Windows-användarkontot. En fördel med att använda SSH-serveralternativ i Clonezilla är att det inte finns något behov att speciellt konfigurera en delad mapp med skrivtillstånd för att lagra säkerhetskopieringsbildfilen. Så länge det lokala användarkontot kan läsa och skriva en mapp på datorn, kan du använda den som en säkerhetskopia för att överföra säkerhetskopian.
5. Nu kommer det till den del där du måste ange katalogen där Clonezilla-bilden ska sparas i. Du måste ange en absolut sökväg, vilket innebär att den fullständiga sökvägen känns igen av Windows-operativsystemet. Ett exempel är C: \ backup.
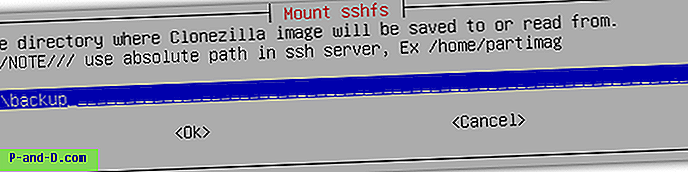
De återstående stegen är desamma som visas tidigare när du säkerhetskopierar bild till SAMBA-server från steg 8.
Hur man återställer datorn med Clonezilla
Stegen för att återställa en dator med en säkerhetskopierad bild skapad med Clonezilla är i stort sett samma som säkerhetskopieringsinstruktionerna. När Clonezilla upptäcker säkerhetskopieringsfilerna i den angivna sökvägen kommer det att finnas ytterligare alternativ som " restaureradisk " och " återställningsdelar " i menyn.