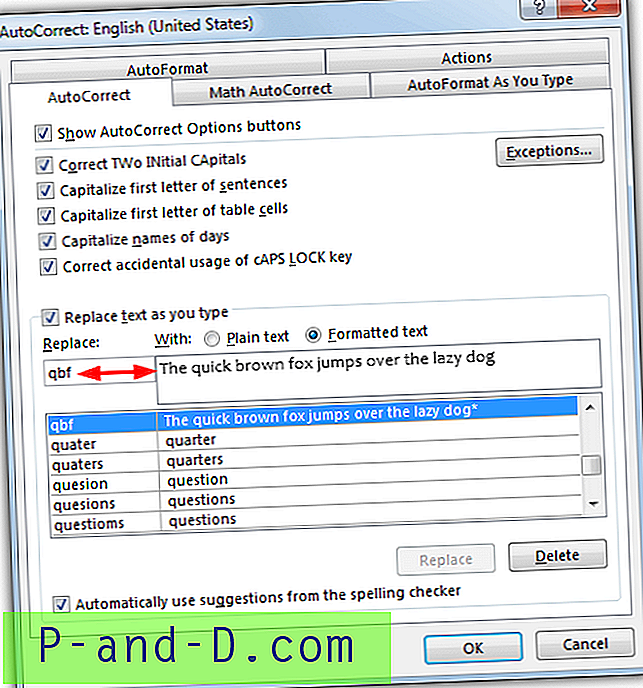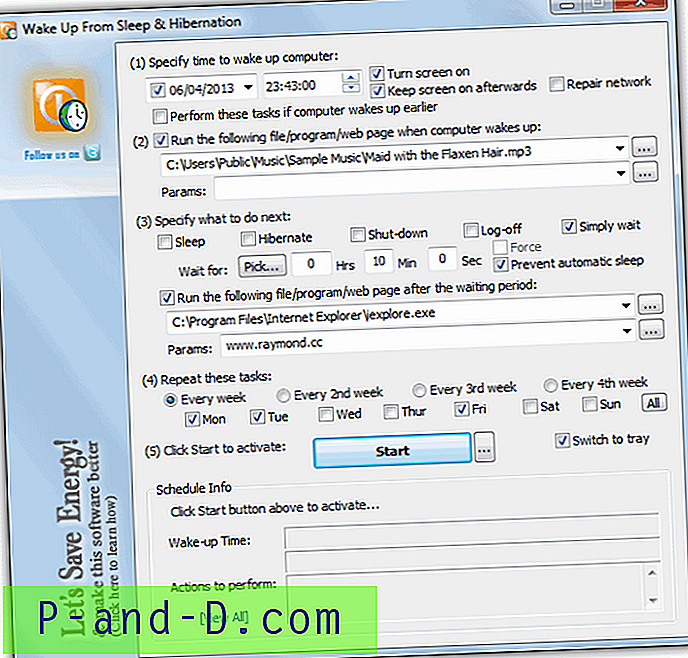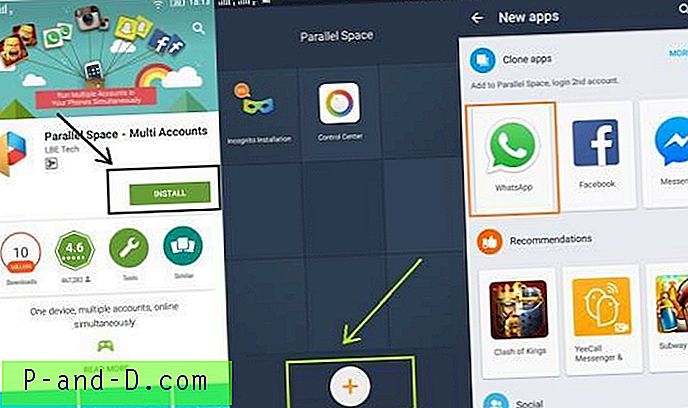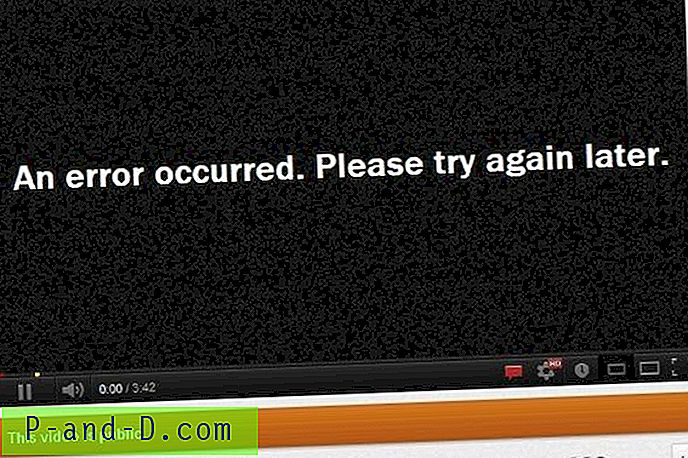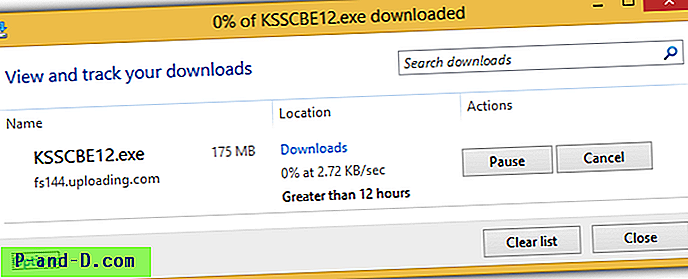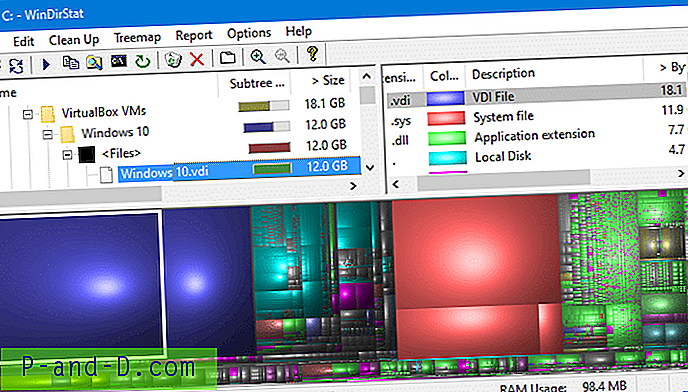Vad är en hotspot på internet? De flesta med till och med en liten mängd teknisk kunskap kommer att kunna svara på den frågan i denna dag och ålder. En internet-hotspot är helt enkelt en bredbands- / fiberanslutning som erbjuder trådlöst internet, och de är bokstavligen överallt i dessa dagar. Många butiker / köpcentra, mat och dryck, butiker, hotell och olika andra företag / branscher erbjuder gratis eller betalad internetuppkoppling via en hotspot. Även ISP: er erbjuder ibland rikstäckande hotspots som en inkluderande eller valfri del av ditt internetpaket.
Att skapa en hotspot på din dator är faktiskt ganska enkelt men med en vanlig hotspot består ditt skydd bara av WEP- eller WPA WiFi-nyckeln, du måste berätta för alla nyckeln för att ge dem åtkomst. Om du vill neka någon åtkomst måste den trådlösa nyckeln ändras och en ny skickas om till de andra användare som fortfarande får ansluta. Har du någonsin undrat hur man skapar en inloggningssida på din hotspot som företag och kommersiella tjänster gör? På så sätt kommer alla att kunna ansluta till hotspot men när de försöker surfa på webben kommer de att presenteras med en sida som kräver användarnamn och lösenordinloggning innan det trådlösa internet kan användas.
Det finns olika metoder för att skapa trådlösa hotspots som innehåller en inloggningssida (även känd som en captive portal) men många av dem är komplicerade att konfigurera. Vissa kräver att du använder Linux, andra behöver extra åtkomstpunkter anslutna via en andra LAN-adapter. Du kan också använda specialiserade routrar för den här uppgiften eller använda en router som har en anpassad firmware men inte alla kan använda den här metoden. Det fanns tidigare ett Windows-program som heter 2Hotspot vilket gjorde det mycket enkelt att skapa en inloggningssida för din hotspot, tyvärr att projektet dog för många år sedan. 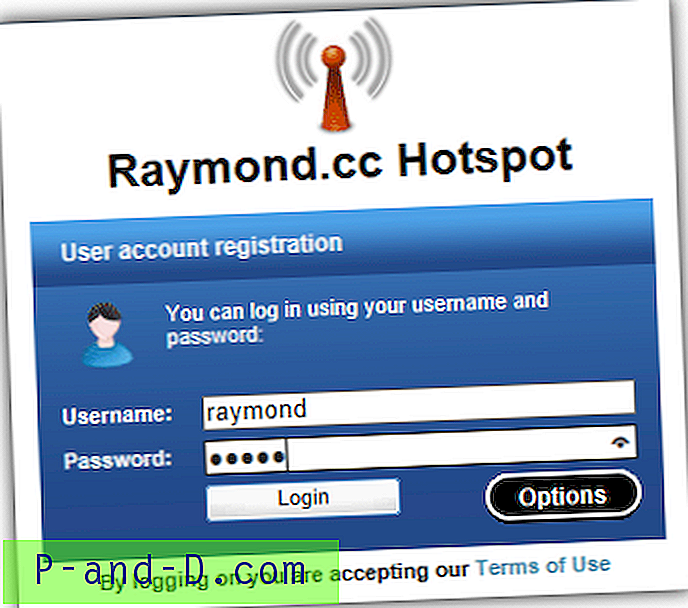
I den här artikeln ska vi visa dig hur du enkelt kan skapa en trådlös hotspot med en inloggningssida, men det fantastiska är att du inte behöver något speciellt bortsett från en WiFi-aktiverad PC eller bärbar dator och en trådbunden / trådlös anslutning till internet ! Det kräver två delar gratis programvara installerad på din dator men behöver ingen speciell nätverkskunskap för att installera. Guiden nedan är endast för Windows Vista, 7 och 8, det är inte riktigt bra att använda en hotspot som denna på Windows XP eftersom den kommer att vara mer sårbar för exploater efter att supporten slutar i april 2014.
Installera ett hotspot på din dator
Det första steget behövs för att förvandla din dator till en trådlös hotspot som de andra datorerna i nätverket kommer att ansluta till. Det tar i princip plats för en hårdvaratillgångspunkt vilket innebär att du inte behöver använda någon extra hårdvara. Annan programvara för skapande av hotspot kan fungera men vi tyckte att det här programmet var det enklaste att installera och använda.
1. Ladda ner WiFi Creator och installera det sedan.
2. Starta WiFi Creator och se till att automatisk konfiguration är vald, lämna antingen inställningarna som standard för nu eller ge hotspot ett nytt namn och ett nytt 8-tecken eller fler lösenord. Välj sedan nätverkskortet som ansluter till internet från rullgardinsmenyn, det kan vara antingen en trådlös eller kabelansluten adapter.
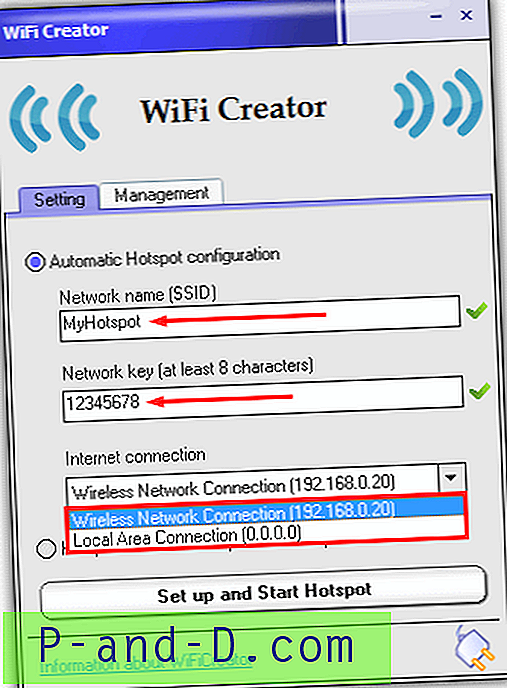
3. Klicka på "Konfigurera och starta hotspot". En ny virtuell nätverkskort skapas med Microsoft Virtual WiFi Miniport Adapter och adaptern som ansluter till internet kommer nu att konfigureras för att dela internet med den nya anslutningen.
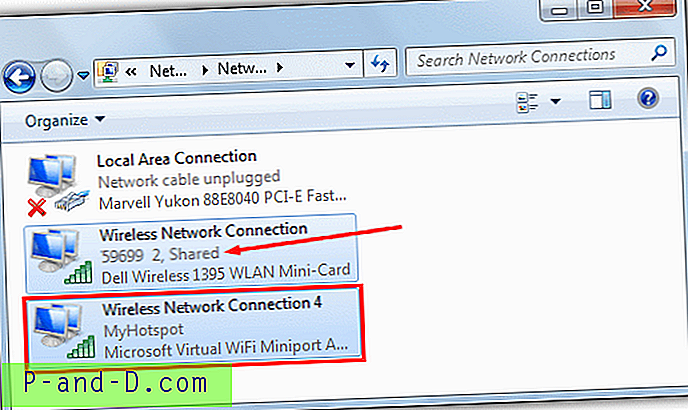
Om du inte egentligen vill konfigurera en inloggningssida kan du stanna här och ge användarna nätverksnyckeln som angavs i WiFi Creator, även om det uppenbarligen besegrar artikelns objekt. Observera att WiFi Creator använder WPA2-PSK WiFi-kryptering som vissa äldre trådlösa adaptrar kanske inte fungerar med.
Installera programvara för att skapa en inloggningssida
För att ställa in en ytterligare inloggningssida krävs att programvaran sitter mellan adaptern som fungerar som åtkomstpunkten och adaptern som har åtkomst till internet för att fånga webbtrafik och omdirigera till inloggningssidan innan du tillåter åtkomst. Det finns väldigt få gratis Windows-applikationer som kan göra detta utan behov av externa åtkomstpunkter eller extra hårdvara. Här är de snabba installationsguiderna för tre applikationer som kan göra jobbet, var och en har sina egna plus- och minuspoäng.
ARPMiner
Det som gör ARPMiner användbart är det faktum att det är väldigt enkelt att konfigurera och samtidigt erbjuda tillräckligt för att få en enkel inloggningssida igång. Det finns mer avancerade alternativ som RADIUS-redovisning men de är bara tillgängliga i de betalda versionerna som börjar på $ 220.
1. Ladda ner ARPMiner och installera det sedan. Starta ARPMiner efter installationen och se till att WiFi Creator-hotspot redan körs. Du måste se till att TekpSpot.exe är tillåtet i din brandvägg från mappen ARPMiner Program Files som är proxy- / DNS-tjänsten som används. Eller för att testa, inaktivera din brandvägg tillfälligt.
2. Gå till fliken Användare och skapa en ny hotspot-användare. Ange ett namn, lösenord och sessionstid i sekunder i rutorna längst ner. Även om användaren kommer att loggas ut efter att tiden har nåtts kan de helt enkelt logga in igen, så att timern inte blockerar förfallna användare. Tryck på Lägg till / uppdatera för att lägga till användaren i systemet.
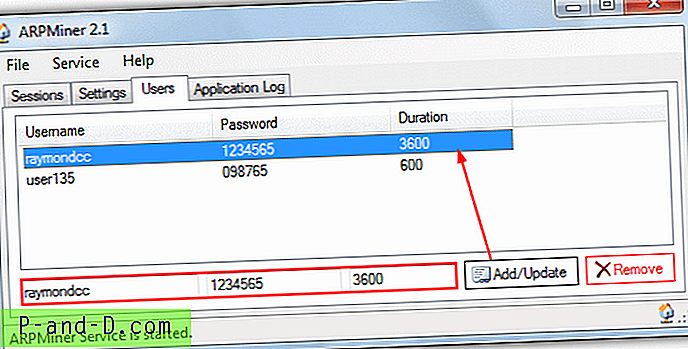
3. Klicka på fliken Inställningar och klicka sedan på NAT under. Detta ställer in Internet Connection Sharing som gjordes av WiFi Creator tidigare, men om ARPMiner försöker konfigurera saker annorlunda fungerar det inte. Se till att adaptern som ansluts direkt till internet är inställd som det allmänna nätverket och den virtuella WiFi Miniport-adaptern som skapats av hotspot-programmet är det privata nätverket. Klicka på Spara och klicka sedan på Start-ikonen för att starta ARPMiner-tjänsten.

4. Gå nu till en dator som du vill ansluta till nätverket och leta efter den hotspot du skapade tidigare, anslut sedan till den, standard SSID är "MyHotspot" och standardpasset är "12345678". Du kan naturligtvis också ansluta till hotspot från andra internetaktiverade enheter som smartphones och surfplattor.
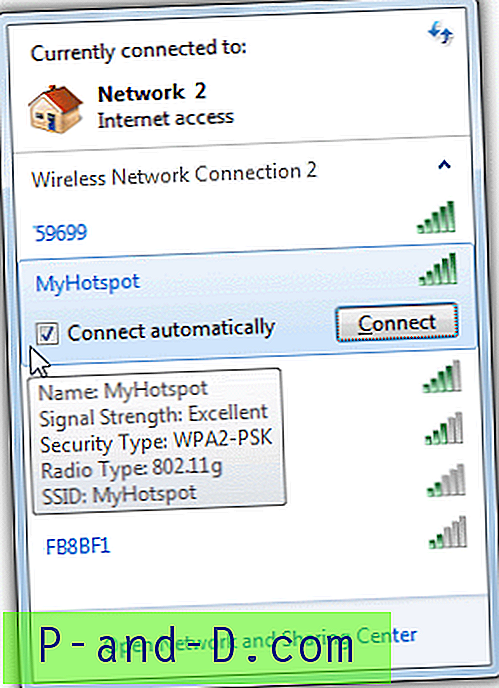
5. Öppna nu en webbsida i en webbläsare och du bör omdirigeras till ARPMiner-inloggningssidan istället, där alla referenser kan anges som skapades på fliken Användare i steg # 2.
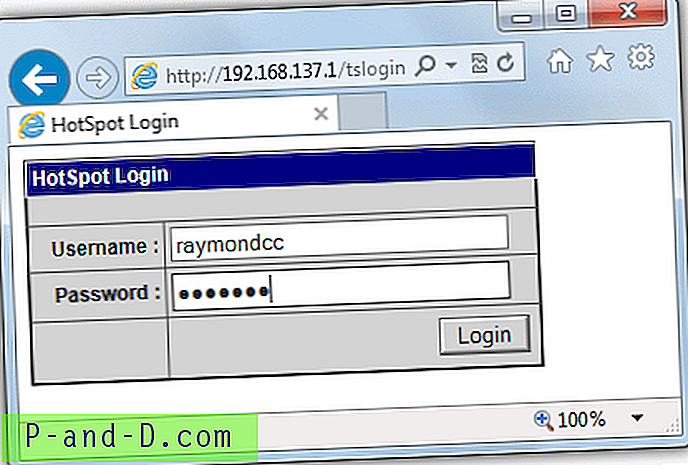
6. Efter att du har tryckt på inloggning omdirigeras du till sidan Information om session som visar hur länge sessionen varar och när den skapades. Webben kan nu bläddras tills tiden går ut när du blir ombedd att logga in igen.
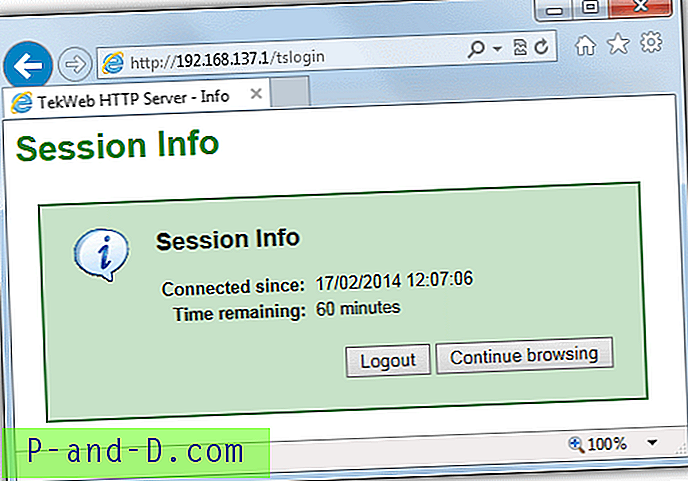
Läget för användarsessioner kan ses från fliken Sessioner i ARPMiner där du kan se MAC / IP-adressen, vilket användarnamn som används och när den aktuella sessionen går ut. För att inaktivera inloggningsrutan använder du bara stoppknappen på fliken Inställningar. Anpassade inloggningssidor kan skapas om du känner till html och en fil som heter login.html måste placeras i mappen ARPMiner Program Files, läs dokumenten för mer information.
Microsolut
Microsolut har ett stort antal funktioner och har ett fullständigt hotspot-faktureringssystem om du vill gå ner den vägen. En stor nackdel är att den kostnadsfria versionen tillåter endast två samtidiga användare online, vilket kan vara ett problem om du tänker göra att ditt hotspot-system stöder flera användare på samma gång.
1. Ladda ner Microsolut och installera med standardalternativen, det kommer att ta ett tag. Se till att din hotspot för WiFi Creator är igång.
2. Starta programmet och när inloggnings popup visas, tryck helt enkelt på Logga in. Användarnamnet och lösenordet för servern kan konfigureras senare.
3. Klicka på Setup -> Webbserver på den vänstra menyn och i rullgardinsmenyn IP-adress på fliken Webbserver väljer du adressen 192.168.137.1 och klickar på Spara.
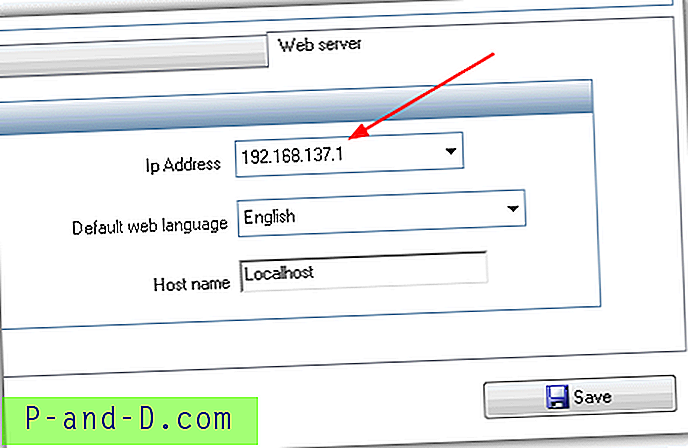
4. Gå och gå-anslutningar -> Monitor och välj adaptern som skapades av WiFi Creators hotspot-programvara i rullgardinsmenyn Adapternamn. I vårt fall är det "Wireless Network Connection 4", du kan kontrollera namnet i Network and Sharing Center. Klicka på Spara.
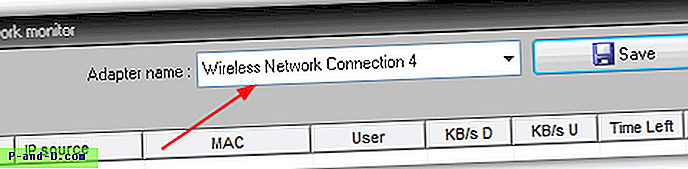
5. För att snabbt testa din hotspot, klicka på Start Hotspot och om en Firewall-popup visas, klicka för att tillåta den. Gå till Allmänt -> Konton, en TEST-användare har redan konfigurerat vilka användare av ditt nätverk som fritt kan komma åt i upp till 5 minuter för att snabbt pröva. Alternativen för TEST-användaren är dock föråldrade och måste ändras. Klicka på TEST och sedan på Ändra, ange sedan ett positivt nummer i rutan "Utgå i". Ta bort Print Ticket och tryck på Save.
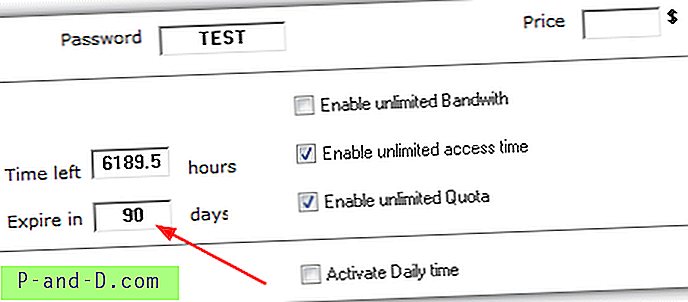
6. Använd en enhet som ska ansluta till hotspot och hitta WiFi-anslutningen som i ARPMiner steg 4. Öppna en webbsida i webbläsaren och du bör hälsas av inloggningssidan som är inställd för att acceptera TEST-användaren, kryssa i rutan för att acceptera villkoren och klicka på Gå. Ett välkomstfönster visar kontots gränser och sedan är du redo att bläddra i cirka 5 minuter innan kontot löper ut. Till skillnad från ARPMiner är denna 5 minuters användning MAC-adressstyrd och du kan inte få ytterligare 5 minuter förrän MAC-enheten har rensats från inställningsfönstret för Teståtkomst.
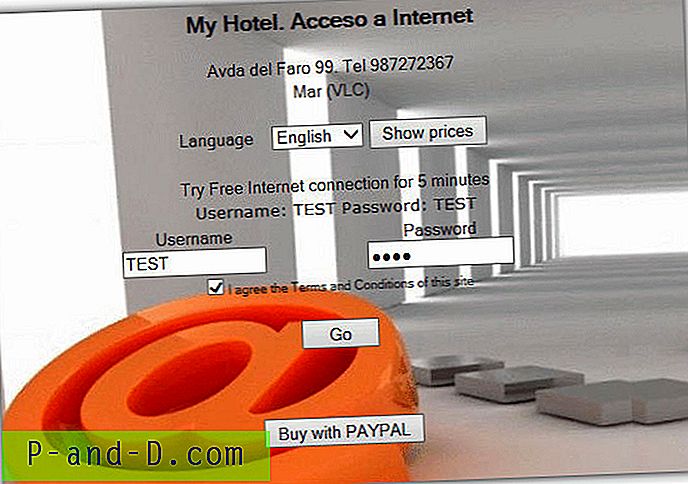
Även om vi helt enkelt visar dig här hur du konfigurerar Microsolut för att fungera som en enkel hotspot, finns det massor av extra alternativ som att skapa en helt anpassad inloggningssida, hastighet / bandbredd / tidsbegränsning, att ställa in datorer och webbplatser för att antingen ge användare fri åtkomst eller ingen åtkomst alls, URL-filter för att blockera nyckelord som vuxen / olagligt innehåll och ett omfattande betalningssystem. Om det inte räcker med två samtidiga användare börjar betalda alternativ på 39 € för att öka det till 15 användare.
MyHotSpot
MyHotSpot är av samma utvecklare som WiFi Creator som vi använder för att skapa den virtuella åtkomstpunkten och är kanske den mest komplicerade att installera eftersom den är inriktad på att användas som ett fullständigt betalningssystem. Men med tid och tålamod är det också ett mycket kraftfullt och effektivt program, och bäst av allt, det är freeware!
1. Ladda ner MyHotSpot och installera den, en omstart krävs. Se till att din WiFi-hotspot körs efter omstarten.
2. Starta programmet och i nätverkskonfigurationsfönstret, se till att Automatic är valt och välj den adapter som ansluts till internet i den nedrullningsbara menyn och hotspot nedan. Klicka på Nästa.
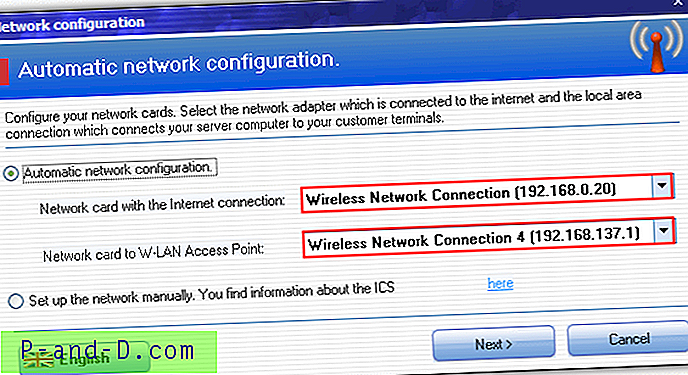
3. Ange en stad och ett land i nästa fönster och när du blir ombedd att ange ett användarnamn och lösenord klickar du bara på Logga in.
4. Här ska vi aktivera en enkel testinloggning för att verifiera att anslutningen fungerar. Klicka på Redigera-menyn -> Hotspot-konfiguration -> Access och klicka sedan på den blå avancerade inställningsknappen. Markera "Aktivera gästinloggning", lägg till ett lösenord är valfritt, klicka på Stäng.
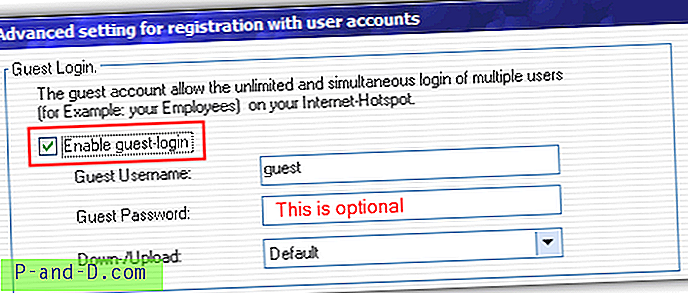
5. Liksom den tidigare hotspot-programvaran måste du nu gå till en enhet som kan ansluta till hotspot, till exempel en annan dator eller surfplatta, ansluta till den (kom ihåg att standard är "MyHotspot" och "12345678") och försök sedan öppna en webbsida. Du bör hälsas med MyHotspot-standardinloggningssidan ...
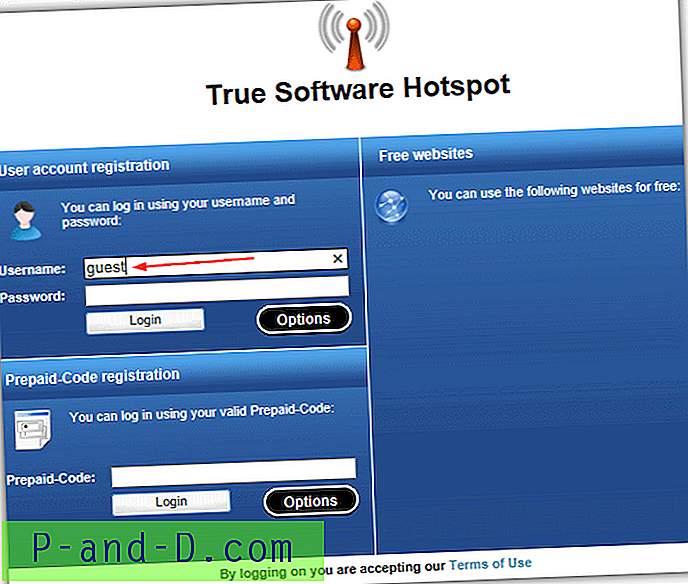
6. Skriv bara in användarnamnet "gäst" och ett lösenord om du angav ett och klicka för att logga in. Om du har ställt in saker korrekt visas ett framgångsfönster.
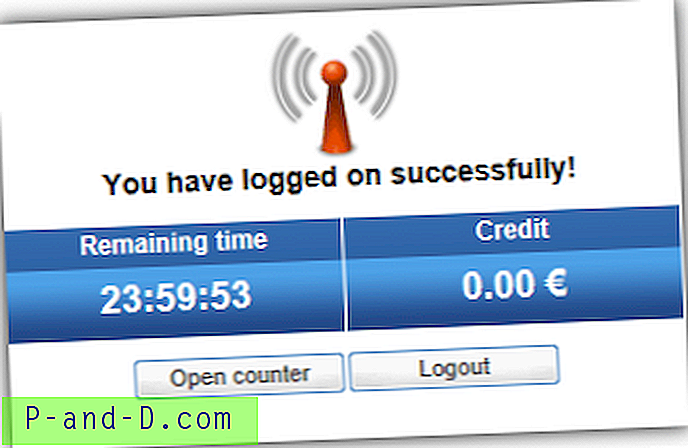
Det finns mer avancerade inställningar för att justera åtkomsträttigheterna samt alternativ för att redigera och designa inloggningssidan, ställa in gratis åtkomst-URL: er som visas till höger om inloggningsfönstret, whitelista för MAC-adress för att kringgå inloggning och SMS-autentisering. Det finns också en enkel brandvägg som kan blockera fildelning som standard och webbfiltret är förkonfigurerat för att blockera över 100 sociala nätverk, användaren får en "BLOCKAD" sida i sin webbläsare om den är aktiverad.
Tyvärr är MyHotSpot inställd på att arbeta med tullar och betalningar, vilket är bra om det är vad du vill, mer problematiskt om du bara vill använda åtkomstinloggningar för tids- eller bandbreddanvändning. Vad du behöver göra är att gå till Redigera -> "Tariffer och säkerhet" och ställa in alla tullsatsalternativ till nollpengar och sedan skapa en användare därifrån. När den är korrekt inställd fungerar det ganska bra. Ikonerna till vänster om huvudfönstret visar loggen och information om vem som är ansluten och varaktighet / trafik som används.
Ytterligare anmärkningar: Ett litet problem som de fångna portalverktygen ovan har är att de inte pop-up sin inloggningssida om du försöker komma åt en säker sida först, till exempel Google. En vanlig HTTP-webbplats kommer dock att utlösa inloggningen. Som vi nämnde tidigare är inget av dessa verktyg verkligen en storlek som passar alla lösningar och att testa dem är förmodligen det bästa sättet för dig att avgöra om programmet gör exakt vad du vill.
Du måste också komma ihåg att den här artikeln använder en standard nätverksinställning av en WiFi-adapter och eventuellt en LAN-adapter på en enda dator / bärbar dator med en standard router. Om din egen installation är mer komplicerad, kan det behövas extra justeringar av ovanstående inställningar. Som en sista varning, var medveten om att vissa internetleverantörer inte tillåter dig att tjäna pengar på sin tjänst eller tillåta att hotspots av typen cybercafé kan installeras med bredbandspaket för bostäder, ditt konto kan avslutas om de får reda på det. Se till att du har läst några villkor / användningsavtal för att se till att din internetleverantör tillåter det.